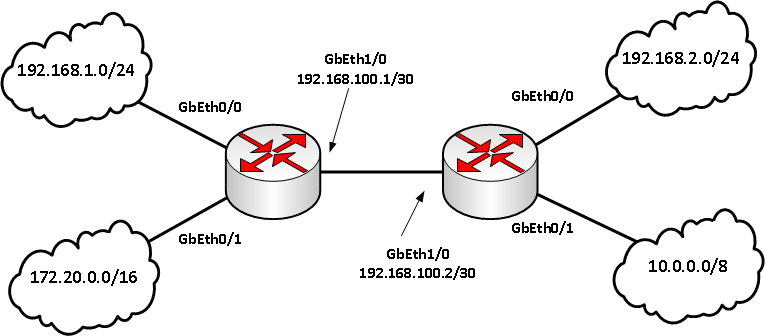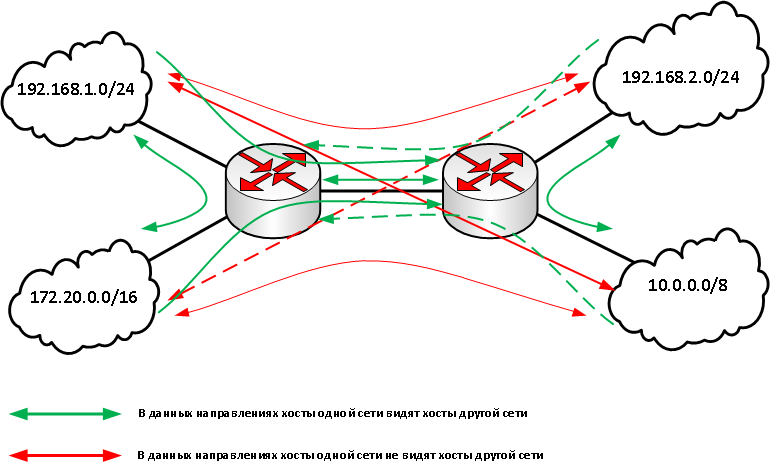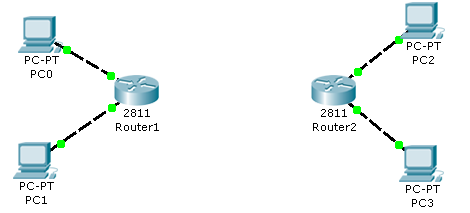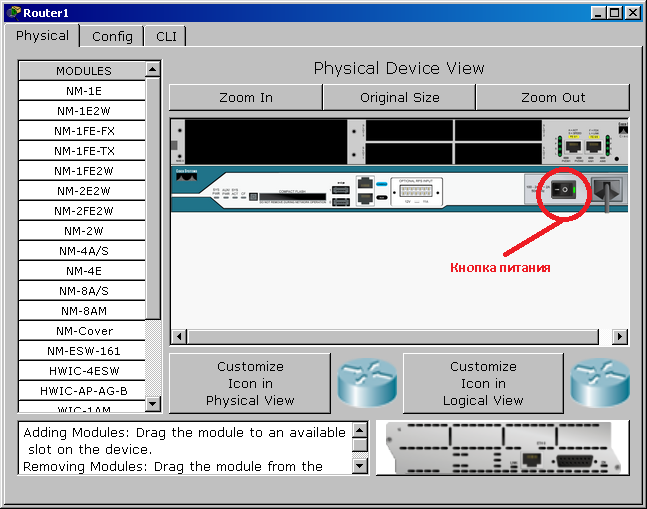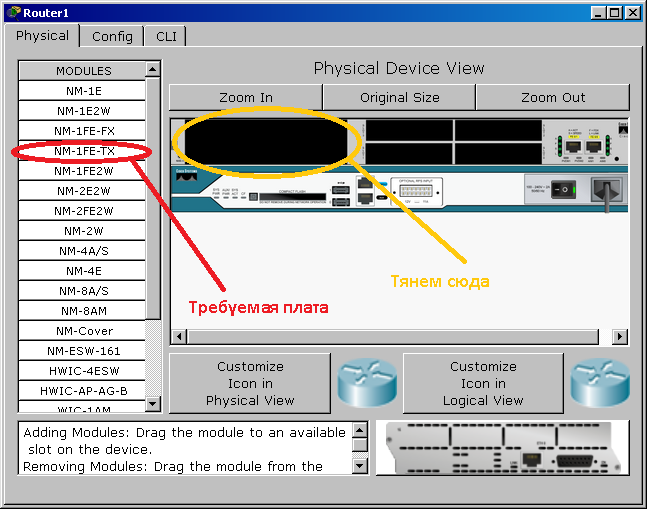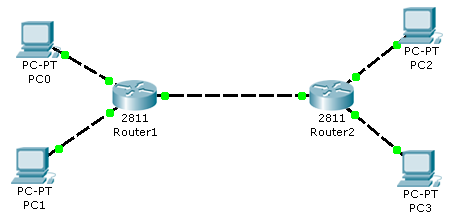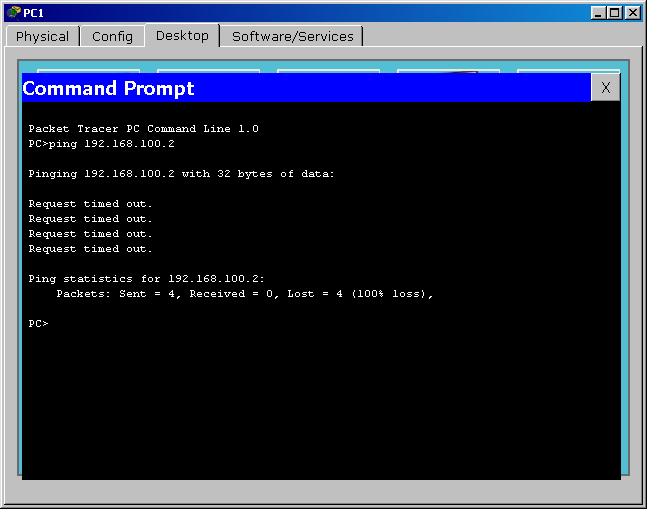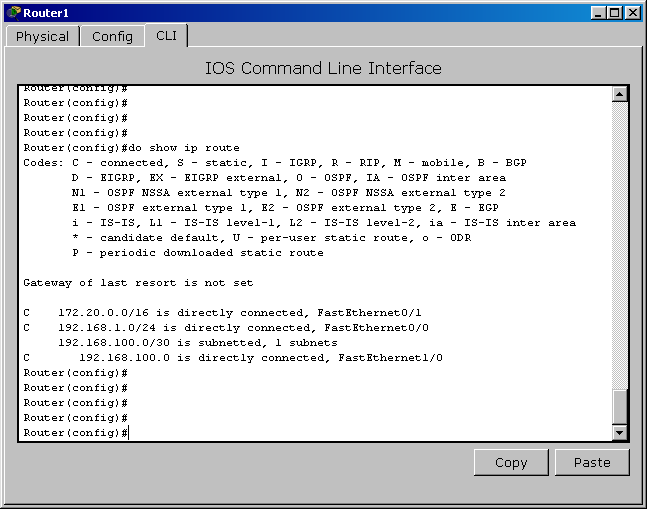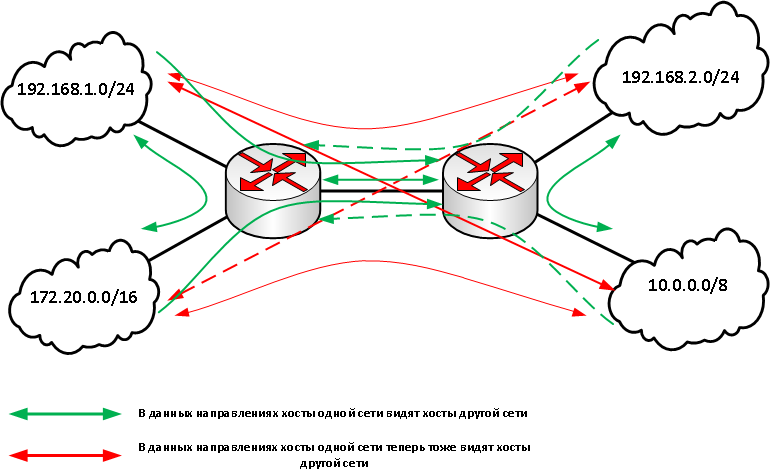Статический маршрут на примере домашних роутеров
Всем привет! Статическая маршрутизация – это по сути специальный выделенный путь, по которому должен пройти пакет информации из пункта А в пункт Б. Напомню, что у нас в сети чаще всего встречаются два устройства: маршрутизаторы и коммутаторы. Напомню, что коммутаторы работают на канальном уровне, а маршрутизаторе на сетевом. Далее я коротко расскажу, про Static Route и как это настроить на домашнем устройстве.
Коротко про маршрутизацию
Маршрутизатор, исходя из названия, имеет у себя таблицу маршрутизации, а коммутатор коммутации. Все логично, не правда ли. Но есть небольшая проблема коммутации. Представим, что у нас есть две сети по 250 машин и между ними стоят 2 свича.
Если вы помните в таблице коммутации содержатся MAC-адреса. Да они уникальны, поэтому для работы сети нужно, чтобы каждый свич знал, как минимум 500 таких адресов, что не так мало. И тут встает проблема масштабируемости сети, при добавлении новых машин.
А что если установить вместо коммутаторов маршрутизаторы. В итоге у нас есть две сети:
И чтобы пакету добраться из одной сети в другую, нужна одна запись в таблице маршрутизации, а именно о соседнем роутере, который уже в свою очередь знает компьютеры «из своего района». Это и удобно, и экономично в плане хранения нужной информации, так как не нужно хранить таблицу из MAC-адресов всех участников сети.
СОВЕТ! Для большей картины понимания самой темы, советую почитать дополнительные материалы про то, что такое маршрутизатор, коммутатор и про модель OSI.
И тут у нас появляются два понятия:
- Динамическая маршрутизация – когда при отправке информации через маршрутизатор он в свою очередь сообщает доступность других соседних маршрутизаторов или сетей, и куда можно отправить пакет. Если говорить грубо, то информация идет тем путем, как ему показывают роутеры.
- Статическая маршрутизация – пакет информации идет определенным путем. Данный маршрут можно прописать вручную.
Далее я расскажу, как вводить эти статические маршруты для использования их в домашних роутерах.
Смотрим на картинку выше. У нас есть второй роутер (router 2), который имеет доступ к интернету (он же является основным шлюзом). У нас есть компьютер (PC), который подключен сначала к коммутатору. Коммутатор подключен к двум роутерам.
Проблема в том, что ПК должен иметь доступ к серверу (172.30.30.1), но при запросе на router 2, у него в таблице маршрутизации нет данных об этих серверах. Теперь давайте попробуем вписать эти настройки в маршрутизатор.

ШАГ 1: Заходим в настройки роутера
Вот мы и перешли непосредственно к настройке статической маршрутизации. Подключаемся к сети интернет-центра через кабель или по Wi-Fi. Далее нужно ввести DNS или IP-адрес роутера в адресную строку любого браузера. Настройку мы будем делать через Web-интерфейс. Подсказка: адрес можно подсмотреть на этикетке под корпусом аппарата. Чаще всего используют адреса:
Если вы ранее его настраивали, вводим логин и пароль – их также можно подсмотреть на той же самой бумажке. Чаще всего используют комбинации:
ШАГ 2: Настройка
Напомню, что далее я буду рассматривать конкретный пример, который мы разобрали выше. И на основе этого примера буду вводить свои данные. У вас статические маршруты могут быть другие. Вот какие данные нужно будет ввести (смотрим на схему подключения, чтобы вам было понятно):
- IPадрес назначения – у нас это IP нашего конкретного сервера, к которому мы хотим пробиться через наш 1-ый роутер (172.30.30.1).
- Маска подсети – указываем 255.255.255.0.
- Шлюз – это IP того роутера, который имеет доступ к серверу. В примере это 192.168.0.2 (Второй маршрутизатор).
- Интерфейс – в некоторых настройках нужно будет указывать еще и его. Если доступ к шлюзу идет через интернет, то указываем WAN. Если же вы подключены к нему через LAN порт (как в нашем примере), то указываем его.
Надеюсь я примерно объяснил, как именно статический маршрут нужно заполнять. Теперь приступим непосредственно к практике. Смотрите главу по своей модели.
TP-Link
Старая прошивка
Слева находим раздел «Дополнительные настройки маршрутизации», и в открывшемся списке нажимаем по пункту «Список статических маршрутов». Нажимаем по кнопке «Добавить».
Новая прошивка
«Дополнительные настройки» – «Сеть» – «Расширенные настройки маршрутизации». Нажимаем по плюсику и вписываем нужную информацию.
D-Link
В классическом светлом интерфейсе нужно перейти в «Дополнительно» и нажать по «Маршрутизации».
В темной прошивке все делается также, только сначала нужно перейти в «Расширенные настройки».
ASUS
Переходим в раздел «Локальная сеть», открываем вкладку «Маршруты» и вписываем наши данные. В конце не забудьте нажать на плюсик, правее таблички и нажать на кнопку «Применить».
ZyXEL Keenetic
Новая прошивка
Переходим на страницу «Маршрутизации» и нажимаем по кнопке добавления правила.
- Тип маршрута – тут нужно указывать тот тип, который вам нужен. Если исходить из задачи, которую указал я, то мы указываем «Маршрут узла».
- Адрес сети назначения – указываем адрес сервера. В нашем случае это 30.30.1.
- Маска подсети – 255.255.255.0.
- Адрес шлюза – адрес роутера, который подключен к нашему серверу. 192.168.0.2.
- Интерфейс – указываем тот интерфейс, который мы будем использовать для связи. В нашем примере пакеты пойдут локально через LAN порт, поэтому указываем LAN.
Старая прошивка
Нажимаем по значку плакетки в самом низу и переходим на вкладку «Маршруты». Нажимаем по кнопке добавления и вводим нужные вам данные.
Добавление целого списка маршрутов
Кстати тут вы можете загрузить сразу целую таблицу маршрутизации. Для этого выбираем в том же разделе другую кнопку.
Файлик должен иметь расширение типа BAT. И иметь вид как на скрине ниже. Его спокойно можно создать в блокноте.
route ADD IP-адрес назначения MASK указываем маску указываем адрес шлюза
route ADD 172.30.30.1 MASK 255.255.255.0 192.168.0.2
ПРИМЕЧАНИЕ! Каждый новый адрес должен начинаться с новой строки, а после последнего указанного IP не должен стоять пробел.
Netis
Переходим в раздел «Advanced» (кнопкам в правом верхнем углу) – «Расширенные» – «Статический маршрут.» – вводим каждый пункт и нажимаем по кнопке «Добавить».
Tenda
Нужный нам пункт находится в разделе «Расширенные настройки».
Статическая маршрутизация на Cisco
Итак, имеется следующая схема из двух роутеров с сетями за ними:
В итоге левый маршрутизатор видит сети напрямую подключенные к нему (directly connected) — 192.168.1.0/24, 172.20.0.0/16 и 192.168.100.0/30, с правым та же история. Но что делать если мы хотим из сети 192.168.1.0/24 видеть хосты в сети 10.0.0.0/8?
Текущий принцип функционирования нашей сети представлен на изображении:
Всё дело в том, что один маршрутизатор попросту не содержит в своей таблице маршрутов (routing table) информации о сетях, подключенных только к другому роутеру. Таким образом левый маршрутизатор не знает, например, про сеть 10.0.0.0/8, подключенную к правому.
Воспроизведем в Cisco Packet Tracer нашу ситуацию:
Дадим IP адреса нашим компьютерам.
PC0 – 192.168.1.100
PC1 – 172.20.20.100
PC2 – 192.168.2.100
PC3 – 10.10.10.100
Соответствующие интерфейсы маршрутизаторов будут иметь такие же IP адреса, только с 1 в четвертом октете. Например ПК 192.168.1.100 будет смотреть в интерфейс с IP 192.168.1.1. Данный IP будет также являться шлюзом по-умолчанию (default gateway).
Сохраним предварительный конфиг — wr mem
Ах да, на наших роутерах изначально только два Ethernet-интерфейса, поэтому нужно добавить плату расширения NM-1FE-TX (NM – Network module, 1FE – содержит один порт FastEthernet, TX – поддерживает 10/100MBase-TX). Только сначала выключим свич, чтобы система дала нам добавить интерфейс.
Втыкаем дополнительную интерфейсную плату.
Включаем маршрутизатор. Должен добавиться новый интерфейс — FastEthernet1/0, и теперь аналогичные действия по инсталляции дополнительного модуля произведем на втором роутере.
Интерфейсу FastEthernet1/0 левого роутера назначим IP 192.168.100.1 и маску 255.255.255.252 (/30), правый же будет 192.168.100.2 с такой же маской.
И линкуем эти маршрутизаторы между собой.
Итогом наших мучений будет то, что представлено на втором рисунке в статье. Заметьте, что не все стрелки на нем двунаправленные, почему так? Дело вот в чем, допустим мы шлём ICMP-пакет от хоста в одной подсети до хоста в другой, и возникает ситуация, что ответ попросту не находит маршрута. Давайте сразу пример. Допустим, мы пингуем с ПК 172.20.20.100 интерфейс правого маршрутизатора — 192.168.100.2. Видим следующее:
Давайте продебажим это дело, отследив путь пакетов.
debug ip packet — служит для активации дебаг-лога
Запускаем её на обоих маршрутизаторах и снова запустим пинги с 172.20.20.100 до 192.168.100.2.
Сначала левый.
IP: tableid=0, s=172.20.20.100 (FastEthernet0/1), d=192.168.100.2 (FastEthernet1/0), routed via RIB IP: s=172.20.20.100 (FastEthernet0/1), d=192.168.100.2 (FastEthernet1/0), g=192.168.100.2, len 128, forwardВ первой строчке видим, что на него пришел пакет от 172.20.20.100, направляемый на адрес 192.168.100.2. А слово forward во второй строчке означает, что этот пакет был передан дальше.
Теперь взглянем на правый роутер.
IP: tableid=0, s=172.20.20.100 (FastEthernet1/0), d=192.168.100.2 (FastEthernet1/0), routed via RIB IP: s=172.20.20.100 (FastEthernet1/0), d=192.168.100.2 (FastEthernet1/0), len 128, rcvd 3 IP: s=192.168.100.2 (local), d=172.20.20.100 len 128, unroutableПакет сюда всё же добрался, но дальше целевой хост должен отправить ответ с интерфейса 192.168.100.2 на 172.20.20.100, вот только наш маршрутизатор понятия не имеет о сети 172.20.20.0/16 и как в неё стучаться. Мы пока не задавали шлюз по-умолчанию (default gateway), поэтому видим в логе слово unroutable.
Вырубаем дебаг-режим командой no debug ip packet, а если хотите их посмотреть, то скажите show debugging.
Сеть у нас маленькая, поэтому самым простым и логичным способом настроить маршрутизацию будет добавление так называемого маршрута по-умолчанию (default route). Для этого левому маршрутизатору скажем следующее:
ip route 0.0.0.0 0.0.0.0 192.168.100.2ip route 0.0.0.0 0.0.0.0 192.168.100.1Синтаксис здесь такой:
ip route [IP сети назначения] [её маска] [IP интерфейса, на которые надо перенаправить пакеты, чтобы попасть в данную сеть]
Маршрут с IP 0.0.0.0 и маской 0.0.0.0 становится маршрутом по-умолчанию, на который уйдут все пакеты адреса назначения которых прямо отсутствуют в таблице маршрутизации (routing table).
Давайте пример. Вот хотим мы пингануть с ПК 192.168.1.100 хост с IP адресом 10.10.10.100. Шлюз по-умолчанию (default gateway) у нашего ПК с IP 192.168.1.100 — 192.168.1.1. ПК попробует найти в своей таблице маршрутизации IP 10.10.10.100, зафейлит и решит поискать маршрут до сети 10.0.0.0/8 в целом. Это ему также не удастся и он отправит пакет на шлюз по-умолчанию, тот самый 192.168.1.1. Роутер также сначала поищет путь до 10.10.10.100, потом будет рыскать в своей таблице маршрутизации в поисках маршрута до подсети 10.0.0.0/8, но и тут ничего не отыщет. Зато обнаружит прописанный маршрут по-умолчанию, и с радостью отправит пакет на 192.168.100.2, переложив поиск маршрута на другой маршрутизатор. Прямой путь до 10.10.10.100 он, конечно, не найдет, зато увидит информацию по сети 10.0.0.0/8, оказывается адресованные туда пакеты следует слать на интерфейс FastEthernet0/1, именно к которому эта сеть и подключена (directly connected). У нас для простоты роль подсети играет единственный хость 10.10.10.100 и пакет попадет к нему. Дальше всё пойдет в обратном порядке, только с назначением на 192.168.1.100/24.
Маршрутом по-умолчанию удается отделаться далеко не всегда. Чаще приходится прописывать маршруты для каждой сети в отдельности. Разберемся как это делается, но сначала выпилим то, что уже имеется в таблице маршрутизации:
no ip route xxxx(адрес сети) yyyy(маска) zzzz(адрес интерфейса)
В итоге таблица должна содержать только информацию о непосредственно подключенных к маршрутизатору сетях. Левый роутер будет выглядеть так:
ip route 192.168.2.0 255.255.255.0 192.168.100.2 ip route 10.0.0.0 255.0.0.0 192.168.100.2ip route 192.168.1.0 255.255.255.0 192.168.100.1 ip route 172.20.0.0 255.255.0.0 192.168.100.1В итоге всё будет работать в соответствии с данной схемой:
Даже в такой сети пришлось добавить довольно много информации по маршрутам, а что делать, когда маршрутизаторов три/пять/десять? Тогда на помощь нам придет динамическая маршрутизация, но об этом в другой раз.