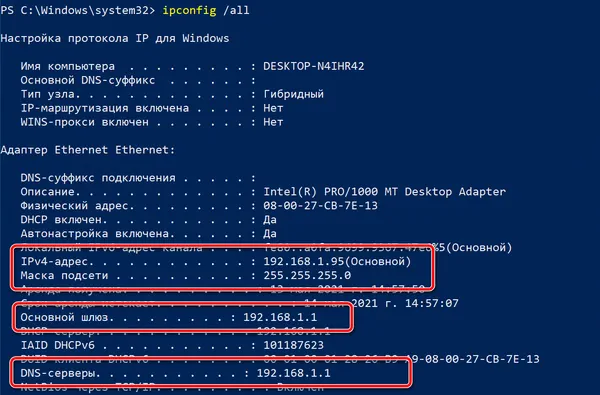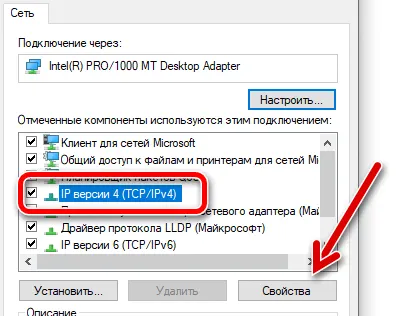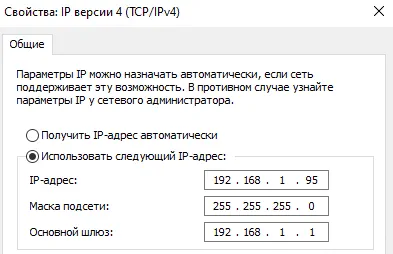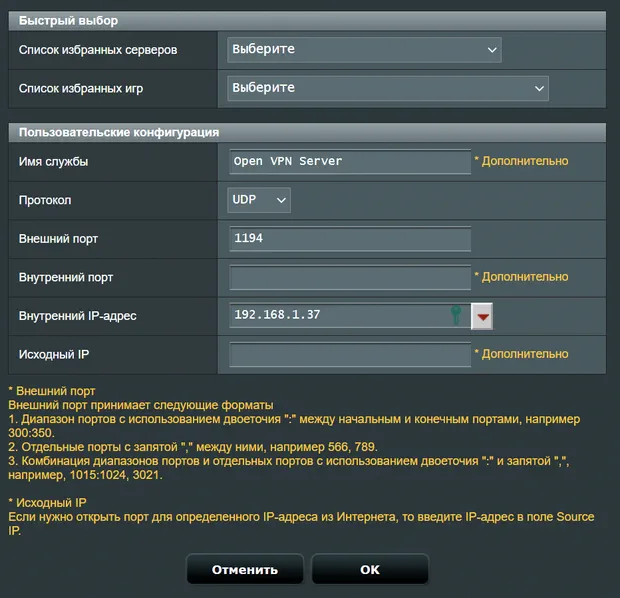- Как открыть и перенаправить порты на маршрутизаторе – пошаговое руководство
- Как открыть порты на вашем роутере
- Как назначить статический IP-адрес вашему устройству?
- Как узнать IP-адрес маршрутизатора?
- Как пробросить порты на роутере: перенаправление (открываем порты для игр, Skype, uTorrent и др. приложений). DMZ-хост в помощь!
- Перенаправление портов // «проброс» по шагам
- ШАГ 1: вход в настройки роутера
- ШАГ 2: присваиваем компьютеру постоянный локальный IP-адрес
- ШАГ 3: открываем порт для нужной программы
- ШАГ 4: пару слов о DMZ-хосте
Как открыть и перенаправить порты на маршрутизаторе – пошаговое руководство
По умолчанию маршрутизатор блокирует все входящие подключения (в вашу сеть) и разрешает всем исходящим подключениям к Интернету поддерживать максимальную безопасность.
Представьте свой маршрутизатор в виде огромной стены с несколькими дверцами и отверстиями. Ваш маршрутизатор действует как защитное одеяло или щит от цифрового мира. Он поставляется с заранее сконфигурированными дверьми (портами), которые позволяют вам получить доступ к Интернету, при этом другие порты остаются плотно закрытыми, так что несанкционированный доступ невозможен в вашей домашней или деловой сети.
Но, в случае, если вам нужно запустить определенный почтовый сервер, игровой сервер, программу, приложение или получить удаленный доступ к ПК (всему, что находится за пределами вашей сети), вам может потребоваться открыть дополнительный порт на вашем маршрутизаторе, чтобы внешний трафик мог попасть внутрь.
Как открыть порты на вашем роутере
Поскольку некоторые утилиты и игры работают только в том случае, если вы открываете определенный порт, вот шаги, которые необходимо выполнить, чтобы настроить переадресацию портов на вашем маршрутизаторе.
- Самый первый шаг к открытию портов на маршрутизаторе – это присвоение устройству статического IP-адреса и запись вашего общедоступного IP-адреса. Примечание. Статический или фиксированный IP-адрес – это IP-адрес, который настраивается вручную для определенного устройства вместо адреса, назначенного DHCP-сервером. Он известен как статический, потому что он не меняется по сравнению с динамическими адресами.
Как назначить статический IP-адрес вашему устройству?
Следуйте приведенным ниже инструкциям, чтобы настроить ПК с Windows для использования статического IP-адреса:
- Определите, с каким IP-адресом работает ваше устройство.
- Запустить Windows PowerShell.
- Введите команду: ipconfig /all и нажмите кнопку Enter .
- Обратите внимание на следующее: IPv4-адрес, Маска подсети, Основной шлюз и DNS-серверы.
- Используя вышеупомянутые данные, вы можете легко настроить статический IP-адрес.
- На этом этапе запустите приложение «Выполнить» ( Win + R ), введите ncpa.cpl и нажмите кнопку Ввод , чтобы открыть «Сетевые подключения».
- В следующем окне найдите и щелкните правой кнопкой мыши соединение, название которого совпадает с названием, отображаемым в PowerShell (например, Ethernet1)
- Перейдите к его свойствам (через контекстное меню, вызываемое щелчком правой кнопки мыши), найдите и выделите IP версии 4 (TCP/IPv4) и нажмите кнопку Свойства .
- Активируйте раздел «Использовать следующий IP-адрес».
- На этом этапе вам нужно аккуратно вставить все детали, которые вы скопировали из окна PowerShell.
- Нажмите кнопку ОК , чтобы сохранить изменения!
Как узнать IP-адрес маршрутизатора?
- Запустить командную строку или PowerShell.
- Выполнить команду ipconfig
- Найдите запись Основной шлюз. Здесь вы можете найти IP-адрес вашего маршрутизатора.
- Откройте Системные настройки.
- Нажмите Сеть и перейдите в Расширенные.
- Перейдите на вкладку TCP/IP и найдите Маршрутизатор. Здесь вы можете найти IP-адрес вашего маршрутизатора.
Надеюсь, вы легко сможете открыть порты на своём роутере. Если вы знаете какой-либо другой способ переадресации портов, пожалуйста, расскажите о нём в разделе комментариев ниже!
Как пробросить порты на роутере: перенаправление (открываем порты для игр, Skype, uTorrent и др. приложений). DMZ-хост в помощь!
Доброго дня всем!
При обмене файлами с другими компьютерами в интернете, в различных сетевых играх, при использовании мессенджеров (того же Skype) — часто может возникать ошибка, связанная с NAT ( прим. : трансляция сетевых адресов) .
Также не редкость, когда программа (или игра) вообще не соединяется с другими пользователями в интернете (например, у вас никто ничего не может скачать в uTorrent, игра не соединяется с сервером, Skype отказывается подключаться и т.д.) .
👉 Все это происходит из-за того, что на роутере никто не пробросил порты ( прим.: пробросить = значит открыть // перенаправить).
Суть «проброса» в том, что предоставляется доступ какой-то программе на определенном компьютере для подключения к ней из интернета (по умолчанию, во всех роутерах это отключено, в целях безопасности).
Собственно, в этой статье пошагово постараюсь на доступном языке изложить то, что нужно сделать. Надеюсь, инструкция поможет разобраться с этой «проблемой».
Перенаправление портов // «проброс» по шагам
ШАГ 1: вход в настройки роутера
Логично, что первое необходимое действие — это вход в настройки роутера. Чаще всего, достаточно в любом браузере набрать адрес http://192.168.0.1/ (либо http://192.168.1.1 , либо http://192.168.10.1 , либо http://192.168.31.1/ ) и нажать Enter.
В качестве логина и пароля использовать admin (либо заполнить поле логина, а пароль вообще не вводить).
Если вдруг IP-адрес не подошел, а сеть у вас есть и работает — то попробуйте 👉 открыть командную строку и ввести ipconfig . Среди кучи появившихся параметров, должны увидеть строчку «Основной шлюз» — это и есть IP-адрес настроек роутера.
Как узнать IP-адрес для входа в настройки в роутер
👉 Дополнение!
Если в настройки роутера так и не удалось войти, воспользуйтесь рекомендациями из этой статьи: https://ocomp.info/kak-zayti-po-192-168-1-1-vhod-vrouter.html
ШАГ 2: присваиваем компьютеру постоянный локальный IP-адрес
Каждый раз, когда вы включаете компьютер или ноутбук — он, соединившись с роутером, получает свой IP-адрес в локальной сети (т.е. той домашней локальной сети, которую организует роутер).
Например, у вашего ноутбука может быть адрес — 192.168.0.101, а у компьютера — 192.168.0.102.
Этот адрес локальный (внутренний) и он может меняться (если это специально не настроить)! Т.е. сегодня у вашего компьютера был IP 192.168.0.102, а завтра 192.168.0.101. А для проброса портов — нужно, чтобы он был постоянным, и не изменялся с течением времени.
👉 Дополнение!
О том, как узнать свой IP-адрес, а также разницу между статическим и динамическим, внутренним и внешним IP, вы можете узнать из этой статьи .
*
Чтобы это сделать в роутерах, как правило, необходимо знать MAC-адрес сетевого адаптера, через которое вы подключаетесь к нему. Например, в ноутбуках — это, как правило, беспроводной адаптер, в компьютерах — Ethernet-адаптер.
Узнать MAC-адрес можно либо в настройках роутера (вкладка «состояние»), либо в командной строке — команда ipconfig/all покажет физический адрес устройства (это и есть MAC-адрес). См. скрины ниже. 👇
Физический адрес адаптера — это и есть MAC-адрес
Копируем MAC-адрес (роутер Xiaomi Mi 4)
Собственно, дальше в настройках локальной сети в роутере (где задается привязка конкретного статического IP к MAC) укажите ваш локальный IP-адрес и MAC-адрес сетевого адаптера.
Таким образом, даже после выключения вашего ПК (перезагрузки) и т.д. — ваш IP будет постоянным (т.е. в нашем примере ниже 👇 за ПК будет закреплен IP 192.168.0.102, т.е. роутер, будет его присваивать только вашему компьютеру, и не даст никакому другому устройству!).
(У каждого роутера своя прошивка, и компоновка и расположение кнопок может существенно различаться. Ниже приведены неск. фото настроек роутера Tenda, Xiaomi и ASUS)
Статический IP-адрес (кликабельно)
Внутренний IP 192.168.31.192 привязываем к MAC-адресу // роутер от Xiaomi
ASUS — привязка IP к MAC-адресу
ШАГ 3: открываем порт для нужной программы
Теперь осталось открыть порт для конкретной программы. Но прежде, один небольшой вопрос.
У некоторых пользователей возникает дилемма, какой именно порт открывать. И где его можно узнать.
Например, в uTorrent порт можно посмотреть в настройках соединения (см. скрин ниже 👇).
В моем случае 16360 (но его можно и поменять). Браузеры используют 80 порт, Skype — подобно uTorrent, можно уточнить в настройках (и поменять в случае необходимости).
Как правило, порты (которые нужно открыть) указаны в файле помощи, в настройках приложения, или просто в ошибке, которая сообщит вам о проблемах с NAT!
Что касается каких-то игр – то этот момент необходимо уточнять в технических характеристиках игры, либо у разработчиков (также можно на тематических форумах).
В настройках роутера в разделе задания параметров интернета (часто раздел WAN) можно задать перенаправление портов (Port Forwarding). В роутере Tenda — это раздел «Дополнительные параметры» .
Достаточно указать внутренний локальный IP-адрес (который мы в предыдущем шаге этой статьи привязывали к MAC-адресу) , и порт, который хотите открыть. Обратите внимание, что также может потребоваться указать протокол TCP или UDP (если не знаете какой открыть — открывайте оба).
Парочка скринов представлены ниже (для роутеров ASUS, Xiaomi и Tenda).
Порт для uTorrent был открыт! // Tenda
Пробрасываем (перенаправляем) порт 16000
ASUS — порты открыты (в качестве примера)
Собственно, порты проброшены. Можете сохранять настройки и пользоваться программами — всё должно работать. 👌
ШАГ 4: пару слов о DMZ-хосте
Все, что писано выше, мы сделали лишь для одного-двух портов. А представьте, если вам необходимо открыть все порты?! 👀Например, это часто бывает нужно для создания игрового сервера, для организации видеонаблюдения и пр. ситуациях.
Для этого во всех современных роутерах имеется специальная функция DMZ-хост. Включив ее и указав нужный локальный IP-адрес в вашей сети, вы открываете все порты у этого компьютера. Пример настроек представлен на скрине ниже. 👇
Пример 1. Роутер от Tenda. Включаем DMZ-хост / Включите также UPnP
Пример 2. Роутер TP-Link. DMZ
Пример 3. Роутер Netis. DMZ
Отмечу, что делать так следует только по необходимости. Все-таки, таким быстрым и не хитрым образом, вы открываете полностью свой ПК для доступа из интернета (что не очень хорошо в плане безопасности).
А у меня по теме вопроса пока всё.
Первая публикация: 02.04.2018