- Какие виды интернет-соединений используют провайдеры и как определить свой тип подключения
- Способы подключения
- Проводные
- Виртуальная сеть
- XDSL
- DOCSIS
- Мобильный интернет
- Спутниковый интернет
- Сети WIMAX и Wi-Fi
- Типы подключения
- Как узнать тип подключения
- МАС-адрес
- Как настроить беспроводной маршрутизатор TP‑Link Archer для работы с DSL‑модемом (статический IP‑адрес, новый логотип)?
Какие виды интернет-соединений используют провайдеры и как определить свой тип подключения
Работал в сфере IT-консалтинга, занимался созданием и администрированием интернет-ресурсов. 10 лет опыта работы по проектированию и обслуживанию компьютерных сетей.
Начинающие пользователи не всегда знают, какой способ и тип подключения к интернету используется у них на компьютере. Из-за этого возникают проблемы, когда приходится настраивать сеть заново. В этой статье мы разберёмся, какие типы сетей бывают и как определить ваш тип подключения к интернету.
- Способы подключения
- Проводные
- Виртуальная сеть
- XDSL
- DOCSIS
- Мобильный интернет
- Спутниковый интернет
- Сети WIMAX и Wi-Fi
- Типы подключения
- Как узнать тип подключения
- МАС-адрес
Способы подключения
Для начала кратко рассмотрим, как вообще осуществляется физическое подключение к интернету. Основные виды следующие.
Проводные
Самый популярный способ подключения – кабельный. Большинство российских провайдеров используют его в многоквартирных домах.
Это может быть медный кабель (витая пара) или оптоволокно (волоконно-оптическая линия связи, ВОЛС). Часто эти способы комбинируют: до дома прокладывают оптоволоконную магистраль, а в квартиры заводят обычный провод.
На роутере есть специальный разъём – WAN-порт, к которому подключается витая пара. Порт для оптоволокна выглядит точно так же, но для подсоединения кабеля используют специальный переходник.
Если к вам в квартиру заведен медный провод, значит, у вас подключение Ethernet. А если оптоволоконный кабель – то, скорее всего, GPON. Разница между ними в скорости: интернет на оптоволоконных линиях работает быстрее.
Виртуальная сеть
Это не отдельный способ, а технология, работающая на существующей кабельной сети. Особенность в том, что для подключения используется VPN — специальное соединение, для которого потребуется прописать логин и пароль. VPN бывают нескольких видов: PPPoE, PPTP, L2TP. О них мы расскажем ниже.
XDSL
Эта аббревиатура обозначает технологию доступа в интернет по телефонной линии. Она пришла на смену медленным Dial UP и ISDN. У этих устаревших технологий, кроме низкой скорости, был ещё один недостаток: если абонент разговаривает по телефону, интернет не работает.
XDSL (в основном, используют две разновидности – ADSL и VDSL) позволяет значительно повысить скорость обмена данными и пользоваться телефонией и интернетом одновременно. Но всё равно этот способ не такой быстрый, как кабельный интернет. Поэтому использовать ADSL целесообразно только когда нет возможности подключить оптоволокно.
Для XDSL-подключения нужен специальный модем. Он подключается к телефонной линии, а к нему с помощью патч-корда подсоединяется роутер.
Но бывают специальные роутеры с входом для телефонной линии. Тогда модем не нужен.
В любом случае, если у вас интернет подключается через телефонный провод, это одна из разновидностей XDSL.
DOCSIS
Эта технология позволяет подключаться к интернету через уже существующую сеть кабельного телевидения. Обычно такой способ применяют сами операторы КТВ, чтобы расширить перечень своих услуг. По телевизионному проводу осуществляется доступ в сеть и телефонные звонки.
Нужен специальный модем с входом под телевизионный (коаксиальный) кабель. К нему через витую пару подключается обычный Wi-Fi маршрутизатор, который раздаёт интернет на ваши устройства.
Если у вас такая схема подключения, то это DOCSIS.
Мобильный интернет
Операторы мобильной связи МТС, Мегафон, Билайн и другие сегодня предоставляют доступ в интернет на высокой скорости по технологии 3G/4G. Информация передаётся сотовыми вышками.
Для подключения используется либо мобильный Wi-Fi роутер, либо USB-модем, который подключается непосредственно к компьютеру. Есть также стационарные маршрутизаторы, оборудованные слотом для SIM-карты.
Спутниковый интернет
Такой способ дорогой и используется там, где нет возможности подключиться к интернету по кабелю, а стабильное покрытие мобильной сети отсутствует.
Спутниковый интернет бывает двусторонним и односторонним. В первом случае загрузка и отправка данных происходит через спутник. Во втором для отправки используют наземный канал связи.
Спутниковая тарелка подключается к специальному модему, а он к роутеру. Иногда в компьютер вставляется плата, к которой подсоединяют кабель с антенны.
Сети WIMAX и Wi-Fi
Их часто путают из-за того, что принцип работы обеих сетей похож.
- Wi-Fi используют, чтобы организовать доступ в интернет в публичных местах – парках, торговых центрах, кафе и ресторанах.
- WIMAX применяется в загородных посёлках для подсоединения абонентов на большом расстоянии. В посёлке устанавливается базовая станция, которая подключается к интернету через спутник. Она ретранслирует сигнал с помощью антенны. Пользователи также устанавливают у себя антенны и приёмники. Внутри помещения компьютеры и другие устройства подключаются, как обычно, по кабелю или через Wi-Fi к роутеру, который соединяется с приёмником сигнала.
Типы подключения
Провайдеры применяют разные типы подключения. Чтобы правильно настроить роутер, нужно знать, какой тип используется в вашем случае.
Какие бывают типы подключения к сети, видно в настройках роутера.
- Динамический IP – самый распространённый и удобный тип подключения. Его преимущество в том, что настраивать вообще ничего не нужно. Роутеры большинства производителей по умолчанию настроены на динамический IP. Поэтому достаточно подключить маршрутизатор к розетке, вставить в WAN-порт кабель провайдера, и интернет заработает автоматически.
- PPPoE – также часто используется российскими провайдерами. Для подключения нужно знать логин и пароль. Их выдаёт провайдер.
- PPTP и L2TP используются редко. Они похожи в настройке. Помимо логина и пароля, нужно указывать ещё адрес сервера.
- Статический IP нечасто встречающийся тип подключения. В основном, используется региональными провайдерами. Суть его в том, что пользователю выдаётся фиксированный IP-адрес, который нужно прописать в роутере или в настройках сетевой карты.
Если PPPoE, PPTP или L2TP настраиваются на компьютере, создаётся специальное подключение, которое нужно запускать для соединения с интернетом. Читайте подробную статью, как настроить интернет на компьютере.
Как узнать тип подключения
Для настройки роутера нужно знать тип соединения с интернетом. Посмотрите, вероятно, он указан в договоре на подключение. Если его там нет, самым простым и правильным вариантом действий будет позвонить в службу поддержки. Там вам сообщат, какой у вас тип подключения и ответят на другие вопросы.
Но можно разобраться с этим самостоятельно. Узнать, какой тип подключения к интернету использует провайдер, несложно.
Во-первых, если у вас интернет настроен на компьютере, посмотрите тип интернет-соединения. В Windows 7 и 10 кликните правой кнопкой на иконку подключения, которое вы запускаете для входа в интернет. Перейдите на вкладку «Безопасность». Там вы увидите что-то подобное:
Это и есть ваш тип подключения.
Если вам не требуется запускать соединение вручную, значит, у вас динамический или статический IP.
- Откройте «Параметры сети и интернет», нажав правой кнопкой мыши в нижнем правом углу рядом с часами (трее) по значку интернета. Далее выберите пункт «Настройка параметров адаптера».
- Кликните правой кнопкой мыши на значок вашего сетевого адаптера и выберите «Свойства».
- Найдите в открывшемся окне TCP/IP v4, выделите его и нажмите кнопку «Свойства».
- Откроется окно с настройками. Пустые поля означают, что IP-адрес вы получаете автоматически. Если же вы увидите какие-то цифры, то у вас статический IP-адрес.
Понять, какое у вас подключение, можно из настроек, которые указаны в договоре с провайдером. Если никаких параметров вводить не требуется, у вас динамический IP. Если есть логин и пароль, скорее всего, это PPPoE. Когда к ним прилагается ещё и адрес сервера, это либо L2TP либо PPTP.
Если в настройках вы неверно укажете тип подключения, страшного ничего не случится. Просто не будет работать интернет. Проверьте настройки и попробуйте выбрать другой тип.
МАС-адрес
Есть ещё такая коварная штука – привязка по МАС-адресу. Сотрудник провайдера приходит и настраивает сеть на компьютере. Позже вы решаете приобрести роутер. Устанавливаете, подключаете. Все настройки вам известны. Вы указываете тип подключения и другие параметры, но интернет не работает.
Скорее всего, ваш поставщик интернет-услуг использует привязку по МАС-адресу. То есть подключение будет работать только с тем сетевым устройством, адрес которого знает сервер. В вашем случае это МАС сетевой карты компьютера. Информацию об этом можно посмотреть в договоре.
Решается проблема просто. Любой роутер позволяет клонировать адрес сетевой карты.
Для этого в настройках подключения WAN нужно выбрать соответствующий пункт. Интерфейс разных роутеров может отличаться. Если что-то непонятно, смотрите инструкцию.
Можно также позвонить в техподдержку провайдера и попросить сменить МАС-адрес. Для этого потребуется сообщить МАС вашего роутера.
Как настроить беспроводной маршрутизатор TP‑Link Archer для работы с DSL‑модемом (статический IP‑адрес, новый логотип)?
Дата последнего обновления: 03-21-2023 12:28:48 PM 16029
Убедитесь, что у вас есть доступ в интернет через ваш DSL-модем, в противном случае свяжитесь со своим интернет‑провайдером.
Эта статья подойдёт вам, если у вас DSL-модем и тип подключения вашего интернет‑провайдера — Статический IP‑адрес.
Если у вас оптоволоконный/кабельный модем, нажмите здесь.
Если у вас DSL-модем и тип подключения вашего интернет‑провайдера — Динамический IP‑адрес, нажмите здесь.
Если у вас DSL-модем, и вы запускаете на компьютере подключение, чтобы получить доступ в интернет напрямую через модем, нажмите здесь.
Предварительная подготовка
Для подключения оборудования воспользуйтесь Руководством по быстрой настройке, идущем в комплекте с роутером.
В качестве примера взят интерфейс роутера Archer C7_V5.
Войдите в веб-интерфейс маршрутизатора.
Следуйте указаниям пошаговой инструкции для завершения быстрой настройки.
На шаге настройки Тип подключения к Интернет выберите Статический IP‑адрес.
Затем нажмите Далее и введите статический IP‑адрес, Маску подсети, Основной шлюз, Предпочитаемый DNS‑сервер и Альтернативный DNS‑сервер, предоставленные вашим интернет‑провайдером. Нажмите Далее, чтобы продолжить, затем завершите быструю настройку.
Или зайдите на страницу Дополнительные настройки > Сеть > Интернет. Измените Тип подключения к Интернет на Статический IP‑адрес. Введите всю информацию, предоставленную вашим интернет‑провайдером и нажмите кнопку Сохранить.
Чтобы получить подробную информацию о каждой функции и настройке оборудования, перейдите на страницу Загрузки для загрузки руководства пользователя к своей модели устройства.
Был ли этот FAQ полезен?
Ваш отзыв поможет нам улучшить работу сайта.
Что вам не понравилось в этой статье?
- Недоволен продуктом
- Слишком сложно
- Неверный заголовок
- Не относится к моей проблеме
- Слишком туманное объяснение
- Другое
Как мы можем это улучшить?
Спасибо за обращение
Нажмите здесь, чтобы связаться с технической поддержкой TP-Link.
Подписаться на рассылку Мы с ответственностью относимся к вашим персональным данным. Полный текст положения об обработке персональных данных доступен здесь. С нашими условиями использования и программой улучшения пользовательского опыта можно ознакомиться здесь.

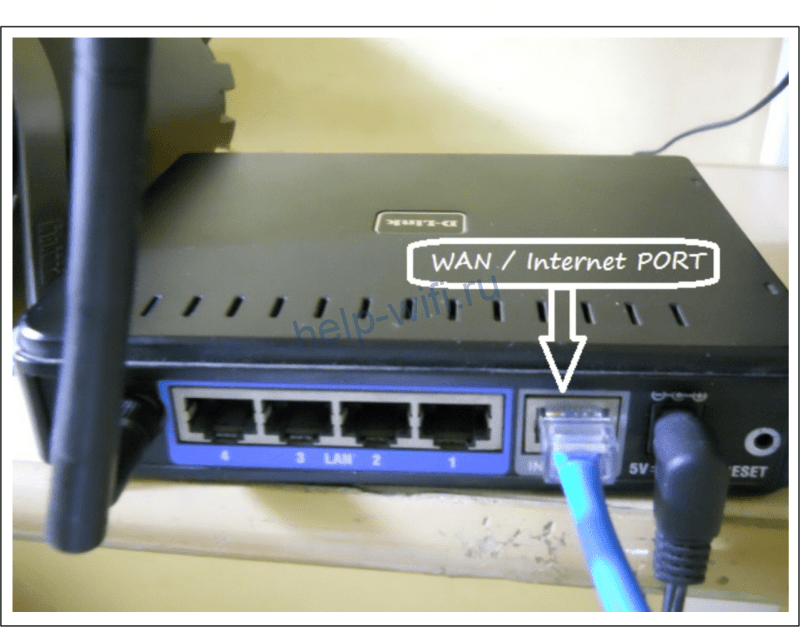

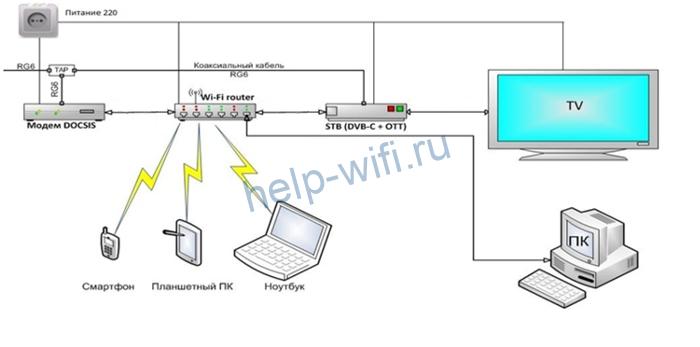

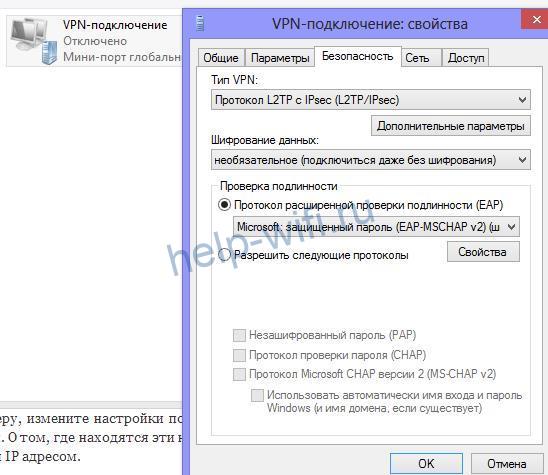
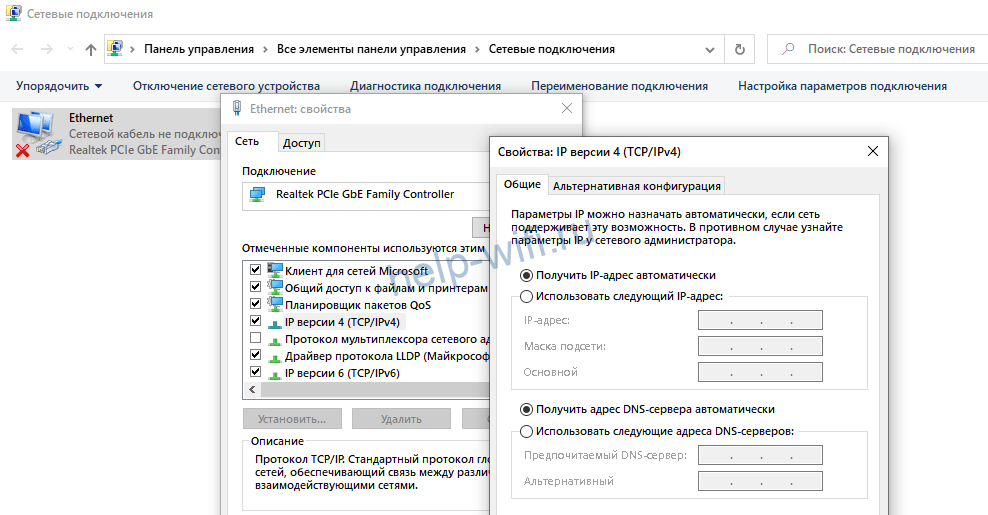
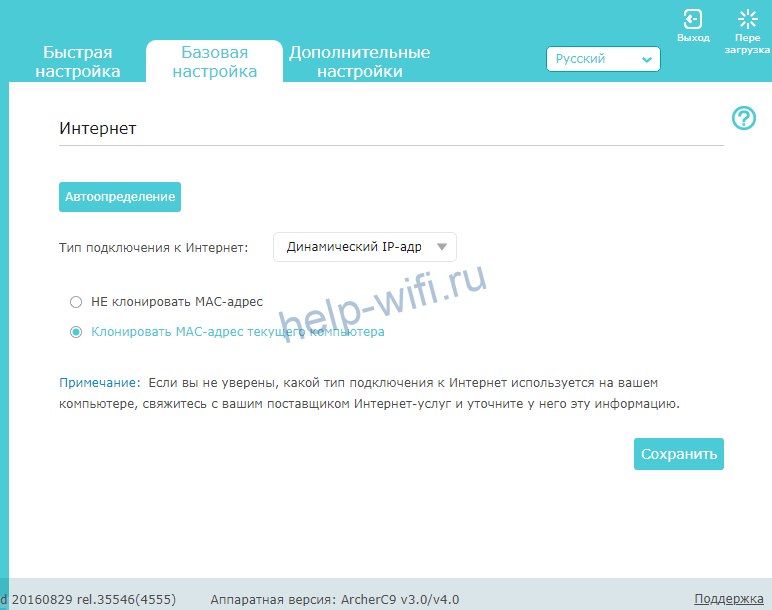
_1599742910739b.jpg)
_1599742927322j.jpg)
_1599742937432c.jpg)