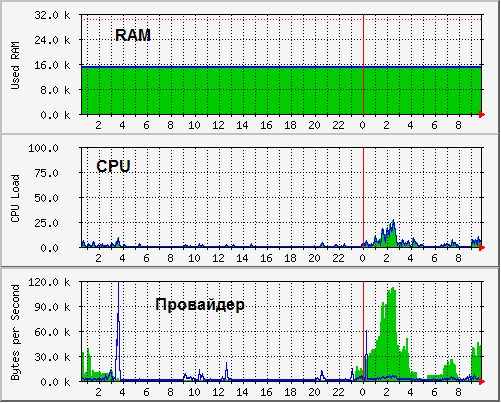Как узнать кто подключился к моему Вай-Фай
В статье приведены методы, позволяющие контролировать подключение к беспроводной сети. Действия пользователя показаны на примерах настроек популярных моделей Wi-Fi роутеров. Рассмотрена программа-анализатор Wireless Network Watcher. Дан краткий обзор ее основных возможностей и настроек.
Даже быстрый интернет с безлимитным тарифом не отменит вопрос, который беспокоит пользователей: как узнать, кто подключен к моему Wi-Fi? Воровство трафика тут ни при чем, хотя и оно может иметь место. Возьмите среднестатистическую семью из трех человек. Как минимум у каждого есть смартфон, пара планшетов, ноутбук или десктоп. Кроме них, сеть требуют «умные» телевизоры и другая электроника. Десяток устройств точно наберется, и со всем этим «хозяйством» надо разбираться.
Статистика роутера
Доступно, просто и ничего не надо придумывать. Роутер – это устройство, которое раздает беспроводной интернет. Если вы это читаете, значит, он у вас есть. Для начала вспомним, как зайти в настройки. Затем на примере моделей разных производителей разберемся, куда необходимо посмотреть, чтобы узнать, кто подключен к роутеру.
Подключение
Абсолютно все модели управляются через веб-интерфейс. Исключение составляют только устройства производства Apple, для настройки которых необходимо специальное приложение. Для выполнения дальнейших операций нам потребуются браузер и адрес устройства. Есть несколько способов его узнать, но, если изначально настройки не менялись, достаточно посмотреть на нижнюю крышку роутера.
Большинство производителей использует 192.168.1.1 в качестве адреса по умолчанию и комбинацию admin – admin для пароля и логина. Таким образом, можно зайти в роутер и разобраться с имеющимися подключениями.
Популярные модели
На начало 2017 года наиболее востребованы модели следующих производителей сетевого оборудования:
Продукты этих компаний можно найти в любом магазине электроники. Выбор моделей большой и программный интерфейс у них несколько различается. Мы приведем настройки не всех устройств, но поняв общий принцип, вы сможете самостоятельно разобраться со своим оборудованием.
ASUS
Рассмотрим, как узнать кто подключен к моему Wi-Fi на роутерах ASUSTeK. Сеть, как видно на приведенном скриншоте, отображается в графическом режиме.
Для ее просмотра вам потребуется выбрать режим Network Map. Выбранное устройство подсвечивается оранжевым цветом. В правом поле можно просмотреть имя и текущий IP, который оно получило в момент подключения. Кнопочка «Block» позволяет вам избавиться от нежелательных клиентов.
Нажав «ОК», вы полностью заблокируете подключение к вашей вай-фай сети для данного устройства.
D-link
У этого производителя есть два режима интерфейса: легкий и расширенный. Первый выглядит стандартно, как обычная веб-страница с гиперссылками. Нажатие на них переводит в нужный раздел настроек.
На скриншоте показано основное окно в «легком» режиме. Как видите, все предельно просто: выбираем беспроводной режим и смотрим список подключенных клиентов. Нежелательных можно отключить немедленно, нажав на кнопку «Разъединить». Поле «MAC» отображает уникальный адрес сетевой карты. В разделе «MAC-фильтр» вы можете создать соответствующее правило, запретив использование вашей сети на постоянной основе.
Теперь посмотрим, как проверить кто подключен к моему Wi-Fi, используя другой интерфейс. Первым делом в нижней части экрана переключитесь в расширенные настройки.
Дальше переходим в сектор управления беспроводным соединением и с помощью двойной стрелочки проматываем горизонтальное меню, чтобы появилась гиперссылка «Список клиентов Wi-Fi».
По функциональности полный аналог «легкого режима», только с более сложной системой переходов по пунктам.
TP-Link
Удобство управления роутерами этого производителя заключается в наличии справочной области в правой части основного окна.
Просмотр подключенных к Wi-Fi устройств выполняется переходом в меню: «Сеть» – «Беспроводной режим». Статистика и справка откроются одновременно. Очень удобно, особенно если вы занимаетесь настройками первый раз.
Некоторые модели получили обновленный интерфейс с графической картой подключений.
Цифры возле иконок дают возможность просмотреть, сколько пользователей подключены к Wi-Fi. Нажав на кнопку Wireless Clients, вы получаете детализацию с именем устройства, MAC-адресом сетевой карты и назначенным ему IP.
ZyXEL
Производитель известен серией модемов Keenetic с достаточными простыми настройками и автоматическим обновлением внутренних прошивок.
Меню выполнено наполовину в графическом стиле. Чтобы посмотреть, кто подключен к моему Wi-Fi, в нижней части выбираем тип подключения, а в верхней – текущие соединения. Рядом находится список доступа, с помощью которого можно создавать «черный» список для нежелательных клиентов.
Маленькая «хитрость»
Если вы собрались покупать новый роутер, можете заранее его изучить. Большинство производителей известных марок позволяют воспользоваться для этой цели эмуляторами. Они представляют собой ссылки на страницы, воссоздающие графический интерфейс настроек. Поэтому перед покупкой можно заранее изучить интерфейс и возможности установленного программного обеспечения, чтобы не брать «кота в мешке».
Программный мониторинг
Проверка вай-фай на наличие подключенных устройств может выполняться и программными средствами. Сканеров и анализаторов для сетей Wi-Fi существует множество. С их помощью можно просмотреть, в том числе и загруженность канала, чтобы вручную выбрать оптимальный. В данном случае нас интересуют только подключенные устройства. Воспользуемся для этой цели бесплатной утилитой Wireless Network Watcher.
Найти ее можно на софт порталах или на сайте разработчика, где всегда представлена актуальная версия. Исходя из удобства использования, можно выбрать инсталляционный пакет или zip-архив. В обзоре использована последняя версия, еще не имеющая перевода на русский язык.
На скриншоте приведен файл справки с системными рекомендациями. Версии Windows, на которых она может работать, подчеркнуты.
Программа не «капризная», легко распознает сеть в момент запуска и выдает детальную информацию по всем подключенным устройствам.
Результат сканирования показан на скриншоте. Красным подчеркнуты данные компьютера, с которого оно выполнялось.
Расширенное меню, вызываемое правой кнопкой, позволяет подробно просмотреть сведения о выбранном объекте или экспортировать необходимые данные в формат HTML, который откроется в любом браузере.
Пока программа запущена, она выполняет периодическую проверку вашей сети. В настройках можно включить подачу звукового сигнала для подключившегося или отключившегося устройства.
Таким образом, можно реализовать мониторинг сети в реальном времени. Полученной информации хватит, чтобы организовать управление подключенными устройствами. К Wi-Fi роутеру в этом случае обращаться придется только при необходимости ввести ограничения или выполнить принудительное отключение.
В заключение
Как видите, узнать кто подключен к беспроводной сети достаточно просто, а полученные данные можно использовать для улучшения ее конфигурации.
Мониторинг домашнего роутера
Обычно попытка исправления подразумевает:
— обход членов семьи (ну да, я качаю новый сезон «Доктор Хаус». А кому это может мешать?)
— перезагрузить роутер (ну завис я, завис — сутками всякую дрянь качаете..)
— не качаются ли обновления (приятная новость — новый Acrobat Reader. )
— нет ли у нас блошек (нашему ботнету сегодня дали большое домашнее задание)
— звонок провайдеру (наш канал работает как часы с самого основания компании)
— эм. может еще раз роутер?
…
Все получится, если ваш роутер поддерживает протокол SNMP — специальный протокол для телеметрии сетевых устройств и приложений. Разбираемся по инструкции к роутеру или веб-интерфейсу, есть ли у вас поддержка SNMP. В некоторых случаях появляется при установке неофициальных прошивок. Ищем его в веб интерфейсе, включаем. Запоминаем, как называется community name — это пароль, по которому показания SNMP вашего роутера доступны в сети (по умолчанию обычно public).
Рис. 1. Здесь все просто. Или поддержка SNMP есть, или ее нет.
Чтобы не потерять много времени впустую, давайте сделаем экспресс-проверку. Скачиваем библиотеку NET-SNMP. Из директории bin выполняем команду:
public — пароль для доступа к SNMP (community name)
192.168.1.1 — ip адрес роутера
Устанавливаем MRTG. На сайте подробное руководство по установке для UNIX и Windows. Для работы под Windows требуется PERL. Наиболее распространенный бесплатный дистрибутив PERL для Windows — это ActivePerl. Отдельной инструкции для Mac не сайте видел, однако поскольку MRTG — это не более чем программа на PERL, тоже должно работать.
Короткий путь начать мониторить траффик на сетевых интерфейсах роутера — это создать конфигурационный файл MRTG командой cfgmaker. Например, мой роутер ASUS WL-500g premium имеет 8 сетевых интерфейсов, и это позволяет видеть траффик со стороны провайдера, со стороны WiFi устройств (телефон и ноутбук), со стороны рабочей станции через Ethernet
Рис. 2. Из сопоставления графиков на разных интерфейсах видно, откуда идет траффик.
Чуть сложнее мониторить нагрузку и использование памяти. Нужно иметь MIB спецификацию устройста. Если SNMP поддерживается официально, то она, скорее всего, есть на сайте производителя. Если это неофициальная прошивка, то, возможно, уже есть наработки у сообщества, которое сделало прошивку. Например, спецификация для ASUS WL-500g здесь. В моем случае OID для средней за 5 минут нагрузки на CPU .1.3.6.1.4.1.2021.10.1.5.2, используемая RAM .1.3.6.1.4.1.2021.4.6.0. При описании показаний нагрузки CPU и использования памяти в конфиге MRTG нужно с помощью опции gauge указать, что это текущие показания, а не интегральная величина, как для траффика, когда SNMP передает количество байт прошедшее через интерфейс с момента включения устройства (ну или обнуления счетчика, если долго работаем)
Рис. 3. Обычно нагрузка процессора на нуле. Она растет, когда качают несколько процессов на большой скорости. Используемая память меняется слабо.
Разумеется запускать mrtg вручную каждые 5 минут не нужно, а нужно создать задачу cron (Unix) пример:
*/5 * * * * root LANG=C LC_ALL=C /usr/bin/mrtg /etc/mrtg/mrtg.cfg —lock-file /var/lock/mrtg/mrtg_l —confcache-file /var/lib/mrtg/mrtg.ok
Возможно, возможности вашего роутера значительно шире, и вы можете получать значительно больше информации — МАС адреса клиентов, траффик по MAC адресам, и так далее. Да поможет вам Google!
P.S. Данная заметка, разумеется, не ориентирована на специалистов по сетевой инфраструктуре. Просто я совершенно случайно открыл для себя букавы SNMP и уверен, что не одинок в этом. Возможно, кому-то это поможет при выборе нового роутера.
В комментариях открыл для себя суперпрошивку DD-WRT. Теперь вот думаю…