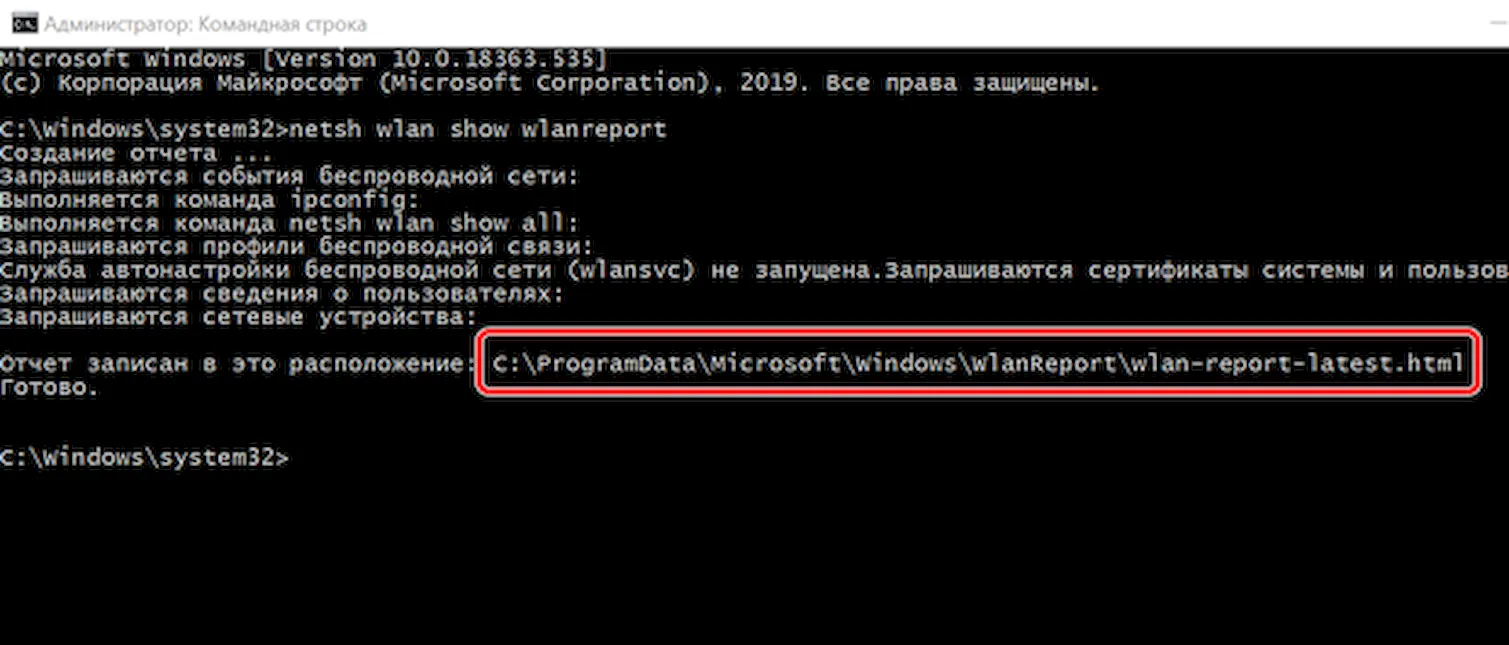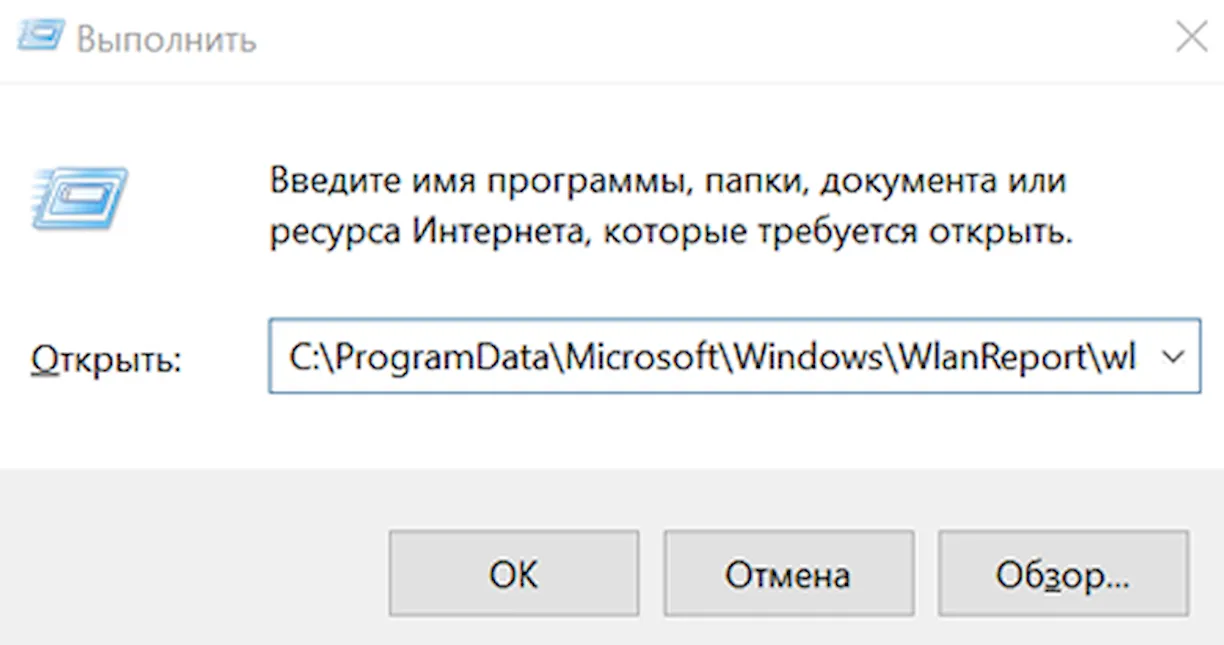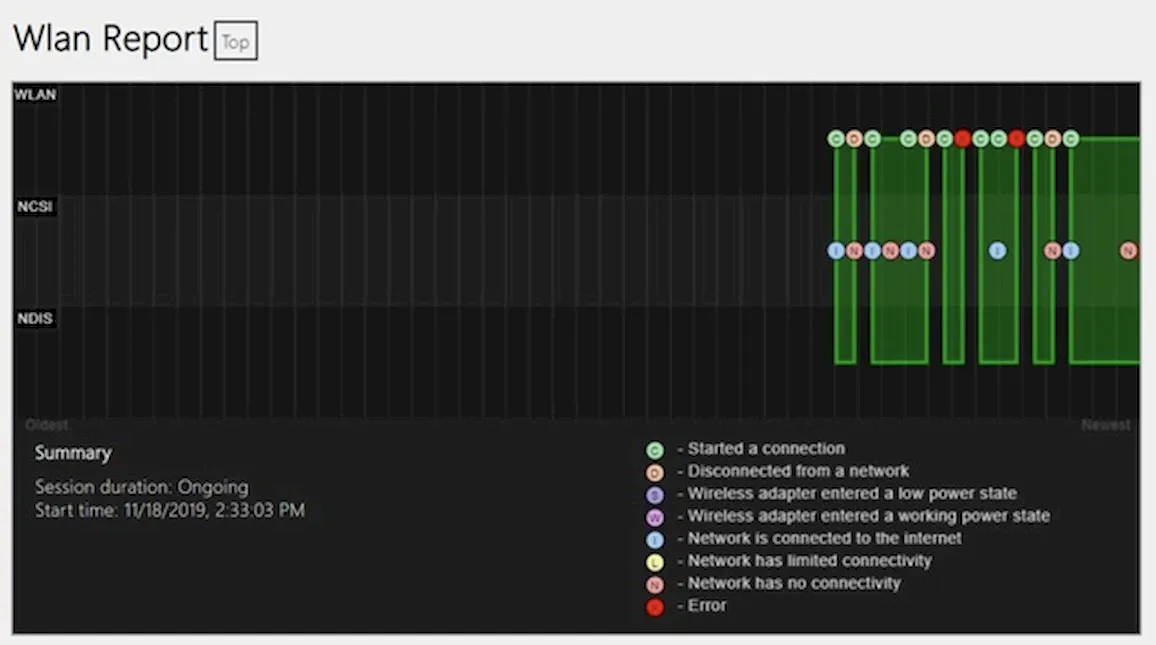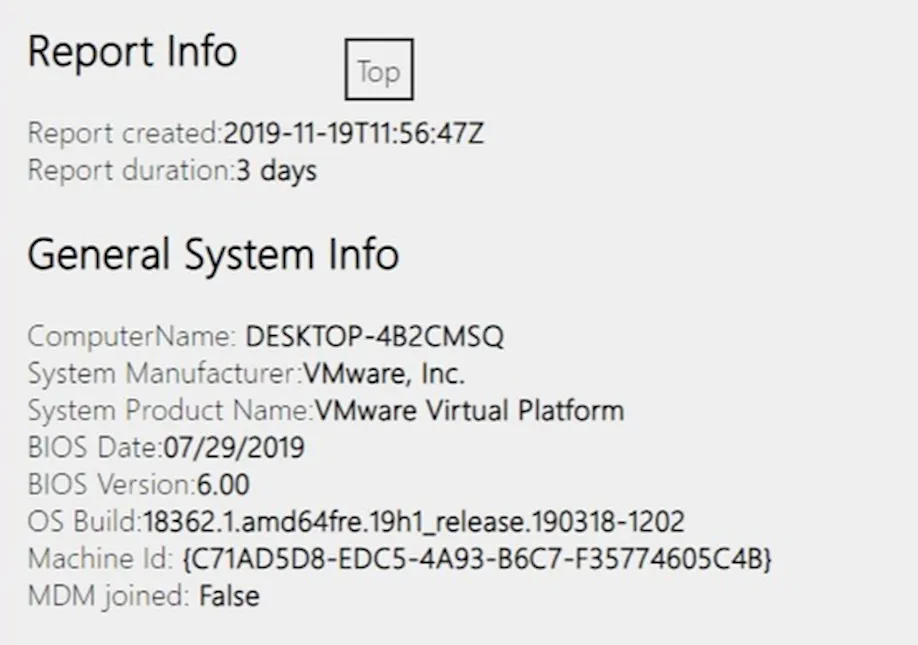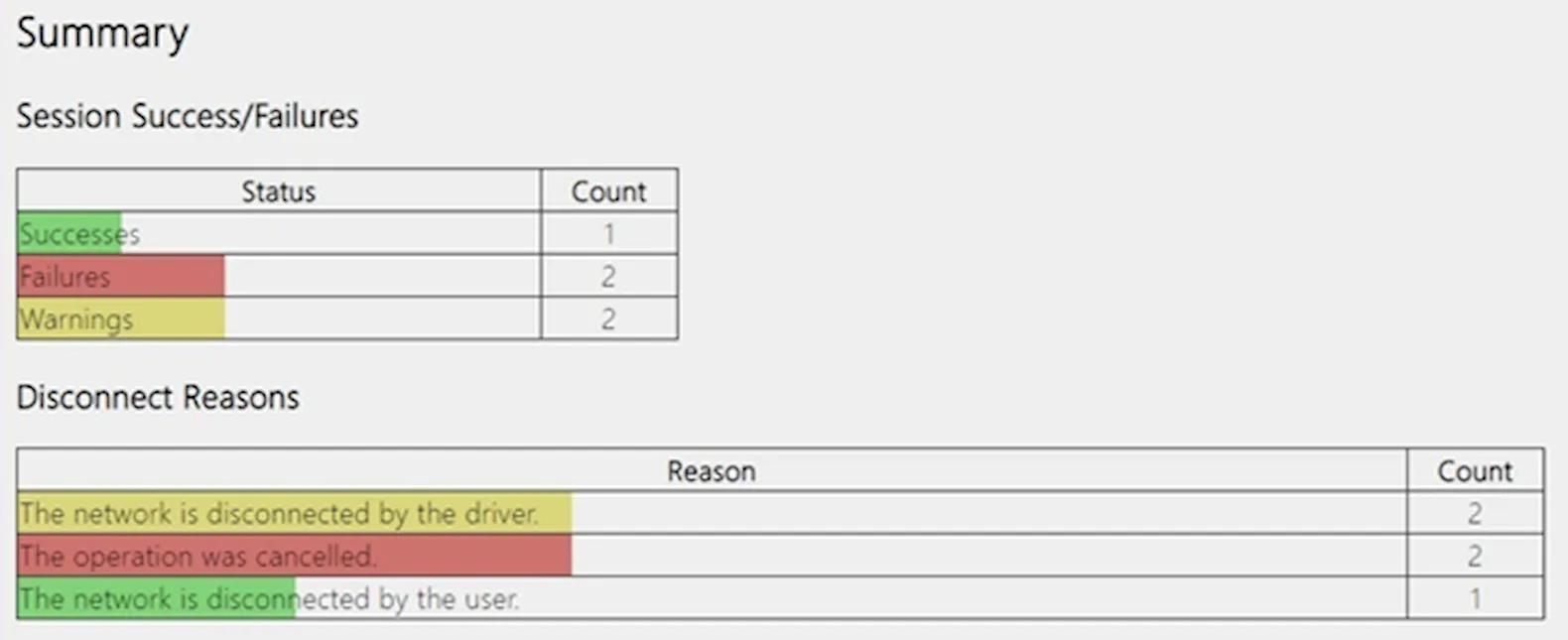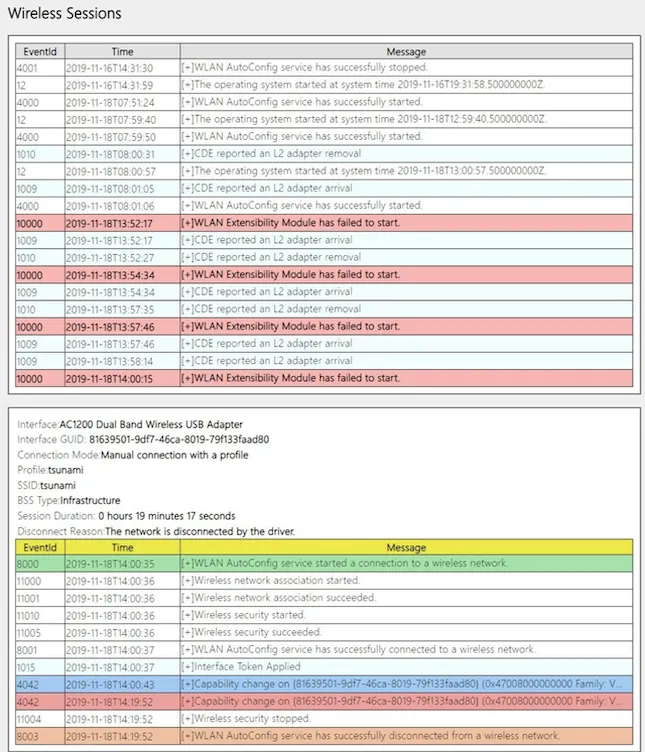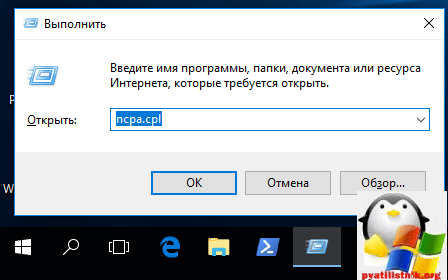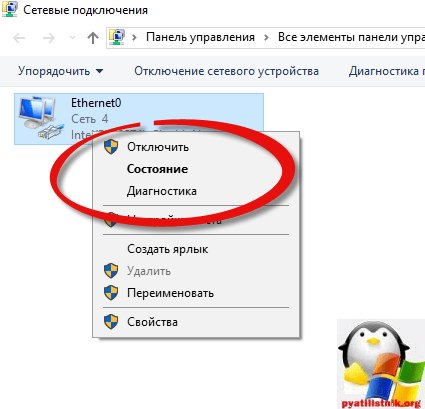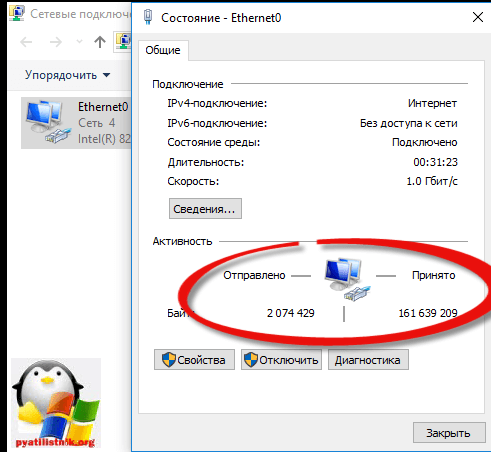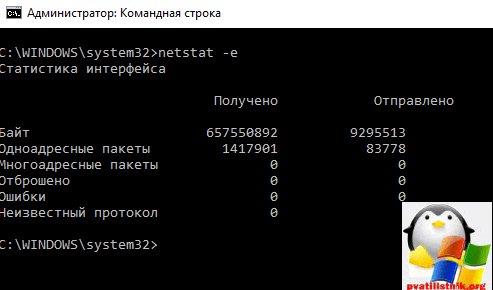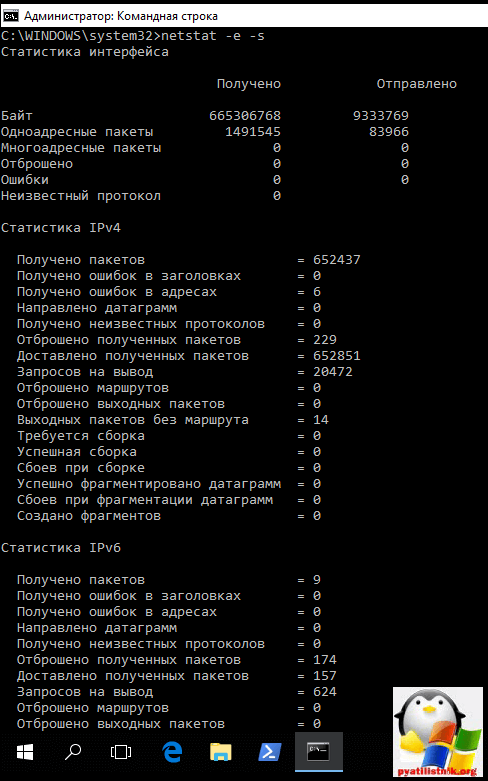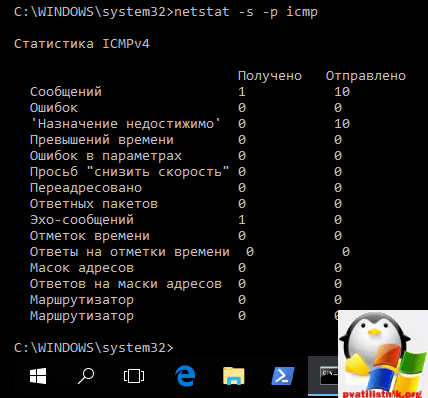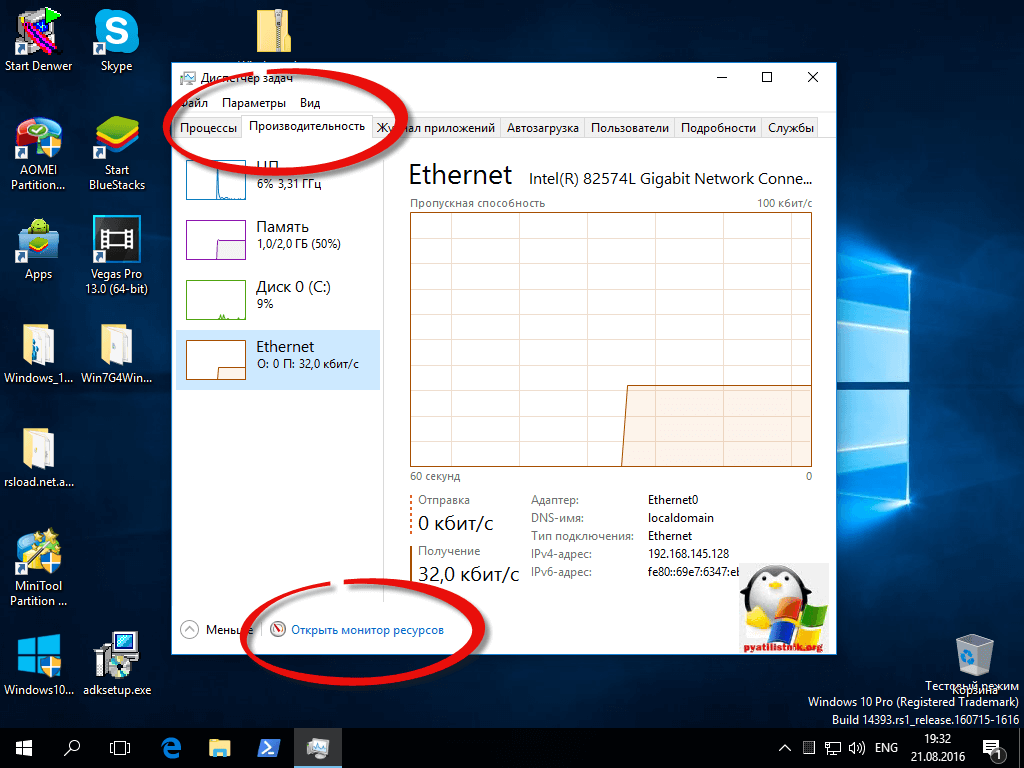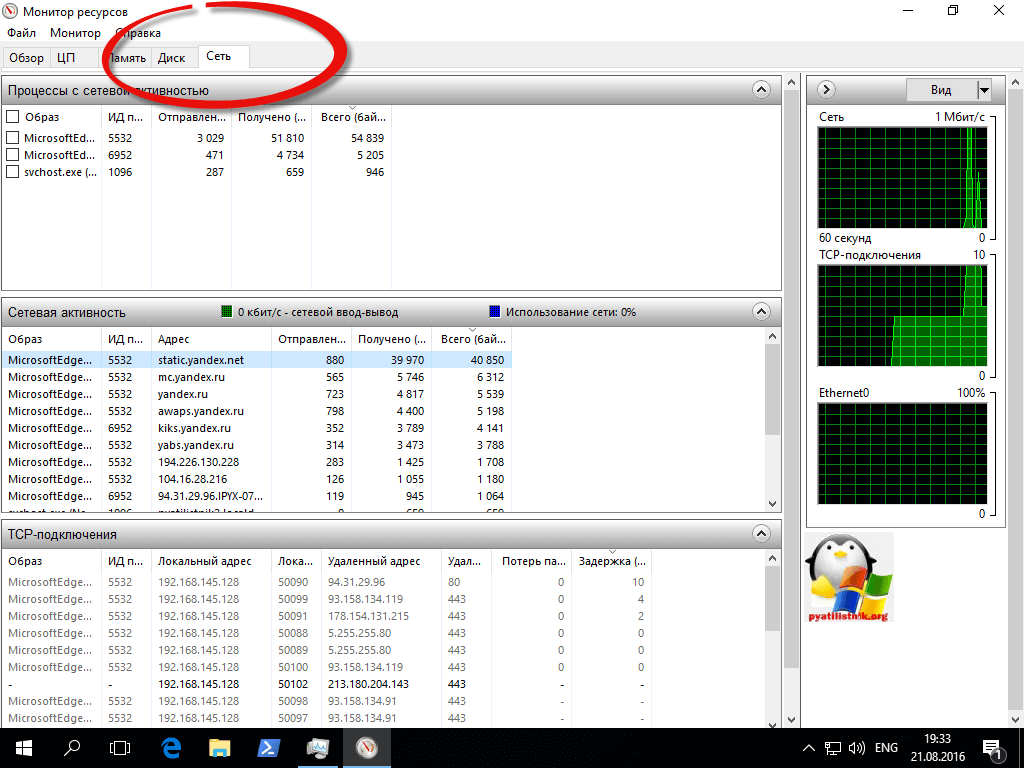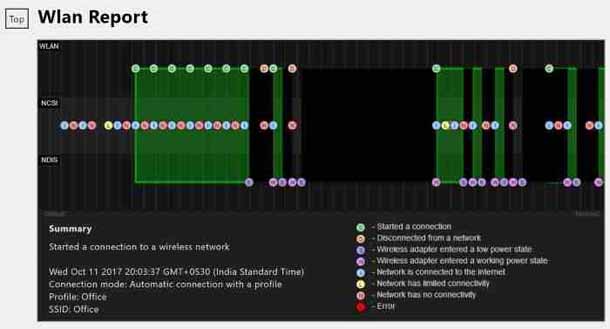- Как найти проблемы сети Wi-Fi с помощью отчета Windows 10
- Как создать беспроводной отчет в Windows 10
- Как анализировать беспроводной отчет в Windows 10
- Статистика wifi windows 10
- Контроль трафика windows 10
- Популярные Похожие записи:
- Добавить комментарий Отменить ответ
- Поиск по сайту
- Подписка на youtube канал
- Выберите рубрику
- Последние записи
- Как создать отчёт об истории WiFi в ОС Windows 10.
- Создать отчёт истории Wi-Fi Интернет в Windows 10
Как найти проблемы сети Wi-Fi с помощью отчета Windows 10
При использовании беспроводного адаптера для подключения вашего устройства к сети и Интернету есть «хорошие» шансы столкнуться с проблемой подключения. Например, у вас могут возникать периодические потери подключения к Wi-Fi, медленное подключение к Интернету или медленная передача файлов, а также другие проблемы, которые могут помешать загрузке ваших любимых веб-сайтов.
Хотя определение причины проблемы может занимать много времени, в Windows 10 имеется функция, позволяющая создать подробный отчет об истории подключений Wi-Fi, который может помочь облегчить процесс. Отчет содержит информацию о каждом адаптере, событиях ошибок, а также информацию о подключенных сетях и длительности сеансов, которые можно использовать для диагностики и решения проблем, связанных с подключением.
В этом руководстве по Windows 10 мы расскажем вам о шагах по созданию и просмотру беспроводного отчета, который поможет вам диагностировать и устранять проблемы с адаптерами Wi-Fi.
Как создать беспроводной отчет в Windows 10
Чтобы создать отчетов истории подключений Wi-Fi в Windows 10, выполните следующие действия:
- Откройте командную строку от имени администратора.
- Введите следующую команду для создания отчета Wi-Fi и нажмите Enter : netsh wlan show wlanreport
- Сохраните путь из поля «Отчет записан».
Выполнив эти шаги, вы можете открыть файл HTML, содержащий подробный отчет об истории подключений.
Как анализировать беспроводной отчет в Windows 10
Чтобы открыть и понять смысл беспроводного отчета, выполните следующие действия:
- Откройте командное окно «Выполнить» с помощью сочетания клавиш Win + R .
- Введите путь к отчету.
- Нажмите кнопку ОК .
После выполнения этих действий отчет откроется в веб-браузере по умолчанию.
В разделе Сводной диаграммы Wi-Fi отображаются все разделы подключения с соответствующей информацией.
Выбор каждого раздела покажет вам продолжительность подключения, дату начала и окончания, а также то, как сеанс был отключен. Также вы заметите значок, который указывает на разные события. Например, значок «X» указывает на ошибку. Значок «D» показывает время, когда сетевой адаптер был отключен от сети. А значок «N» показывает, когда устройство не было подключено.
Если вы хотите узнать больше о событии, вы можете навести курсор на значок, чтобы просмотреть сводку, или щелкнуть по нему, чтобы перейти к той части отчета, которая содержит техническую информацию.
Раздел «Информация об отчете» включает в себя дату формирования отчета и даты, которые он охватывает (обычно три дня).
Windows 10 всегда записывает действия по подключению, это означает, что вам не нужно включать отчеты перед генерацией сводки по подключению Wi-Fi.
В разделе «Общая информация о системе» представлены подробные сведения о системе, такие как прошивка, версия Windows 10 и т.д., которые могут помочь в устранении проблем совместимости.
Раздел «Информация о пользователе » содержит только общие сведения о пользователе.
В разделе «Сетевые адаптеры» представлена информация обо всех сетевых адаптерах (включая скрытые адаптеры), например, имя и версия драйвера, и, что более важно, вы найдете коды ошибок, если у адаптера возникли какие-либо проблемы.
В разделе «Вывод сценария» записываются сведения обо всех сетевых адаптерах, которые могут быть полезны для устранения проблем конфигурации.
Например, при создании отчета команда запускает несколько сетевых команд, в том числе те, которые возвращают текущую конфигурацию TCP/IP адаптеров (ipconfig /all), выходы драйвера и детали беспроводного интерфейса, настроенные параметры, беспроводные профили, возможности интерфейса, а также список всех доступных сетей и многое другое.
Кроме того, отчет запускает certutil -store -silent My & certutil -store -silent -user My , который собирает и показывает более подробную информацию о профилях Wi-Fi, включая (зашифрованные) ключи безопасности и пароли.
В разделе Сводка вы можете увидеть время, когда адаптер успешно подключился к сеансу, а также сбои и предупреждения при подключении к беспроводной сети.
Кроме того, вы найдете причины, по которым устройство было отключено от сети, и продолжительность сеанса подключения.
В разделе «Беспроводные сеансы» вы найдете все события, связанные с каждым беспроводным сеансом (не для каждого адаптера). Некоторая информация, которую вы можете просмотреть в этой части отчета, включая имя адаптера, метод, используемый для подключения к сети, идентификатор набора служб (SSID) – имя сети – и сведения о событиях, включая идентификатор, дата и время, а также описание события.
Хотя беспроводной отчет не решит текущую проблему, он содержит обширную информацию, которая может дать вам представление о том, как работает адаптер Wi-Fi, которое вы можете использовать для диагностики и устранения большинства проблем с подключением.
Статистика wifi windows 10
Добрый день уважаемые читатели и гости блога, сегодня хочу вам рассказать как встроенными средствами можно посмотреть статистику сетевого интерфейса windows 10 redstone. Иногда данная информация нужна для примерного подсчета трафика, и понимание есть ли сетевые ошибки. Понятно, что можно поставить специальные программы, которые постоянно мерят трафик, но это не всегда нужно, так как задача может быть разовой.
Контроль трафика windows 10
Нажимаем сочетание клавиш WIN+R и вводим ncpa.cpl. У вас откроется оснастка сетевые подключения Windows.
Щелкаете по нужному сетевому интерфейсу правым кликом и выбираете Состояние.
В открывшемся окне, вы увидите два значения Отправлено и Принято, это и есть входящие и исходящие сетевые пакеты на ваши интерфейсы. Они по умолчанию считаются в байтах, поделите это число на 1024000 и получите сколько мегабайт вы потратили.
В итоге вы получаете тоже статистику по входящим и исходящим пакетам, тут же вы видите, количество отброшенных пакетов и ошибок.
Если укажите дополнительный ключ -s, то увидите статистику по протоколам ipv4 и ipv6.
Можно получить статистику только по протоколу ICMP, для этого выполните
Для циклического опроса состояния сетевых соединений используется запуск программы с указанием интервала вывода статистических данных в секундах.
netstat -e 2 — отображать статистику по Ethernet с интервалом 2 секунды.
netstat –f 5 — каждые 5 секунд отображать статистику сетевых соединений с использованием полных DNS-имен узлов.
netstat -n 10 | find /i «имя соединения» — каждые 10 секунд отображать статистику по установленным соединениям.
Как видите утилита netstat, не плохой счетчик трафика для windows 10.
Третьим методом посмотреть счетчик трафика для windows 10, будет у нас Диспетчер задач. Точнее его вкладка Производительность, на ней есть пункт открыть монитор ресурсов.
Переходим в мониторе ресурсов на вкладку сеть. Тут вы видите три раздела
- Это Процессы, в нем вы видите программы и процессы, которые в момент своей работы используют сетевой интерфейс.
- Сетевая активность, тут вы увидите, сколько каждый из процессов потратил трафика, на какой адрес в сети или интернете он обратился.
- TCP подключения. Тут вы увидите на какие порты вы подключаетесь. Например в примере MS Edge видно, что подключается на 80 и 443 порт.
Надеюсь, что данная заметка вам поможет делать контроль трафика windows 10.

Популярные Похожие записи:
Ошибка 0x00002740: only one usage of each socket address
Как узнать GUID сетевого интерфейса за минуту
- Настройка сети в CentOS 8, за минуту
- Просмотр и очистка DFS кэша
Большая потеря пакетов на виртуальной машине ESXI
- Ошибка someone is currently logged into the APC
Добавить комментарий Отменить ответ
Поиск по сайту
Подписка на youtube канал
Выберите рубрику
Active directory, GPO, CA Android Apple ASUS, Sony VAIO CentOS Cisco, Mikrotik Debian, FreeBSD DNS Exchange, Power Shell HP/3Com Hyper-V IBM IIS и FTP, web и seo Juniper Lenovo, intel, EMC, Dell Microsoft Office Microsoft SQL server, Oracle Microsoft System Center NetApp Network, Телефония News Raid, LSI, Adaptec Supermicro Ubuntu Utilities Veeam Backup & Replication, Windows Server Backup Vmware, VirtualBox Windows 7 Windows 8/8.1 Windows 10, Windows 11 Windows 2008/2008 R2 Windows 2012/2012 R2 Windows Server 2016, Windows Server 2019, Windows Server 2022 WordPress, 1C Битрикс Безопасность, Kali СХД Сертификация перед сном
Последние записи
- Кластерный диск в состоянии «Online Pending»
- Как вернуть средство просмотра фотографий Windows 11, за минуту
- Настройка DistKontrolUSB от А до Я
- Как узнать, нуждается ли удаленный сервер в перезагрузке
- Ошибка the server pool does not match the rd connection brokers that are in it. errors
Как создать отчёт об истории WiFi в ОС Windows 10.
Хотите увидеть, когда ваш ПК с Windows 10 был подключен к Wi-Fi сети? Хотите посмотреть, сколько ваш компьютер за последние три дня был подключен к Wi-Fi сети? В этом руководстве Вы увидите, как создавать и просматривать отчёт подключения Wi-Fi к Интернет по истории или беспроводной сети в Windows 10. ОС Windows 10 сохраняет много информации, когда вы подключите свой компьютер к Wi-Fi сети. Информацию, такую как имя сети, к которой компьютер был подключен, подключение и окончание сессии, продолжительность сессии, а также о любой ошибке полученной при попытке подключения, все они будут сохранены на компьютере. Это сделать просто, чтобы Вы могли легко просматривать историю Wi-Fi сети.
Средство командной строки в Windows 10 позволяет создавать очень подробные отчёты Wi-Fi или беспроводной сети в истории. Лёгкий для понимания отчет HTML включает все Wi-Fi события за последние три дня, в том числе, когда ваш ПК был подключен к Wi-Fi сети, когда он был отключен, время, когда беспроводной адаптер был с низким энергопотреблением (происходит, когда ваш компьютер переходит в спящий режим), время, в которое беспроводной адаптер вошёл в рабочее состояние, когда сеть имела связь с Интернетом, когда нет подключения к сети, и многое другое.
В дополнение к истории Wi-Fi Интернет, отчёт также содержит сведения о Windows 10 для ПК, такие как имя компьютера, дата BIOS и версия BIOS, номер сборки Windows 10 и номер машины.
Вы можете использовать любой веб-браузер, чтобы открыть файл отчета в формате HTML. Следуйте приведённым ниже инструкциям, чтобы создать отчёт сети Wi-Fi или беспроводной сети в Windows 10 и откройте его в веб-браузере.
Примечание: Вы можете также почитать наше руководство, как просмотреть ваш пароль Wi-Fi в Windows 10.
Создать отчёт истории Wi-Fi Интернет в Windows 10
Шаг 1: Чтобы создать отчёт,вам необходимо открыть командную строку от имени администратора. Чтобы сделать это, введите команду cmd в Пуск/панель задач окно поиска, затем вам нужно щёлкнуть правой кнопкой мыши в результатах поиска на запись командная строка, а затем нажать кнопку запуск от имени администратора.
Нажмите кнопку “Да”, чтобы командная строка открылась с повышенными привилегиями. Обратите внимание, что если у вас нет прав администратора вам потребуется ввести пароль администратора.
Шаг 2: далее вам необходимо ввести в командную строку следующую команду и нажать клавишу Enter.
netsh wlan show wlanreport
Как только Вы нажмете клавишу Enter, Windows 10 будет генерировать журнал отчёта для вашего компьютера по Wi-Fi интернету и сохранит его в следующем месте: C:\ProgramData\Microsoft\Windows\WlanReport.
В приведенном выше пути, “с” – буква диска, где установлена Windows 10. Как вы можете видеть на рисунке выше, командная строка отображает место, где сохранён отчет.
Шаг 3: теперь у вас есть отчёт, перейдите в следующую папку в проводнике.
Обратите внимание, что в папке programdata. папки не видны по умолчанию. Чтобы увидеть её, щёлкните вид и затем нажмите кнопку скрытые элементы.
В приведенном выше пути, замените “С” на букву дисковода накопителя где установлена Windows 10.
Шаг 4: В WlanReport, дважды щелкните на беспроводная локальная сеть -отчет – последний файл и выберите веб-браузер, чтобы открыть его, чтобы увидеть журнал отчетов Wi-Fi интернет в веб-браузере.
Пройдите через все страницы отчета, чтобы увидеть все Wi-Fi события который произошли за последние три дня.