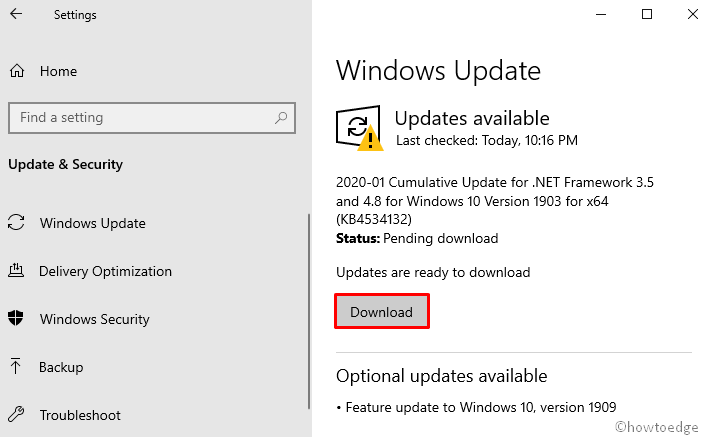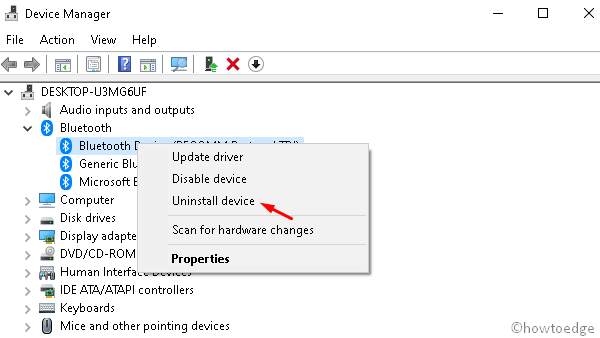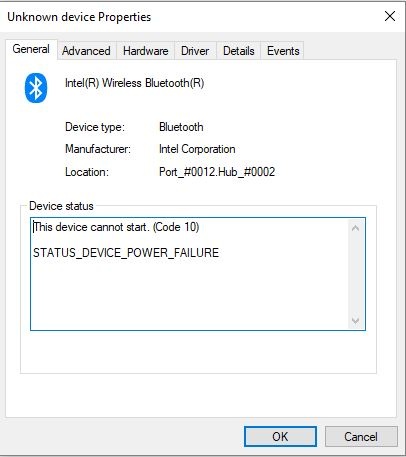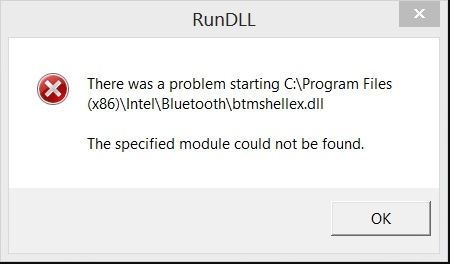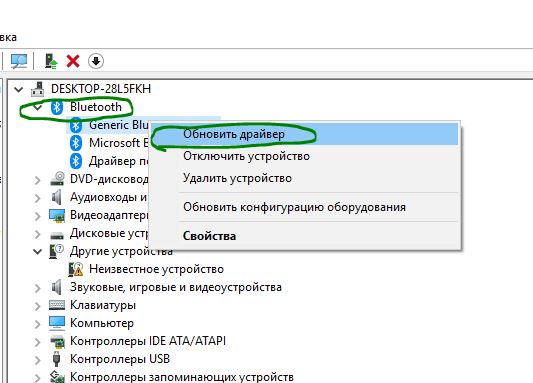- Fix: STATUS_DEVICE_POWER_FAILURE Bluetooth issue on Windows 10
- Fix STATUS_DEVICE_POWER_FAILURE Bluetooth Issue
- 1] Upgrade the existing Windows 10 version
- 2] Remove recently installed Windows 10 Updates
- 3] Automatically Update the Bluetooth driver
- 4] Uninstall and Reinstall the Bluetooth driver
- Ошибка STATUS_DEVICE_POWER_FAILURE или btmshellex.dll в Windows 10
- STATUS_DEVICE_POWER_FAILURE
- 1. Перерегистрируйте btmshellex.dll
- 2. Переустановите драйвер Bluetooth
- Fix: STATUS_DEVICE_POWER_FAILURE Error Message
- What causes the STATUS_DEVICE_POWER_FAILURE Error on Windows 10?
- Solution 1: Run the Bluetooth Troubleshooter
- Solution 2: Install Windows 10 Update
- Solution 3: Remove Windows 10 Update
- Solution 4: Update Drivers Automatically
- Solution 5: Manually Install Drivers
- Solution 6: Changing Power Management
Fix: STATUS_DEVICE_POWER_FAILURE Bluetooth issue on Windows 10
The driver plays a crucial role in bridging a connection between the operating system and hardware. This also ensures that your PC functions properly while performing different operations. However, when it becomes obsolete or outdated, several errors may pop in. STATUS_DEVICE_POWER_FAILURE is one such Bluetooth issue that appears due to the presence of corrupt drivers.
The prime reasons that cause the STATUS_DEVICE_POWER_FAILURE Bluetooth issue are the recently installed Windows 10 Update or a faulty driver. Start with upgrading your operating system to the latest version and if none are available, uninstall the lately added cumulative update. If the error still occurs, update the existing Bluetooth drivers. Uninstall and reinstalling the Bluetooth driver is another workaround to resolve this bug on your computer.
Fix STATUS_DEVICE_POWER_FAILURE Bluetooth Issue
To solve the STATUS_DEVICE_POWER_FAILURE Bluetooth issue, use the following workarounds –
1] Upgrade the existing Windows 10 version
Keeping Windows up to date may solve several Bluetooth errors like STATUS_DEVICE_POWER_FAILURE. So you must periodically check if there are any new security updates available for your device. Here’s how to proceed –
- Right-click on Windows and select Settings from the Power Menu.
- On the succeeding screen, select the Update & Security category.
- Next, click on the first entry i.e. Windows Update.
- Switch to the corresponding right pane and hit Check for Updates or Download (whichever is available).
- This process will start the scan and automatically download the newly available patches.
- After installing updates, Restart your system to save the changes.
- Now check whether the STATUS_DEVICE_POWER_FAILURE Bluetooth issue is still there or not.
2] Remove recently installed Windows 10 Updates
Microsoft frequently releases new patches to enhance the overall performance of Windows 10. However, at times, this may bring in some errors as well. STATUS_DEVICE_POWER_FAILURE is one such Bluetooth error where you won’t be able to use this application effectively. The best workaround to solve this is to remove the lately added cumulative update using the below steps –
- Jointly press the “Win + I” keys to invoke Settings.
- From the category list, select Update & Security.
- Go to the right pane of the Windows Update section and tap View installed update history.
- Click Uninstall Updates available at the top.
- Next, all of the recently installed patches will appear on your Display Screen.
- Select the latest update and hit the Uninstall button. See the Screenshot below –
- Once over, Restart your system and check whether Bluetooth is working fine or not.
3] Automatically Update the Bluetooth driver
Another reason that may lead to the STATUS_DEVICE_POWER_FAILURE error is due to a corrupt Bluetooth driver. This is why if you encounter this bug, you should try updating each and every driver under the Bluetooth category on Device Manager. Here are the steps to follow –
- Press the Window key and X together to launch the Power menu.
- Tap over the Device Manager link from the available list.
- Now explore the Bluetooth section and put right-click on the driver.
- Thereafter select Update driver using the context menu.
- On the next page, hit Search automatically for updated driver software. See the Snapshot below –
Lastly, Reboot your system so as to confirm the changes performed so far.
4] Uninstall and Reinstall the Bluetooth driver
In case, the error STATUS_DEVICE_POWER_FAILURE persists even after updating the Bluetooth driver, one should uninstall and then reinstall the same. Here’s how to proceed –
- Press Win & R shortcut to cite the Run dialog.
- Henceforth, type devmgmt.msc and hit OK.
- On the succeeding screen, expand the Bluetooth option.
- Right-click on each one of the available drivers and choose the Uninstall device option.
- After completing the above task, Restart the PC.
- The system will automatically search for the missing driver when you sign back in.
- If prompted, follow the on-screen instruction to install the Bluetooth driver on your device.
If not, visit your computer manufacturer’s official website and download the specific Bluetooth drivers.
Ошибка STATUS_DEVICE_POWER_FAILURE или btmshellex.dll в Windows 10
Если на вашем компьютере с Windows 10 есть Bluetooth, и вы видите, что запуск этого устройства не возможен (код 10), STATUS_DEVICE_POWER_FAILURE сообщение в окне свойств Bluetooth драйвера.
Помимо этого сообщения вы можете получить всплывающее окно, содержащее ошибку вида «Возникла проблема с запуском C: \ Program Files (x86) \ Intel \ Bluetooth \ btmshellex.dll. Указанный модуль не найден». Разберем два способа, чтобы попытаться исправить данную проблему.
STATUS_DEVICE_POWER_FAILURE
1. Перерегистрируйте btmshellex.dll
Поскольку эта проблема связана с файлом btmshellex.dll, вы можете исправить свою проблему перерегистрировав этот DLL-файл. При обновлении с более старой версии или при установке обновления, этот файл может быть поврежден внутренне. Если это так, есть высокая вероятность того, что ваше устройство Bluetooth не работает должным образом.
- Откройте командную строку от имени администратора и введите следующие команды по порядку нажимая Enter.
regsvr32 /u btmshellex.dll
regsvr32 btmshellex.dll
Затем перезагрузите компьютер. После этого вы можете использовать свои функции Bluetooth, как обычно.
2. Переустановите драйвер Bluetooth
Если на диске вашей материнской платы есть драйвер Bluetooth, и вы забыли установить его после установки Windows 10, вам следует сразу же установить его. Если драйвер уже установлен, то проверьте его на обновление.
- Нажмите Win + R и введите devmgmt.msc, чтобы открыть диспетчер устройств.
- В окне диспетчера устройств найдите свой Bluetooth и нажмите на нем правой кнопкой мыши и выберите «Обновить драйвер«.
- В следующем всплывающем окне выберите «Поиск автоматически» для обновленного программного обеспечения драйвера.
Смотрите еще:
- Проверка плохих драйверов с Windows Driver Verifier
- Как Сделать Резервную Копию Драйверов Windows 10
- Как удалить старые ненужные драйвера в Windows
- Решено: SYSTEM THREAD EXCEPTION NOT HANDLED atikmpag.sys, nvlddmkm.sys в Windows 10
- Отсутствует файл api-ms-win-core-libraryloader-l1-1-1.dll
Fix: STATUS_DEVICE_POWER_FAILURE Error Message
The STATUS_DEVICE_POWER_FAILURE error message usually appears due to your outdated Bluetooth drivers. When your Bluetooth stops working and you investigate the matter for any clues, you are prompted with the said error on checking your Bluetooth driver properties. The drivers installed on your system are paramount as they are the source of a connection between the system and your internal or external hardware.
Though many people are not familiar with this error message, it is nothing to panic about as the error can be easily resolved by applying some facile solutions. A more detailed look at the causes of the error is necessary in order to solve your problem.
What causes the STATUS_DEVICE_POWER_FAILURE Error on Windows 10?
Well, this error is not that known but it is usually due to the following —
- Bluetooth drivers. As we have mentioned above, the main cause of the error would be your faulty drivers which are generating the message.
- Windows update. If you have recently updated your machine, the update can be a cause of the issue.
Now to fix your issue, you can try the following solutions.
Solution 1: Run the Bluetooth Troubleshooter
The first step of resolving your issue would be to run the Bluetooth troubleshooter located in the Windows Settings. The troubleshooter will look for any driver issues and potentially fix your issue. Here’s how to run it:
- Press Windows Key + I to open up Settings.
- Go to Update and Security.
- Navigate to the Troubleshoot tab on the left-hand side.
- Click on Bluetooth under ‘Find and fix other problems’.
- Hit ‘Run the troubleshooter’.
Solution 2: Install Windows 10 Update
As we have mentioned above, a recent Windows update might have caused the problem. Such issues are often solved in the new updates released by Microsoft. Therefore, make sure to check for an update and install it if there is one. Here’s how to do it:
- Open up Settings as mentioned above.
- Go to Update and Security.
- Click on ‘Check for updates’.
- Wait for the system to finish searching for an update.
- If it finds an update, install it and see if it fixes your problem.
Solution 3: Remove Windows 10 Update
In some cases, you won’t be able to find a new update released by Microsoft. If this case is applicable to you, you will have to remove the recent update that you installed on your system. Rolling back your system will most likely solve your issue if the update is the cause. Here’s how to uninstall an update:
- Press Winkey + I to open up Settings.
- Go to Update and Security.
- Click ‘View update history’.
- Select ‘Uninstall updates’.
- You will be prompted with a new window.
- Double-click the update that has been recently installed to uninstall it.
- Reboot your system and see if it solves your issue.
Solution 4: Update Drivers Automatically
Another way of fixing your issue would be to update your Bluetooth drivers. By updating your drivers, your problem is most likely to vanish. Here is how to update your drivers automatically:
- Go to Start Menu, type in Device Manager and open it up.
- Expand the Bluetooth list.
- Right-click on your Bluetooth driver and select ‘Update driver’.
- Afterward, click ‘Search automatically for updated driver software’.
- Wait for it to complete and then restart your machine.
Solution 5: Manually Install Drivers
If installing the Bluetooth drivers automatically doesn’t fix your problem, then in such a case, you will have to install your Bluetooth drivers manually. To do this, you will have to download the driver from your manufacturer’s website. However, that will require your current driver information. Here’s how to get it:
- Open up the Device Manager as shown above.
- Expand the Bluetooth list and double-click on your Bluetooth driver.
- In the Properties window, switch to the Driver tab.
- You will find the current version and provider from there.
After you have done that, head to your manufacturer’s website and download the latest drivers for your Bluetooth. Install the drivers, restart your system and see if it fixes the problem.
Solution 6: Changing Power Management
In some cases, for some users, the error goes away for a while and then comes back. In such a scenario, the issue is probably due to your system power management settings. It is probably blocking the device driver due to which the error is appearing. Here’s how to change it:
- Open up the Device Manager by pressing Winkey + X and selecting Device Manager from the list.
- Locate your Bluetooth driver and double-click it to open up Properties.
- Switch to the Power Management tab.
- Uncheck the ‘Allow the computer to turn off the device to save power’ box.
- Hit OK and then restart your system.