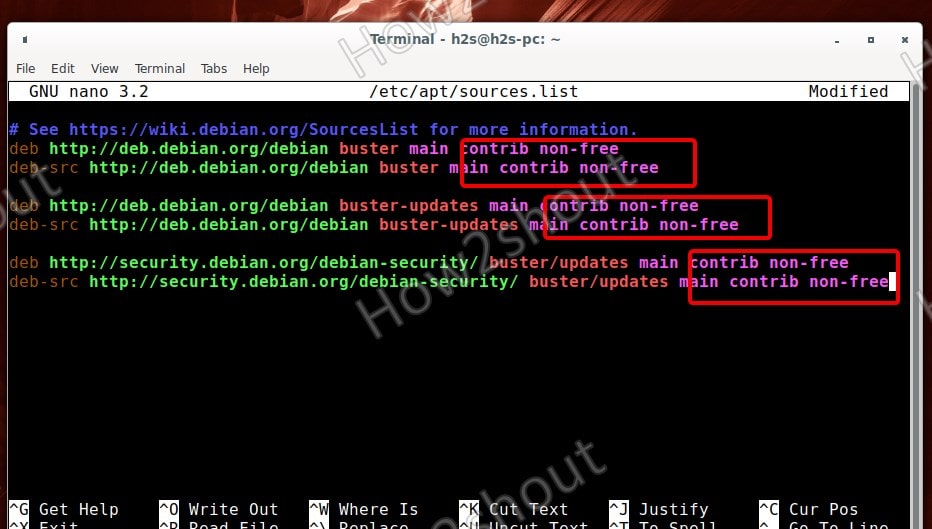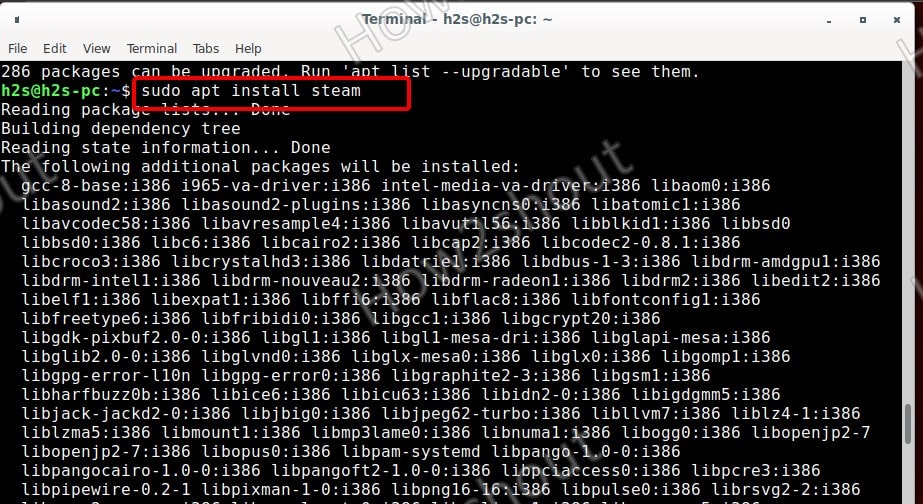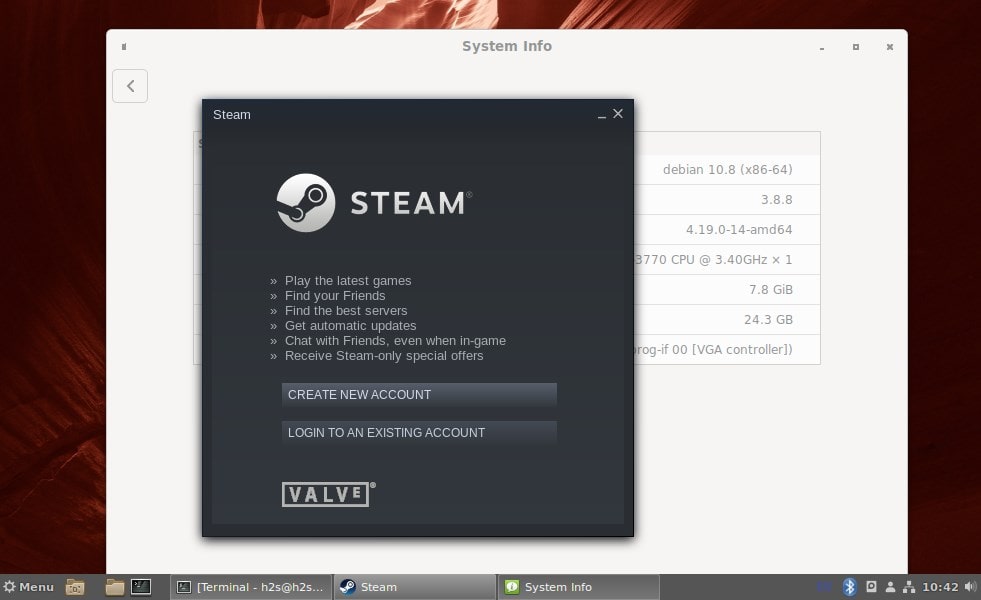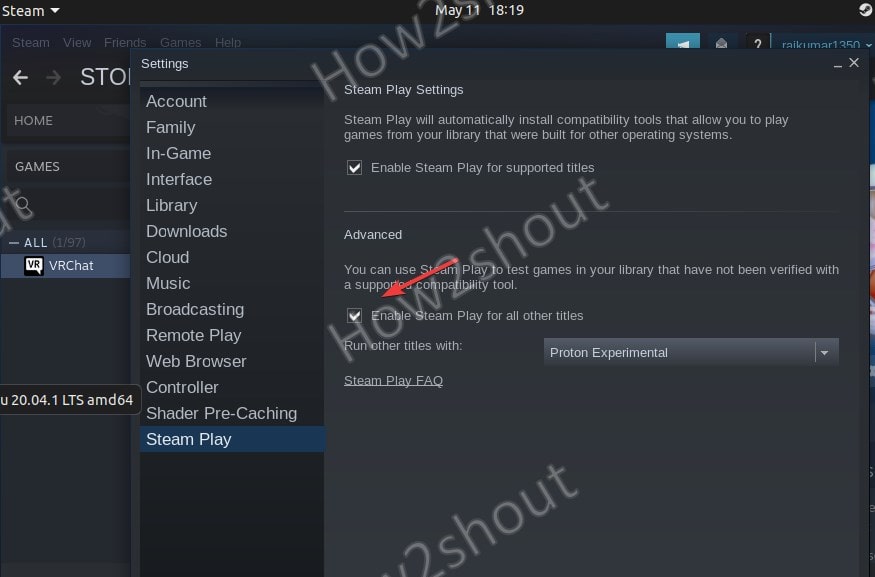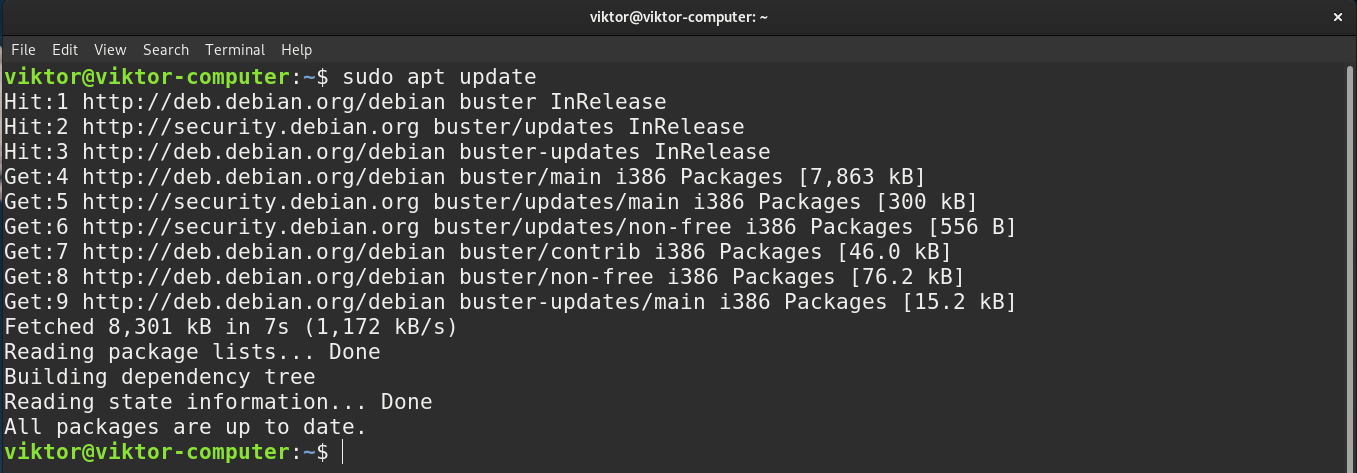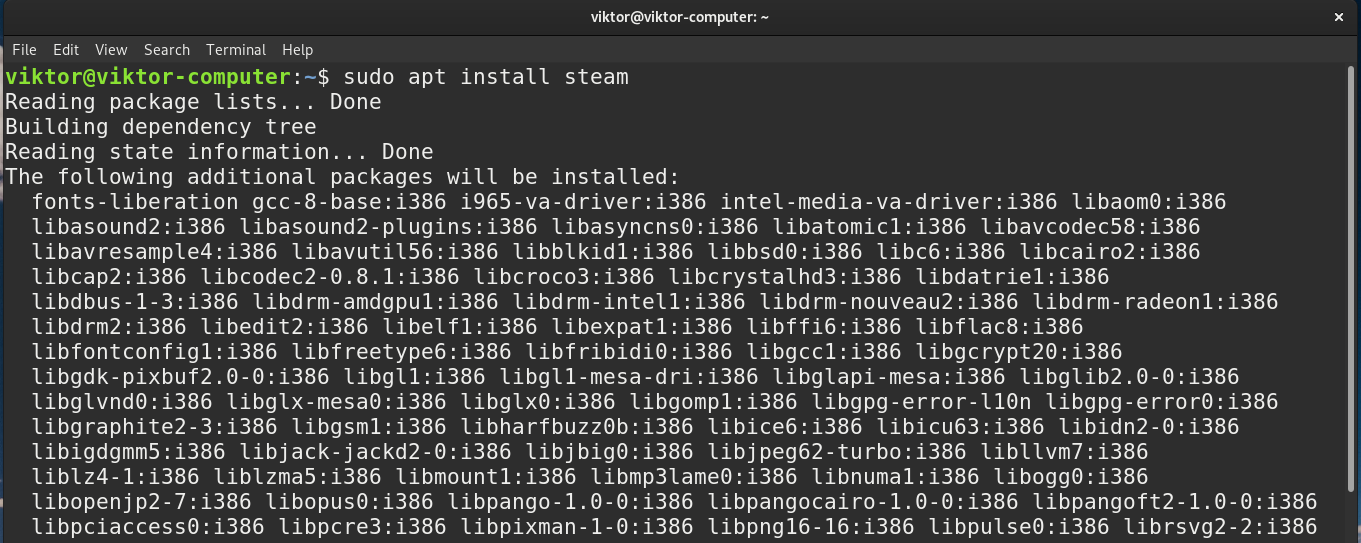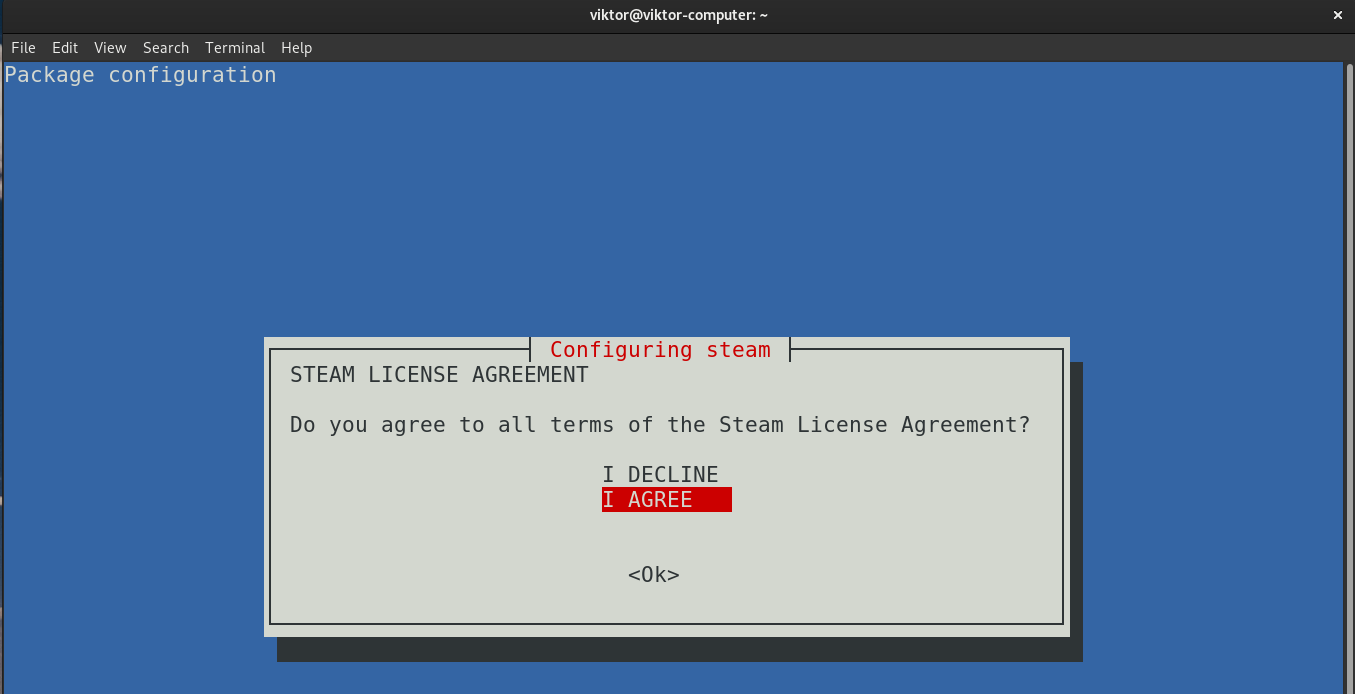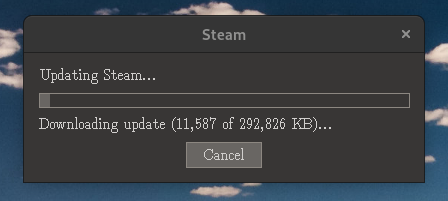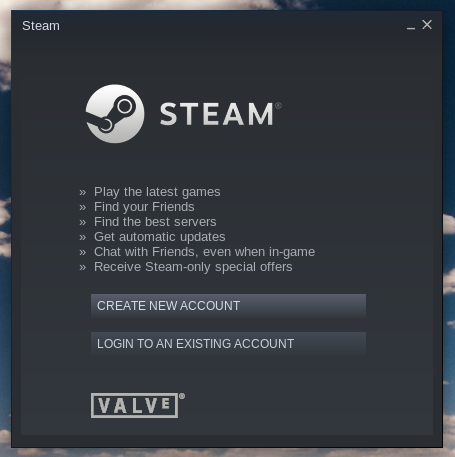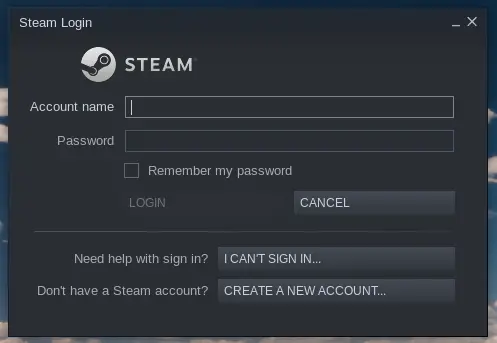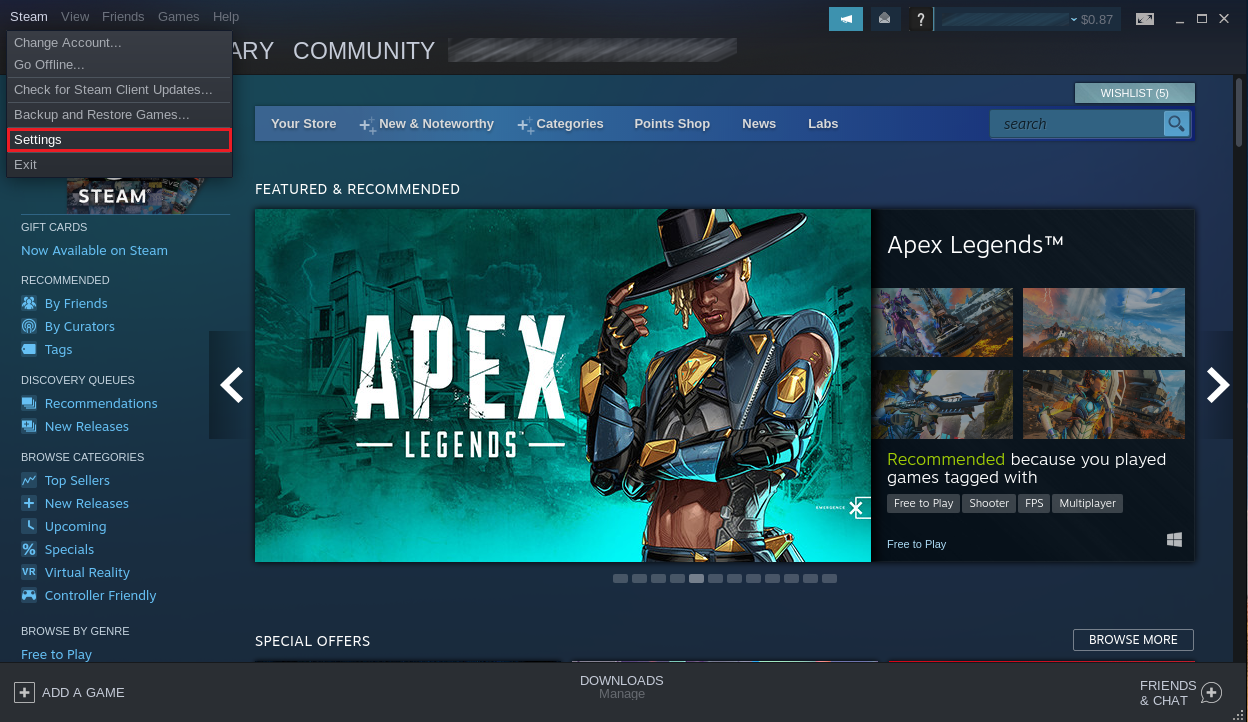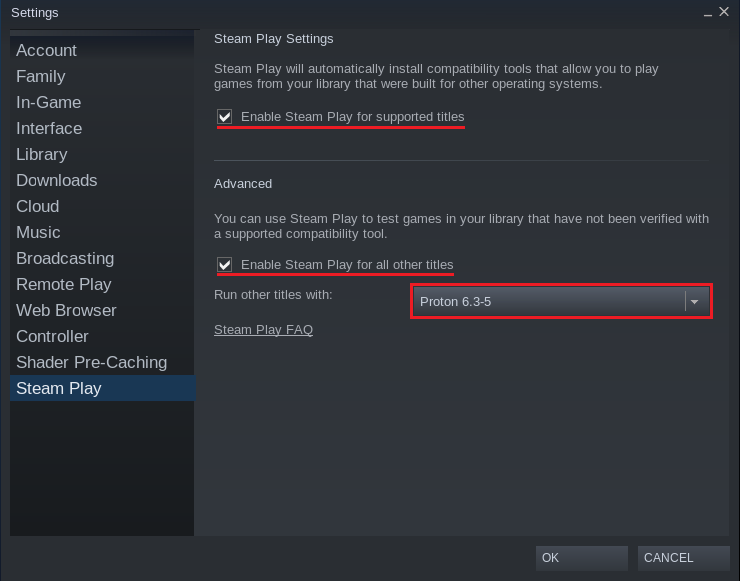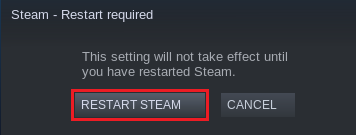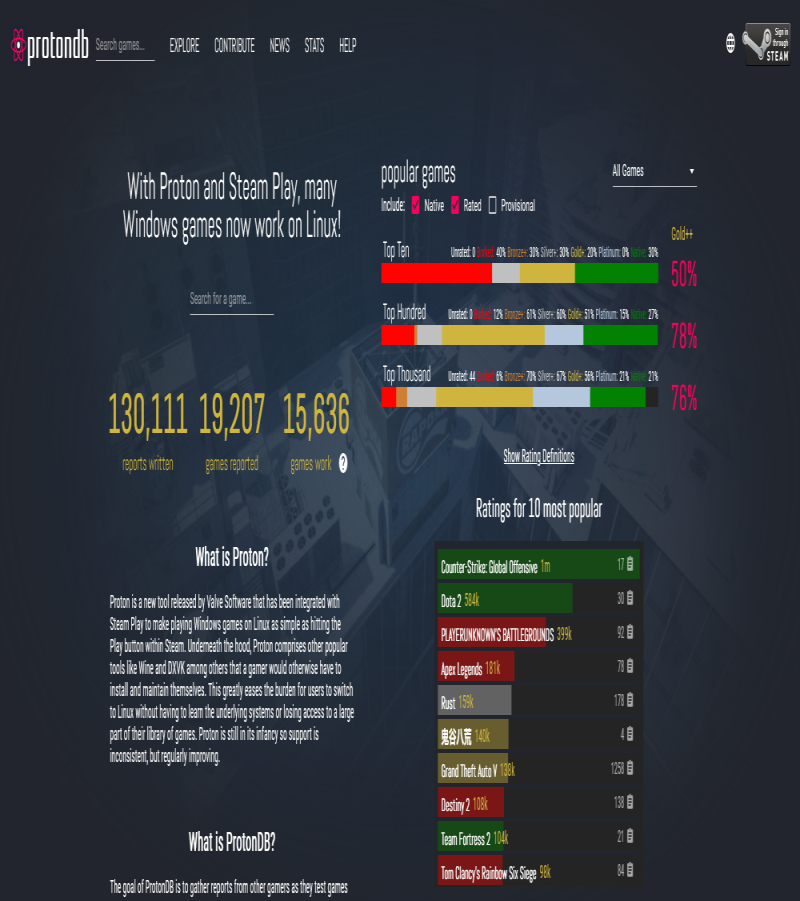- How to install Steam on Debian 11 Bullseye or Buster 10 Linux
- Steam app installation on Debian 11 or 10 Linux
- 1. Add the “non-free” component to the official repo
- 2. Enable Multi-Arch or 32-bit support
- 3. Run system update
- 4. Command to Install Steam Application on your Debian 10 or 11
- 5. Run Steam App on Debian
- 6. Enable Steam Play option
- How to Install Steam on Debian
- Steam on Debian
- Enabling 32-bit support
- Enabling the non-free repo
- Installing Steam
- Configuring Steam
- Logging in to Steam account
- Enabling Steam Play
- Supported games
- Final thoughts
- Установка Steam в Debian 11
How to install Steam on Debian 11 Bullseye or Buster 10 Linux
Playing games is not always experience changing because most of the popular high-end games are not available for Linux. Thus, in such conditions, Steam gives an unprecedented way to experience some High res. PC games along with other popular titles.
Steam app installation on Debian 11 or 10 Linux
1. Add the “non-free” component to the official repo
Here we are not adding any new repository instead extending the default one by appending some options. Just add the “ contrib non-free ” as shown in the following screenshot.
Edit Source List
sudo nano /etc/apt/sources.list
At the end of the file, simply add “contrib non-free” to the given repo as per your OS system’s version, as shown below:
#For Debian 10 Buster the line will look this-
deb http://deb.debian.org/debian/ buster main non-free contrib deb-src http://deb.debian.org/debian/ buster main non-free contrib
deb http://security.debian.org/debian-security buster/updates main contrib non-free deb-src http://security.debian.org/debian-security buster/updates main contrib non-free
And for Debian 11 Bullseye in this way-
deb http://deb.debian.org/debian/ bullseye main non-free contrib deb-src http://deb.debian.org/debian/ bullseye main non-free contrib
deb http://security.debian.org/debian-security bullseye/updates main contrib non-free deb-src http://security.debian.org/debian-security bullseye/updates main contrib non-free
After appending or adding “ contrib non-free ” to the repo save the file- by pressing Ctrl+X, type –Y, and hit the Enter Key.
2. Enable Multi-Arch or 32-bit support
Multi-Arch helps the system to install packages and dependencies for both 32-bit and 64-bit architecture. As many games support 32-bit architecture, thus we need to enable its 32-bit support on Debian before installing Steam.
sudo dpkg --add-architecture i386
3. Run system update
To rebuild the system cache and let it recognize the changes we have made to the system’s source list, run the system update command-
4. Command to Install Steam Application on your Debian 10 or 11
After enabling the non-free repo, run the command that will fetch the packages for steam to install on your Debian Linux operating systems.
5. Run Steam App on Debian
Once the installation is completed go to All Applications and search for the install Steam app, as its icon appears, click to run it.
6. Enable Steam Play option
There are many games that will only available to download and play after enabling the Steam Play option on the App. It is available under the Settings of the Steam app. Thus, after login with your account, click on the Steam option given on the top left side and select Settings.
Under the Setting window again select the Steam Play option from the left side menu and click on the box given for “Enable Stream play for other titles“. Hit the Ok button to save the changes.
Now, from the Steam Library, you can install the various game titles to play to on your Debian Linux. For example, learn how to install VRChat Game on Steam running on Linux.
Other Articles:
How to Install Steam on Debian
In PC gaming, Steam is the largest and most popular platform for video game distribution by Valve. Steam offers a native client for all major platforms to manage and play your favorite games from the Steam store.
Steam is also at the forefront when it comes to Linux gaming. Since its debut on Linux, Steam has made constant improvements to enable playing Windows games on Linux. Most of the PC games are designed for Windows. Thanks to Steam Play and Proton (Steam’s version of Wine), you can play almost any of your favorite games on Linux with the Steam client.
This guide demonstrates installing and configuring the Steam client on Debian.
Steam on Debian
The official Steam client is directly available for Debian/Ubuntu as an installable DEB package. Because installing Steam requires installing new packages, it requires root permission. You have to have access to the root account or a non-root sudo user. Learn how to grant non-root users permission to execute sudo commands.
Running games properly also requires a proper graphics driver installed. If you’re running an NVIDIA graphics card, then check out how to install NVIDIA drivers on Debian.
For compatibility, the Steam client is available only in 32-bit architecture. Thankfully, we can add support for the 32-bit packages using dpkg.
Enabling 32-bit support
First, we need to enable support for the 32-bit package. Steam client is only available in 32-bit format. All it requires is enabling it in dpkg and updating the APT package cache.
Run the following dpkg command:
Enabling the non-free repo
The next thing we need is to enable the non-free Debian repos. The Steam client is directly available from the default non-free repo.
To enable it, run the following APT command.
If the tool add-apt-repository isn’t available, then you have to install software-properties-common first.
Once the non-free repo is added, update the APT cache:
Installing Steam
Finally, we’re ready to install the Steam client. Run the following APT command:
Note that it’s just a bootstrap program that will download and configure the rest of the Steam client. Start Steam.
The bootstrap program will download and install the rest of the Steam client. It will take some time.
Voila! Steam is ready to go!
Configuring Steam
Logging in to Steam account
It should ask for login credentials to your account. Log in to your Steam account.
Enabling Steam Play
Steam Play is the feature that automatically installs and configures necessary tools that enable playing games from different operating systems, for example, Windows.
To enable Steam Play from the Steam client, go to Steam >> Settings.
From the left panel, select Steam Play.
Check the following boxes. They will enable Steam Play for Steam games. Ensure to select the latest version of Proton.
Press “OK” when completed. Steam will prompt the client to restart to apply the changes. Restart the client.
Now, the Windows games should be available on your Steam “Library”.
Supported games
With Steam Play, you can attempt to run almost all the Windows games on Debian. However, the result may vary. While some games will perform just fine, some may face instability and performance issues.
To solve this, ProtonDB is the perfect solution. It’s a database that collects user test reports (running games with Proton on Linux) and ranks games based on their stability and performance. It also offers some additional tweaks and customizations to deliver better performance and stability.
Officially, Steam Play supports only a handful of games that are deemed Proton-compatible. However, ProtonDB is a testament to the fact that Proton can also work with other non-whitelisted games (including many popular titles).
If you’re planning to game on your Debian system, then ProtonDB is the perfect place to check out for game compatibility.
Final thoughts
This guide demonstrates how to install Steam on Debian. It also showcases how to enable Steam Play and Proton. Instead of using default Wine, Proton is dedicated to run Windows games smoothly. In certain games, you may have to tweak some settings to find the balance between performance and stability.
Time to play some games! Check out this awesome collection of some of the best free Linux games of 2021.
Установка Steam в Debian 11
Приветствую Вас, дорогой читатель! Здесь, по правилам “хорошего тона”, должно быть вступление, повествующее Вам о кратком содержании статьи, ну и немного вводящее в “курс дела”. Да вот дело в том, что Steam нуждается в представлении ровно настолько же, насколько купидончик в трусиках 🙂 Вообще, если бы мне лет 10 – 12 назад кто то сказал, что в ОС семейства SteanGNU/Linux появится клиент Steam, я бы, мягко говоря, не поверил. Ну а уж о выходе на рынок полноценной портативной игровой консоли на базе Linux – думаю что о таком, в те времена, никто и помышлять то не мог. А сегодня это – объективная действительность. Вообще, конечно, эта тема заслуживает хорошей отдельной статьи. А то и нескольких. Впрочем – я отвлёкся. Позвольте мне, для начала, соблюсти некоторую SEO – условность: Установка Steam в Debian 11. 🙂 Ну вот – теперь можно начинать.
Подключаем репозиторий
Для начала, если вы ещё не сделали этого раньше, нужно подключить репозитории с несвободным программным обеспечением. Для этого необходимо в файле /etc/apt/sources.list добавить строки contrib non-free к уже прописанным репозиториям. Проще говоря – привести файл к следующему виду:
Так как у Вас, с вероятностью 99,9 %, установлена 64-х разрядная операционная система (проверить можно командой uname -m и если Вы увидите строку х86_64 в ответе – то система 64-х разрядная) нужно добавить поддержку 32-х разрядных пакетов. Звучит сложно – делается очень просто всего одно командой:
sudo dpkg --add-architecture i386
Теперь обновляем список доступных пакетов командой:
Установка Steam в Debian 11
В общем то у нас всё готово для установки. Делается очень просто одной командой:
Соглашаемся с установкой клиента Steam со всеми зависимостями и ждём окончания процесса установки. В общем то всё – клиент Steam установлен. Остался один штрих – добавить Вашего пользователя в необходимые группы и всё будет готово. Для этого в терминале вводим следующую команду:
sudo usermod -a -G video,audio имя_вашего_пользователя
мой пример: sudo usermod -a -G video,audio art
После добавления пользователя в группы video и audio, для того что бы изменения вступили в силу, необходимо завершить текущий сеанс и войти снова.
Всё – Вы успешно установили Steam в Debian 11! Приятной игры!