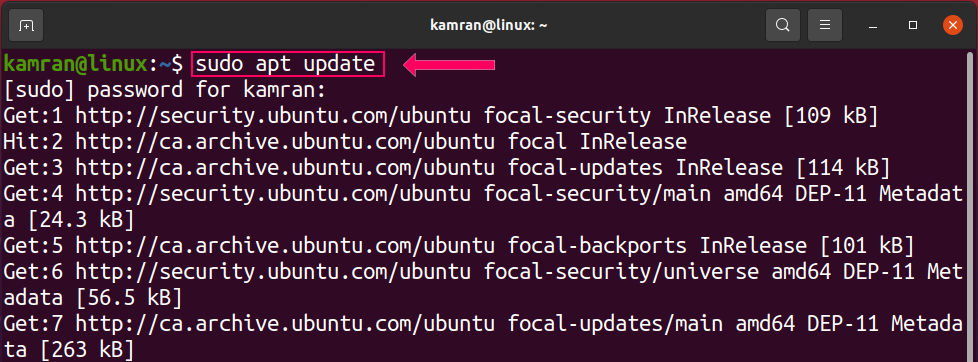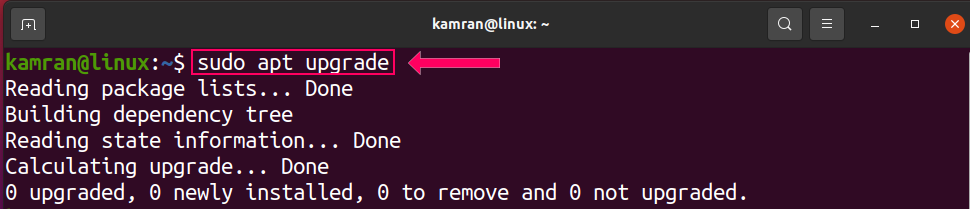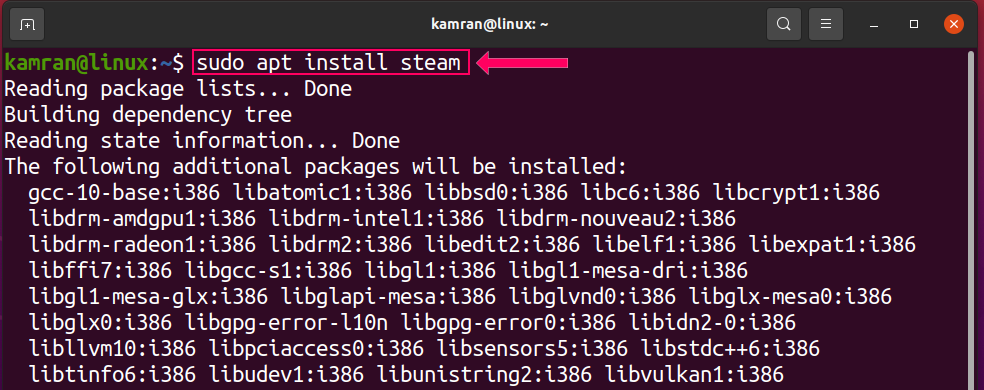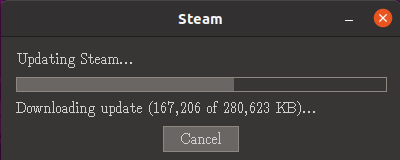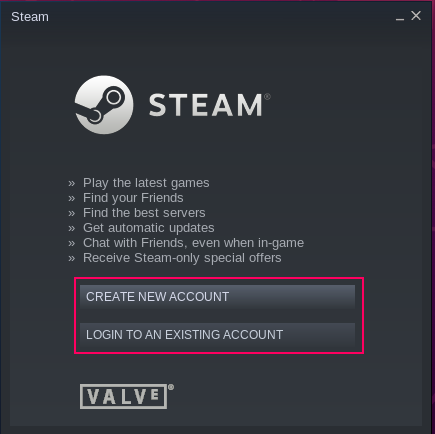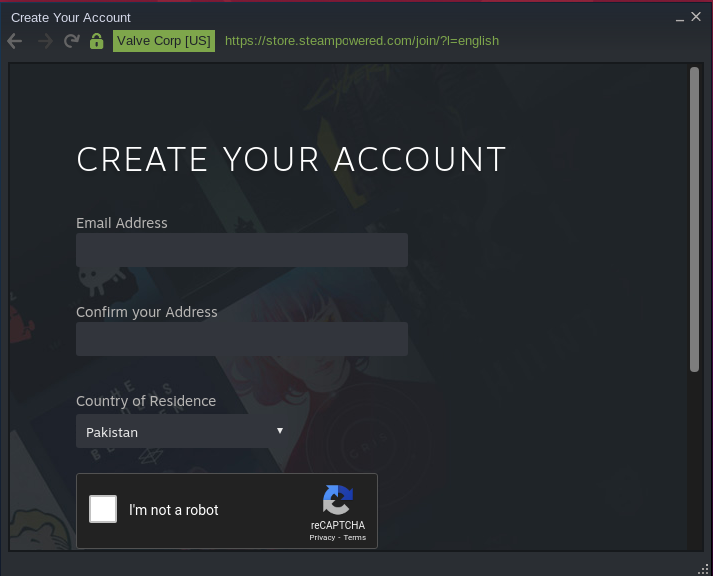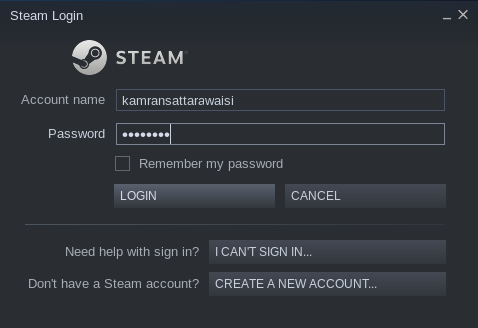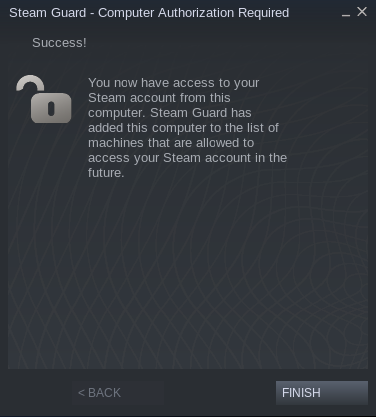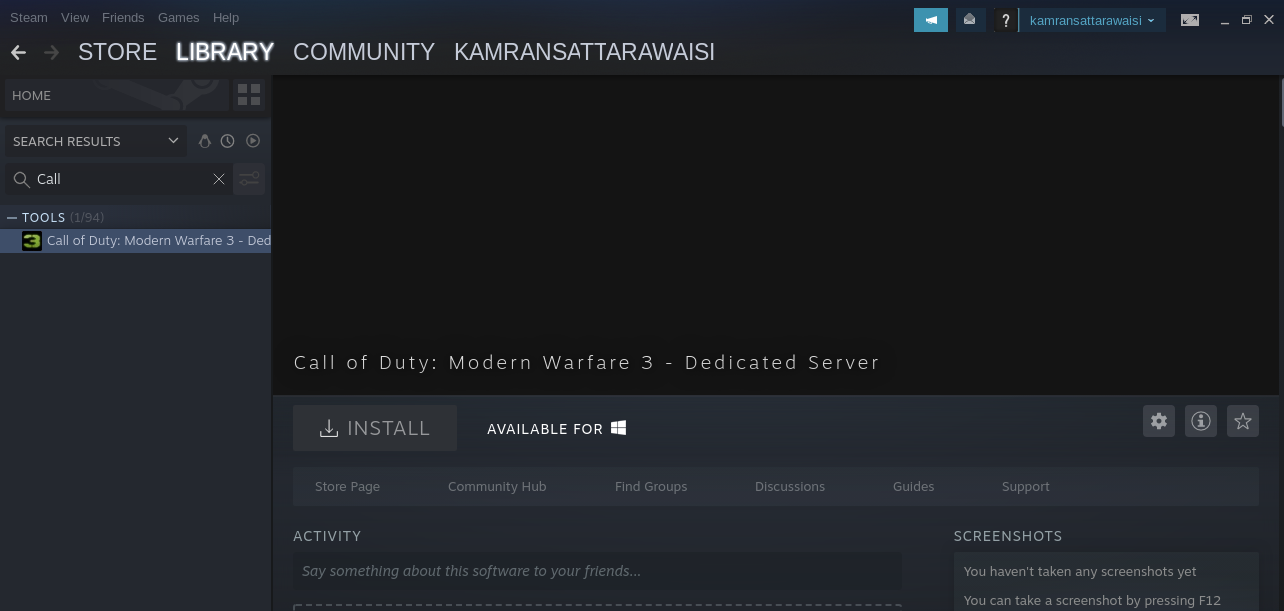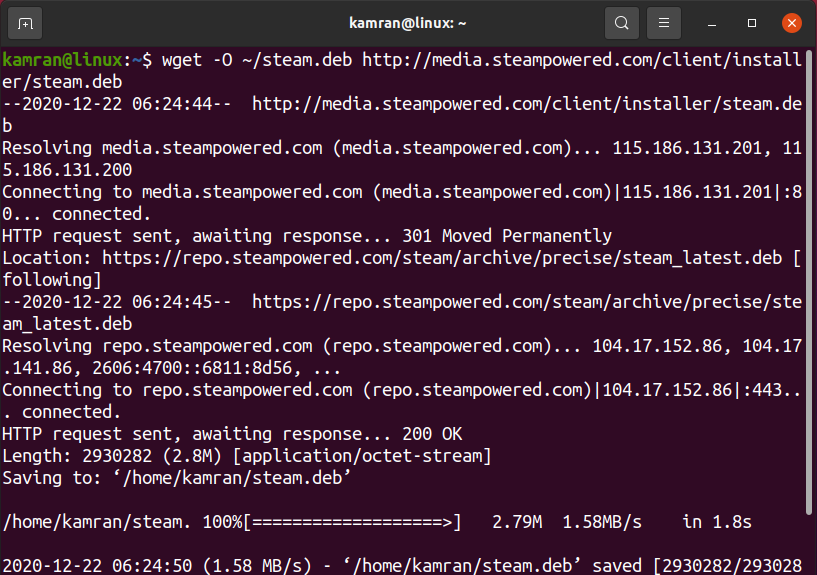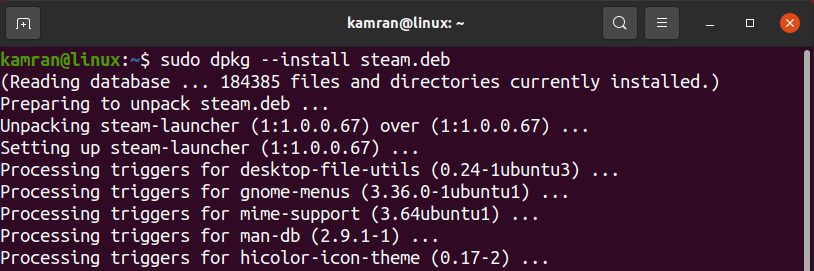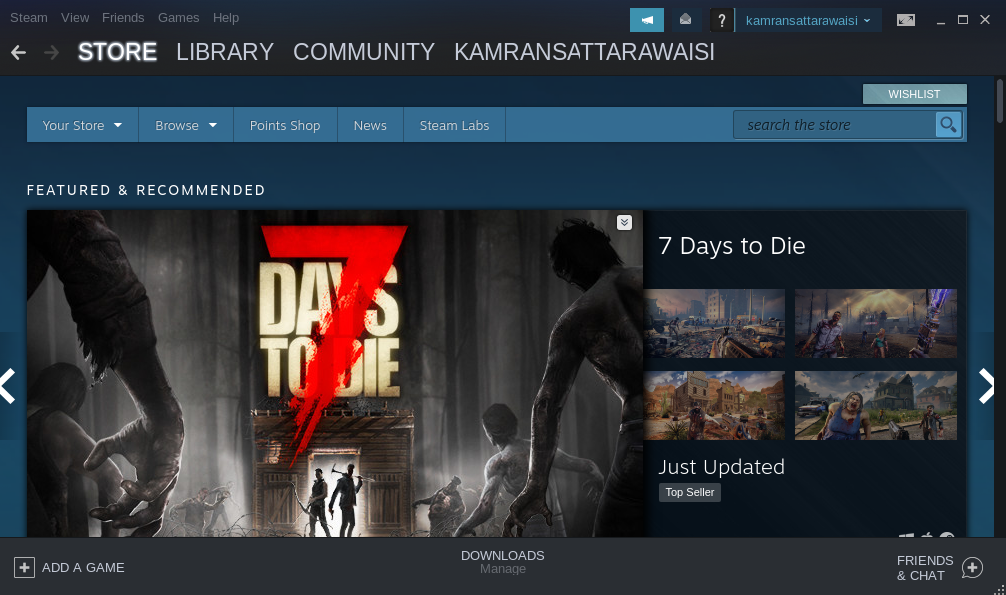- It’s Official: Valve Releasing Steam, Source Engine For Linux!
- How to Install Steam in Ubuntu 20.04
- Method #1: Install Steam from Ubuntu 20.04 Package Repository
- Step 1: Update and Upgrade System
- Step 2: Enable Multiverse Repository
- Step 3: Install Steam Package
- Step 4: Launch Steam Application
- Method #2: Install Steam from Official Steam Debian Package
- Step 1: Download Official Steam Debian Package
- Step 2: Install Steam Using Debian Package
- Step 3: Launch Steam Application
- Conclusion
- About the author
- Kamran Sattar Awaisi
- Steam engine for linux
It’s Official: Valve Releasing Steam, Source Engine For Linux!
Valve Corporation has today rolled out their Steam Mac OS X client to the general public and confirmed something we have been reporting for two years: the Steam content delivery platform and Source Engine are coming to Linux. This news is coming days after we discovered proof in Steam’s Mac OS X Client of Linux support and subsequently found more Linux references and even the unreleased Steam Linux client. The day has finally come and Linux gamers around the world have a reason to rejoice, as this is the biggest news for the Linux gaming community that sees very few tier-one titles.
Those enthusiasts within the Phoronix community even managed to get the unreleased Steam Linux client running up to a partially drawn UI and other modifications, but now that work can stop as Valve is preparing to officially release the Steam Linux client from where they will start to offer Linux native games available for sale. For all those doubting our reports that Source/Steam would be coming to Linux, you can find confirmation in the UK’s Telegraph and other news sites. An announcement from Valve itself is imminent.
Found already within the Steam store are Linux-native games like Unreal Tournament 2004, World of Goo, and titles from id Software such as Enemy Territory: Quake Wars and Doom 3. Now that the Source Engine is officially supported on Linux, some Source-based games will be coming over too. Will we finally see Unreal Tournament 3 surface on Linux too? Only time will tell, but it is something we speculated back in 2008. Postal III is also being released this year atop the Source Engine and it will be offering up a native client. We have confirmed that Valve’s latest and popular titles like Half-Life 2, Counter-Strike: Source, and Team Fortress 2 are among the first of the Steam Linux titles, similar to the Mac OS X support. The released Linux client should be available by the end of summer.
Similar to Valve’s strategy with Mac OS X, it’s expected that they too will be providing Linux game releases on the same day as Windows / Mac OS X for their new titles and that there will be first-rate support across all platforms. Portal II should mark the first of these efforts.
This is terrific news considering the last major tier-one game release with a native Linux client was Enemy Territory: Quake Wars back in 2007. There was also supposed to be Unreal Tournament 3 for Linux with claims of it still being worked on, but two years later that has yet to see the light of day, except now it could with the release of the Steam middleware. In the past few years there has just been less-known game releases like Shadowgrounds: Survivor via Linux Game Publishing (LGP) and then the community-spawned open-source games like Alien Arena 2009, Nexuiz, and Sauerbraten, but what Valve has just done should prove to forever revolutionize the Linux gaming scene.
Our friends at Unigine Corp though will now face greater competition in the area of developing the best game engine that is supported on Linux. The Unigine developer is quite visually advanced (and at the same time, very demanding on the hardware) while their developers are quite friendly towards Linux, but to this point besides a couple of great OpenGL benchmarks (found in the Phoronix Test Suite), they have yet to really touch any Linux gamers — but that will change once Primal Carnage and other titles are released.
We are so grateful that Valve has finally publicly confirmed via the Telegraph (and another pending announcement is likely) that they are bringing Steam and the Source Engine to Linux as this should provide a huge opportunity for the Linux distributions and other Linux stakeholders to prove their viability against Windows and can begin attracting gamers if successfully leveraged. We have already shown that in terms of OpenGL performance, Ubuntu 10.04 is on par with Windows 7 for ATI/AMD and NVIDIA graphics and that Linux is a faster gaming platform to Mac OS X.
Stay tuned for plenty more coverage. Of the six years that Phoronix has been around providing many exclusive news stories and Linux hardware/software coverage, Valve’s move with the Steam Linux client / Source engine will likely prove to be the most significant event and opportunity that the Linux desktop has been provided at least since the time of the initial Linux netbook push, if not since the entire time we’ve been around. Only time will tell though if Linux vendors and stakeholders will fully capitalize upon the opportunity that has the potential of greatly expanding the Linux desktop user-base.
If you enjoyed this article consider joining Phoronix Premium to view this site ad-free, multi-page articles on a single page, and other benefits. PayPal or Stripe tips are also graciously accepted. Thanks for your support.
How to Install Steam in Ubuntu 20.04
Since 2013, Linux has received a lot of attraction from gamers, as Value announced its release of Steam for Linux that year. A popular cross-platform engine for gaming, Steam provides many enjoyable and popular games for Linux. Using Steam, you can play your favorite games, as well as meet and interact with new gamers.
This article shows you how to install Steam in Ubuntu 20.04. Steam can be installed in Ubuntu 20.04 through the Ubuntu 20.04 package repository and the official Steam Debian package. This article discusses both ways to install Steam in Ubuntu 20.04.
Method #1: Install Steam from Ubuntu 20.04 Package Repository
This section shows you how to install Steam from the Ubuntu 20.04 package repository.
Step 1: Update and Upgrade System
Issue the commands given below to update and upgrade your Ubuntu 20.04 system:
After issuing the above commands, the system will be updated and upgraded successfully.
Step 2: Enable Multiverse Repository
Before installing Steam from the Ubuntu 20.04 base repository, ensure that the multiverse repository is enabled. Run the following command to do so:
Step 3: Install Steam Package
Execute the following command to install the Steam package from the Ubuntu 20.04 base repository:
While installing Steam, the command-line will display two options, i.e., yes and no. To continue the installation process, press ‘y’ in the terminal.
The Steam package should now be installed successfully on your Ubuntu 20.04 system.
Step 4: Launch Steam Application
After successfully installing the Steam application, launch the application either from the terminal or the Application Menu. To launch the Steam application from the terminal, run the following command:
To launch the Steam application from the Application Menu, open the Application Menu and search for ‘Steam.’ The application will appear in the search results.
Once Steam is launched, it will download some required updates.
Once the updates have been downloaded, the following screen will appear.
If there is no existing Steam account for you to use to log in, select the ‘Create New Account’ option and enter the correct information in the required fields.
If you already have a Steam account, then click the ‘Login to An Existing Account’ option and enter the username and password in the required fields.
If you have an existing account, upon first accessing the account from any unknown device, Steam will send a security code to your email address. Enter the security code in the given box, and you will be ready to use Steam.
Now, you may search for your favorite games and enjoy them on Steam.
That is all for the method of installing Steam from the Ubuntu 20.04 package repository.
Method #2: Install Steam from Official Steam Debian Package
Another way of installing Steam in Ubuntu 20.04 is by downloading the official Steam Debian package. Complete the following steps to install Steam using the official Steam Debian package in Ubuntu 20.04.
Step 1: Download Official Steam Debian Package
The official Steam Debian package can be downloaded using the following command:
Step 2: Install Steam Using Debian Package
Next, install Steam using the following command:
Step 3: Launch Steam Application
Launch the Steam application from the terminal by issuing the following command:
Once installed, Steam will download some additional packages. A terminal window will prompt you to run the root password to download the additional packages.
After downloading the additional packages, Steam will be ready for use.
Conclusion
Steam is a popular online gaming platform accessible on all major operating systems. It was made available for Linux back in 2013. Since then, Steam has become widely used for playing online games in Linux. This article explained how to install Steam in Ubuntu 20.04. We hope that you found this article useful for your Linux gaming needs.
About the author
Kamran Sattar Awaisi
I am a software engineer and a research scholar. I like to write article and make tutorial on various IT topics including Python, Cloud Computing, Fog Computing and Deep Learning. I love to use Linux based operating systems.
Steam engine for linux
14 фев. 2013 в 18:29
You should be able to copy these line by line into a terminal and have them work. This adds support for and installs the needed 32 bit libs. It downloads and installs the Steam client and fixes the missing dependencies. Please try these commands before posting hair-on-fire in a new thread.
If you need an explanation, let me know. If it doesn’t work, be DESCRIPTIVE of the problem and I’ll see if I have any thoughts.
According to the Steam devs, an appropriately updated system shouldn’t need these workarounds, especially since Steam is in the repos. Doing the actions above are faster and «easier on your system» in some sense. Please try them first. Yes, there will be a lot of packages to update.
IF THAT DOESN’T WORK:
64 bit users:
wget http://goo.gl/fTS0X -O /tmp/steam_1.0.0.27_i386.deb
wget http://goo.gl/kmZzJ -O /tmp/steam_1.0.0.27_amd64.deb
sudo dpkg —add-architecture i386
sudo apt-get update
sudo apt-get install -y ia32-libs
sudo dpkg -i /tmp/steam*.deb
sudo apt-get install -fy
wget http://goo.gl/fTS0X -O /tmp/steam_1.0.0.27_i386.deb; wget http://goo.gl/kmZzJ -O /tmp/steam_1.0.0.27_amd64.deb; sudo dpkg —add-architecture i386; sudo apt-get update
sudo apt-get install -y ia32-libs; sudo dpkg -i /tmp/steam*.deb; sudo apt-get install -fy;
wget http://goo.gl/fTS0X -O /tmp/steam_1.0.0.27_i386.deb
sudo apt-get update
sudo dpkg -i /tmp/steam*.deb
sudo apt-get install -fy
wget http://goo.gl/fTS0X -O /tmp/steam_1.0.0.27_i386.deb; sudo apt-get update; sudo dpkg -i /tmp/steam*.deb; sudo apt-get install -fy;
IF STEAM FAILS TO OPEN:
For some reason on one of my systems, the popup box to install nvidia and jockey-common really screwed up and I had to do it by hand:
NOTE: The installing «ia32-libs» will take some time!