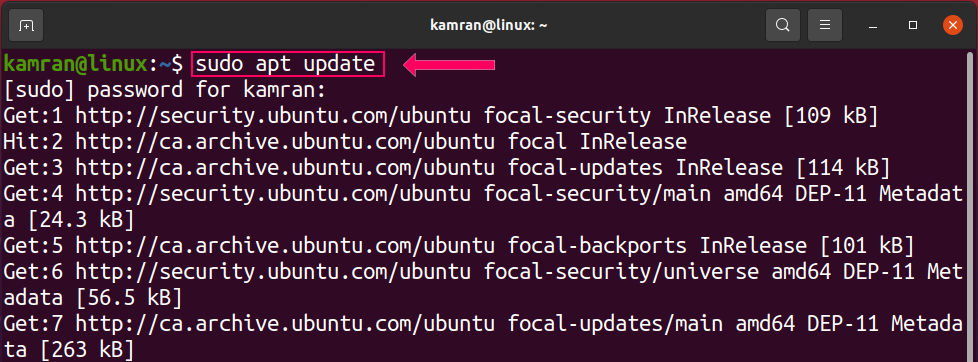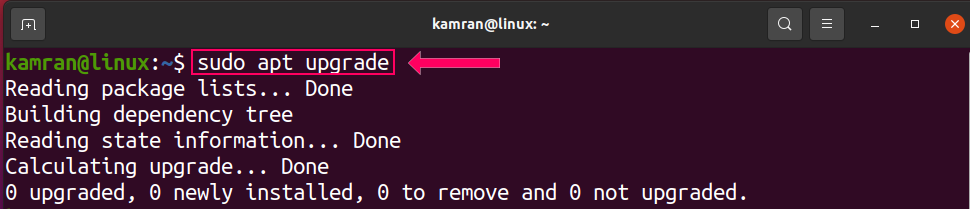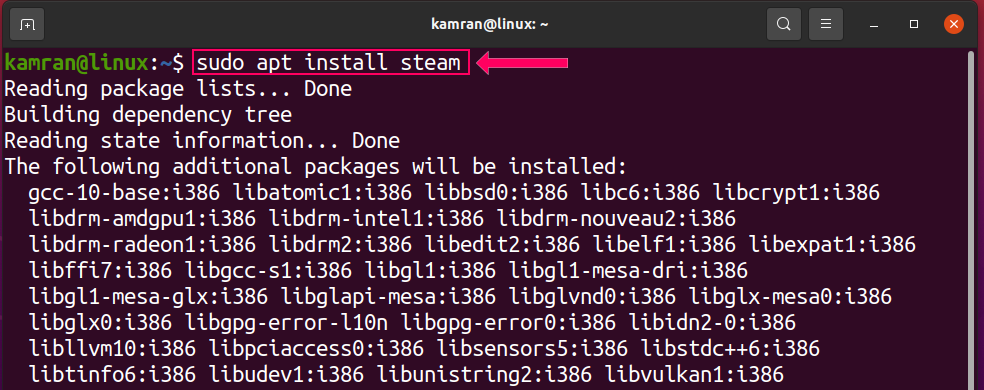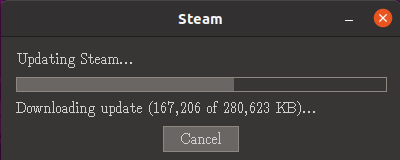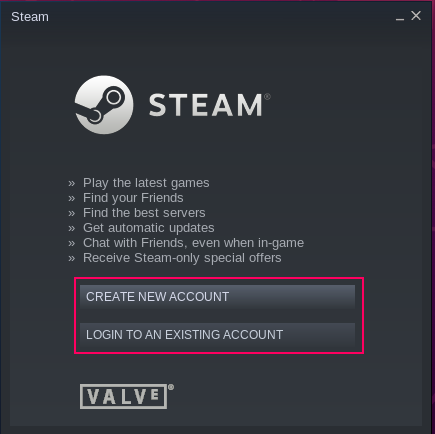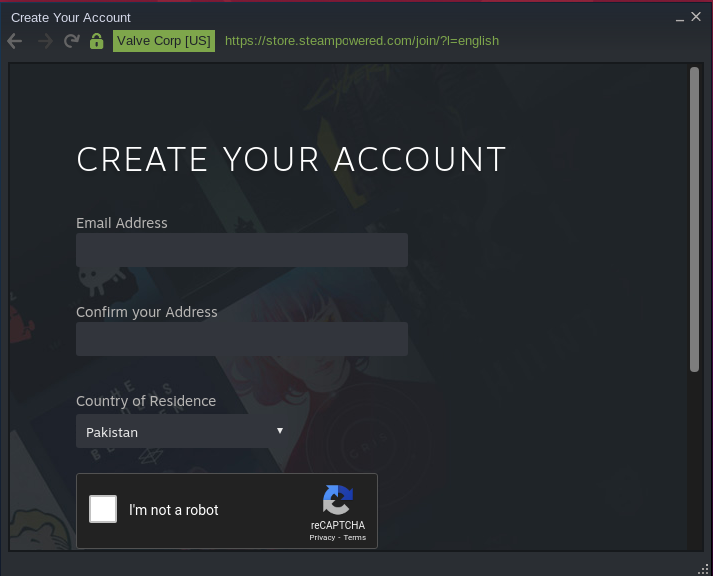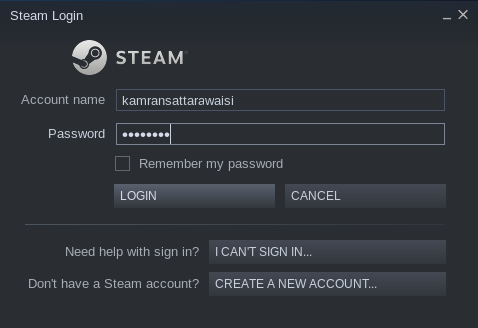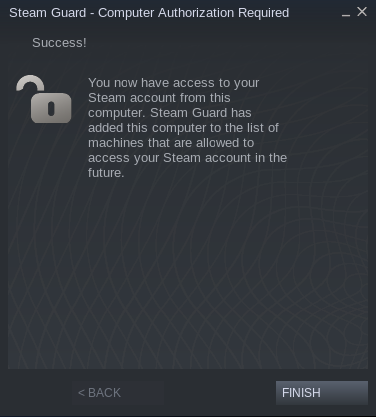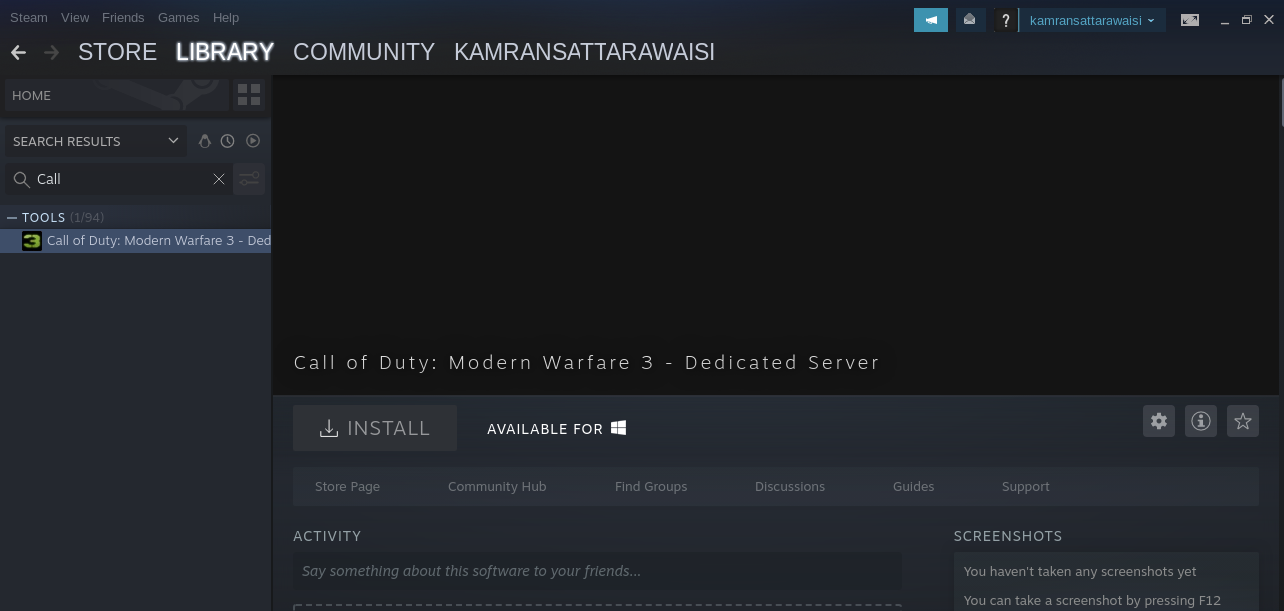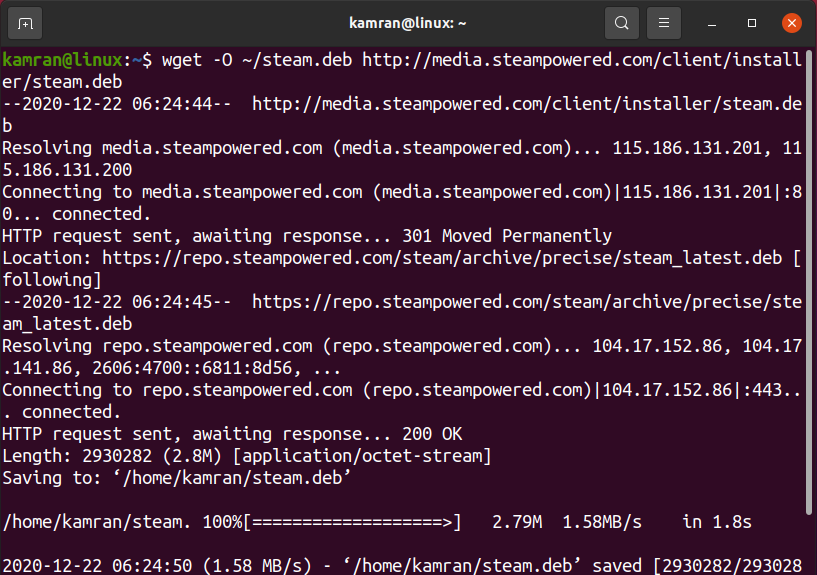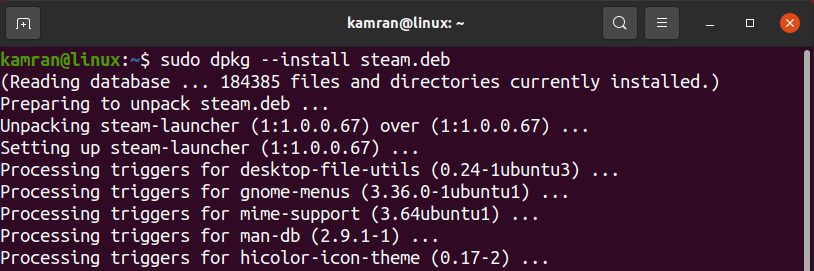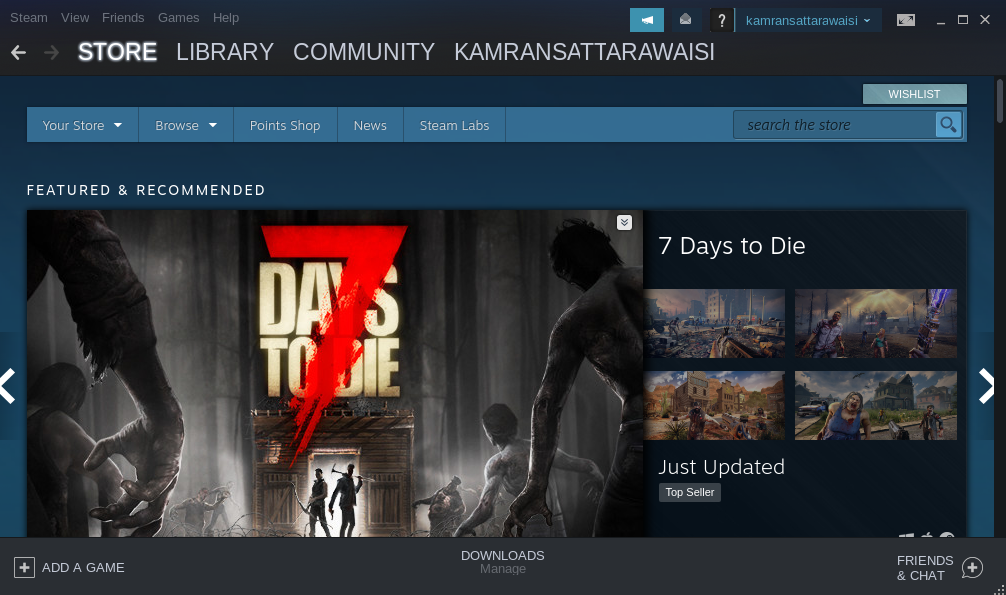- How to Install Steam in Ubuntu 20.04
- Method #1: Install Steam from Ubuntu 20.04 Package Repository
- Step 1: Update and Upgrade System
- Step 2: Enable Multiverse Repository
- Step 3: Install Steam Package
- Step 4: Launch Steam Application
- Method #2: Install Steam from Official Steam Debian Package
- Step 1: Download Official Steam Debian Package
- Step 2: Install Steam Using Debian Package
- Step 3: Launch Steam Application
- Conclusion
- About the author
- Kamran Sattar Awaisi
- Steam for linux установить
- Steam for linux установить
- Steam for linux установить
How to Install Steam in Ubuntu 20.04
Since 2013, Linux has received a lot of attraction from gamers, as Value announced its release of Steam for Linux that year. A popular cross-platform engine for gaming, Steam provides many enjoyable and popular games for Linux. Using Steam, you can play your favorite games, as well as meet and interact with new gamers.
This article shows you how to install Steam in Ubuntu 20.04. Steam can be installed in Ubuntu 20.04 through the Ubuntu 20.04 package repository and the official Steam Debian package. This article discusses both ways to install Steam in Ubuntu 20.04.
Method #1: Install Steam from Ubuntu 20.04 Package Repository
This section shows you how to install Steam from the Ubuntu 20.04 package repository.
Step 1: Update and Upgrade System
Issue the commands given below to update and upgrade your Ubuntu 20.04 system:
After issuing the above commands, the system will be updated and upgraded successfully.
Step 2: Enable Multiverse Repository
Before installing Steam from the Ubuntu 20.04 base repository, ensure that the multiverse repository is enabled. Run the following command to do so:
Step 3: Install Steam Package
Execute the following command to install the Steam package from the Ubuntu 20.04 base repository:
While installing Steam, the command-line will display two options, i.e., yes and no. To continue the installation process, press ‘y’ in the terminal.
The Steam package should now be installed successfully on your Ubuntu 20.04 system.
Step 4: Launch Steam Application
After successfully installing the Steam application, launch the application either from the terminal or the Application Menu. To launch the Steam application from the terminal, run the following command:
To launch the Steam application from the Application Menu, open the Application Menu and search for ‘Steam.’ The application will appear in the search results.
Once Steam is launched, it will download some required updates.
Once the updates have been downloaded, the following screen will appear.
If there is no existing Steam account for you to use to log in, select the ‘Create New Account’ option and enter the correct information in the required fields.
If you already have a Steam account, then click the ‘Login to An Existing Account’ option and enter the username and password in the required fields.
If you have an existing account, upon first accessing the account from any unknown device, Steam will send a security code to your email address. Enter the security code in the given box, and you will be ready to use Steam.
Now, you may search for your favorite games and enjoy them on Steam.
That is all for the method of installing Steam from the Ubuntu 20.04 package repository.
Method #2: Install Steam from Official Steam Debian Package
Another way of installing Steam in Ubuntu 20.04 is by downloading the official Steam Debian package. Complete the following steps to install Steam using the official Steam Debian package in Ubuntu 20.04.
Step 1: Download Official Steam Debian Package
The official Steam Debian package can be downloaded using the following command:
Step 2: Install Steam Using Debian Package
Next, install Steam using the following command:
Step 3: Launch Steam Application
Launch the Steam application from the terminal by issuing the following command:
Once installed, Steam will download some additional packages. A terminal window will prompt you to run the root password to download the additional packages.
After downloading the additional packages, Steam will be ready for use.
Conclusion
Steam is a popular online gaming platform accessible on all major operating systems. It was made available for Linux back in 2013. Since then, Steam has become widely used for playing online games in Linux. This article explained how to install Steam in Ubuntu 20.04. We hope that you found this article useful for your Linux gaming needs.
About the author
Kamran Sattar Awaisi
I am a software engineer and a research scholar. I like to write article and make tutorial on various IT topics including Python, Cloud Computing, Fog Computing and Deep Learning. I love to use Linux based operating systems.
Steam for linux установить
Тема закрыта
20 ноя. 2015 в 8:26
Для установки Steam, установленной в репозитарии Ubuntu изначально: откройте терминал, и введите команду ниже.
На 64-битных системах установятся также 32-битные библиотеки.
sudo apt-get install steam
Для того что бы установить менее свежее, но более стабильное обновление — PPA X-Updates: откройте терминал и введите следующие команды.
sudo apt-add-repository ppa:ubuntu-x-swat/x-updates
sudo apt-get update && sudo apt-get dist-upgrade
Для Ubuntu 14.04 из этого PPA есть пакеты только для Nvidia
Для того что бы установить более свежие, но менее стабильное обновление — PPA Xorg Edgers: введите следующие команды.
sudo apt-add-repository ppa:xorg-edgers/ppa
sudo apt-get update && sudo apt-get dist-upgrade
PPA Xorg Edgers содержит тестовые версии драйверов, которые теоретически могут сделать вашу систему неработоспособной.
Существует неофициальный пакет, позволяющий запускать Steam в режиме Big Picture в качестве окружения рабочего стола.
sudo apt-add-repository ppa:thor27-gmail/steam-desktop
sudo apt-get update
sudo apt-get install steam-login
После этого в окне входа в систему появится возможность выбрать Steam.
Если по каким то причинам вы решили полностью удалить Steam со всеми установленными играми, вам нужно будет сделать следующие:
удалите пакет Steam.
sudo apt-get purge steam:i386
Удалите вручную папку с установленными Steam и играми.
В случае если вам выдаст ошибку, что данная папка не найдена (в последних версиях, папка Steam находится в папке ~/.local/share), выполните:
Удалите папку .steam, расположенную в домашнем каталоге:
To install Steam, set in the Ubuntu repositories initially: open a terminal and type the command below.
64-bit system, install a 32-bit libraries.
sudo apt-get install steam
In order to establish less fresh but more stable update — PPA X-Updates: open a terminal and enter the following commands.
sudo apt-add-repository ppa: ubuntu-x-swat / x-updates
sudo apt-get update && sudo apt-get dist-upgrade
For Ubuntu 14.04 this PPA has a package just for Nvidia
In order to establish a more recent, but less stable update — PPA Xorg Edgers: Enter the following commands.
sudo apt-add-repository ppa: xorg-edger /ppa
sudo apt-get update && sudo apt-get dist-upgrade
PPA Xorg Edgers contains test drivers, which in theory can make your system unusable.
There is an unofficial package that allows you start Steam Big Picture mode as a desktop environment.
sudo apt-add-repository ppa: thor27-gmail / steam-desktop
sudo apt-get update
sudo apt-get install steam-login
After that, the login window will be able to choose Steam.
If for some reason you have decided to completely remove Steam with all installed games, you will need to do the following:
remove the bag Steam.
sudo apt-get purge steam: i386
Manually delete the folder containing the Steam and games.
If you throw an error that this folder is not found (in recent versions, the Steam folder located in the folder ~ / .local / share), run:
rm -r ~ / .local / share / Steam
Delete the folder .steam, located in your home directory:
20 ноя. 2015 в 8:50
20 ноя. 2015 в 9:00
— Был добавлен английский язык
20 ноя. 2015 в 11:22
This guide seems to be only for Ubuntu based distros not «Linux OS».
This is not really a ‘how to install Steam’ like titled (which doesn’t require a guide) but how to install Steam, proprietary graphics for Nvidia using a 3rd party PPA, and how to install an unofficial Steam BPM.
You do not need the 3rd party xswat or xorg edgers PPAs to get proprietary Nvidia graphics drivers in Ubuntu anymore. Ubuntu has Nvidia proprietary drivers in their repos already and they made an official PPA called «Graphics Drivers PPA»:
sudo add-apt-repository ppa:graphics-drivers/ppa
sudo apt-get update
And I highly doubt an unofficial Steam BPM DE login will «improve the performance of games» I would like to see benchmarks to that effect if it does.
Steam for linux установить
14 фев. 2013 в 18:29
You should be able to copy these line by line into a terminal and have them work. This adds support for and installs the needed 32 bit libs. It downloads and installs the Steam client and fixes the missing dependencies. Please try these commands before posting hair-on-fire in a new thread.
If you need an explanation, let me know. If it doesn’t work, be DESCRIPTIVE of the problem and I’ll see if I have any thoughts.
According to the Steam devs, an appropriately updated system shouldn’t need these workarounds, especially since Steam is in the repos. Doing the actions above are faster and «easier on your system» in some sense. Please try them first. Yes, there will be a lot of packages to update.
IF THAT DOESN’T WORK:
64 bit users:
wget http://goo.gl/fTS0X -O /tmp/steam_1.0.0.27_i386.deb
wget http://goo.gl/kmZzJ -O /tmp/steam_1.0.0.27_amd64.deb
sudo dpkg —add-architecture i386
sudo apt-get update
sudo apt-get install -y ia32-libs
sudo dpkg -i /tmp/steam*.deb
sudo apt-get install -fy
wget http://goo.gl/fTS0X -O /tmp/steam_1.0.0.27_i386.deb; wget http://goo.gl/kmZzJ -O /tmp/steam_1.0.0.27_amd64.deb; sudo dpkg —add-architecture i386; sudo apt-get update
sudo apt-get install -y ia32-libs; sudo dpkg -i /tmp/steam*.deb; sudo apt-get install -fy;
wget http://goo.gl/fTS0X -O /tmp/steam_1.0.0.27_i386.deb
sudo apt-get update
sudo dpkg -i /tmp/steam*.deb
sudo apt-get install -fy
wget http://goo.gl/fTS0X -O /tmp/steam_1.0.0.27_i386.deb; sudo apt-get update; sudo dpkg -i /tmp/steam*.deb; sudo apt-get install -fy;
IF STEAM FAILS TO OPEN:
For some reason on one of my systems, the popup box to install nvidia and jockey-common really screwed up and I had to do it by hand:
NOTE: The installing «ia32-libs» will take some time!
Steam for linux установить
13 фев. 2020 в 9:19
usually it is a bad idea to install steam directly from debs, you’ll be missing on automated package updates
The steam deb package from the Steam website will automatically add Valve’s apt repos for itself, so it will be kept updated. This is only about the pre-launcher. The actual steam installation is installed in the user home directory when you run steam first time.
You can check this out by downloading the deb file, and looking into CONTENTS/etc/apt/sources.list.d/steam.list Or simply checking it after installing the deb.
13 фев. 2020 в 12:25
usually it is a bad idea to install steam directly from debs, you’ll be missing on automated package updates Doesn’t Steam update automatically anyway, it doesn’t update the deb package, the Steam app updates it’s own files directly.
13 фев. 2020 в 16:50
I had tried without «sudo apt install steam» first, but it didn’t worked. I don’t know why. Focal Fossa is still in beta version so it’s not working as expected for now. But that way is working very well 😉
14 фев. 2020 в 10:00
I had tried without «sudo apt install steam» first, but it didn’t worked. I don’t know why. Focal Fossa is still in beta version so it’s not working as expected for now. But that way is working very well 😉
Really weird. It is possible you are installing the steam package from Ubuntu, not from Valve actually.
Could you check which version you are using now using `dpkg -l steam:i386` ?
14 фев. 2020 в 14:00
I had issues on ubuntu 17 through 18 with steam and had to load through terminal and jump through hoops to get it working . I loaded it in Mint with no issues . Hopefully they fixed it by now . I have to check out this new OS . I never had any issues getting updates loading Steam through the Mint menu
15 фев. 2020 в 12:59
I had tried without «sudo apt install steam» first, but it didn’t worked. I don’t know why. Focal Fossa is still in beta version so it’s not working as expected for now. But that way is working very well 😉
Really weird. It is possible you are installing the steam package from Ubuntu, not from Valve actually.
Could you check which version you are using now using `dpkg -l steam:i386` ?
ii steam:i386 1:1.0.0.54+repack-5ubuntu1 i386 Valve’s Steam digital software delivery system
You are right, I have changed the code. Thanks !