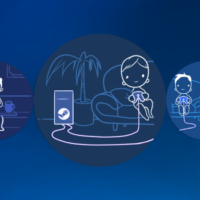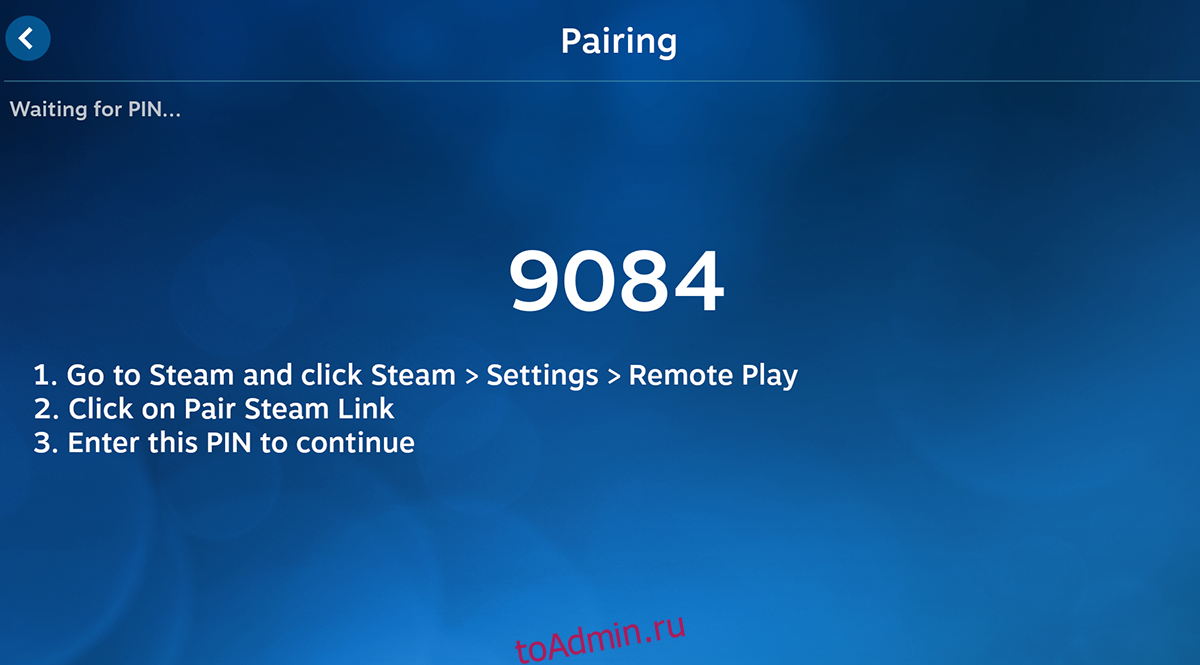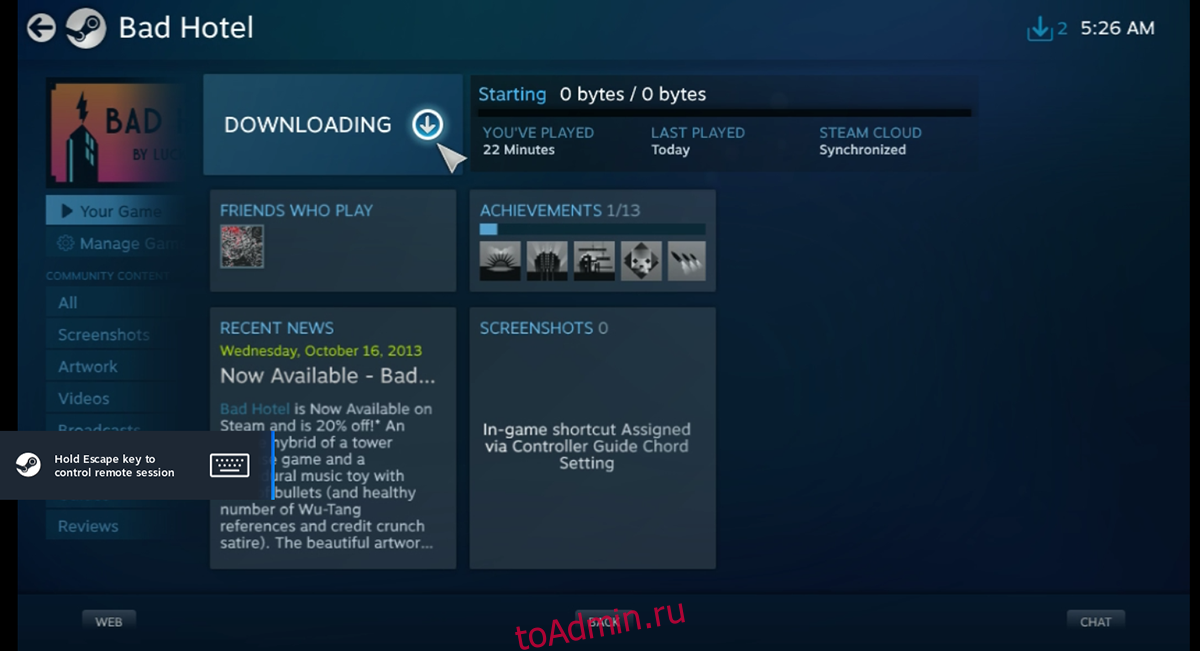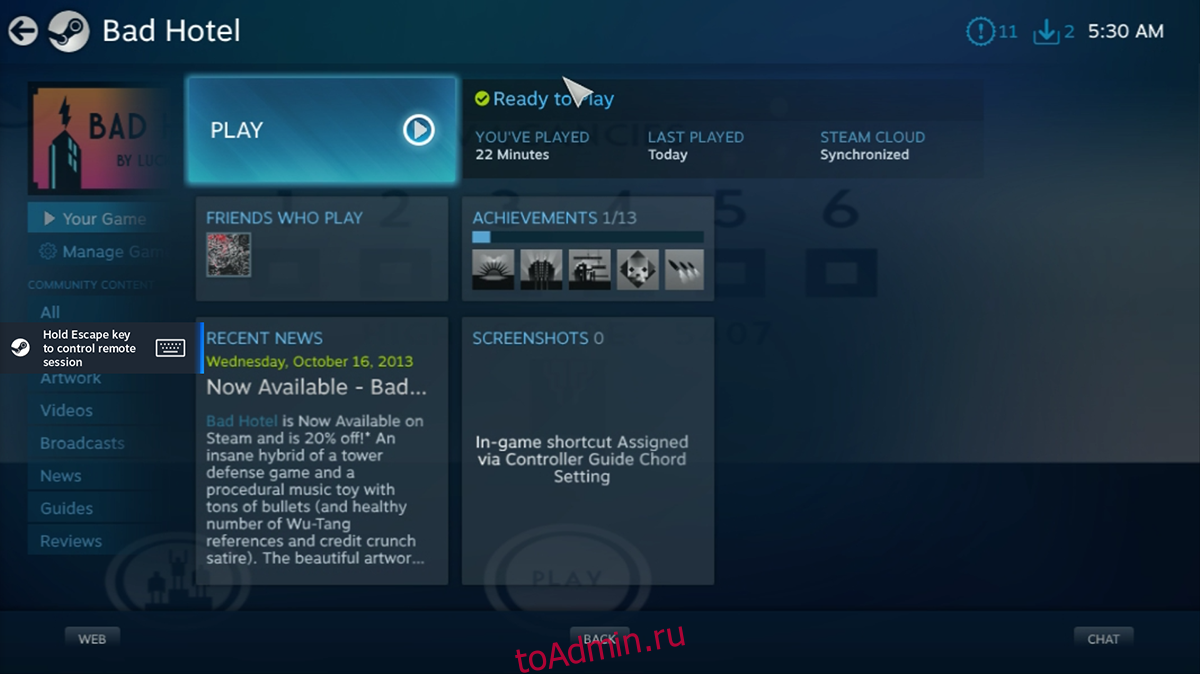- Download Steam Link for Ubuntu
- Install Steam Link on Ubuntu
- What is Steam Link About?
- Steam Link Screenshots
- Remote Play Together Video Demo
- Steam Link Linux Requirements
- Saved searches
- Use saved searches to filter your results more quickly
- License
- flathub/com.valvesoftware.SteamLink
- Name already in use
- Sign In Required
- Launching GitHub Desktop
- Launching GitHub Desktop
- Launching Xcode
- Launching Visual Studio Code
- Latest commit
- Git stats
- Files
- README.md
- About
- Как транслировать игры Steam на рабочий стол Linux
- Установка приложения Steam Link в Linux
- Flatpak
- Arch Linux AUR
- Как транслировать игры Steam на рабочий стол Linux
Download Steam Link for Ubuntu
Hello everyone, you can download Steam Link for Ubuntu and experience a new way to play your favorite Steam games on basically every major platform you can think of.
Today we will list some reasons why we think you should for sure give Steam Link a try on your Ubuntu OS especially if you are into gaming. Now that Steam Link supports remote play together, you can basically play with anyone on any supported operating system and device, and they don’t even need to have a Steam account. I am honestly surprised Steam Link isn’t as popular as it should be, I think in the next couple of years, they will try to simplify it even further or combine in within Steam itself, it just seems that’s the natural way to go, all I know is Linux gaming is here to stay with news like this. Let us know in the comments if you have tried to use Steam Link on your Ubuntu OS, it’s a free app so if you have a few minutes to try, go ahead and let us know how it works out or if you need some help, make sure to check out the basic requirements right below though.
Install Steam Link on Ubuntu
What is Steam Link About?
Steam Link is an app for Linux that allows you to extend your Steam gaming experience to your mobile device, TV, or another PC, all you need is a local network or internet connection. In addition, the Steam Link app supports Remote Play Together meaning you can play just about every game across multiple platforms with your friends anywhere around the world.
Steam Link is powered by Remote Play technologies, which deliver real-time video encoding over a custom low-latency network protocol. When you play a game using Remote Play, video and audio are sent from your gaming PC to another device. Remote input and multiplayer voice are sent back to the gaming PC, all within milliseconds.
You can tune streaming resolution and bitrate for the best experience on your setup with Advanced Settings. Over a 5 GHz network, our target is a resolution of 1080p at 60 frames per second, with good quality for most scenes. If you have a powerful gaming rig, a wired network, and a capable client device, it’s possible to stream 4K at 60 FPS.
Steam Link Screenshots
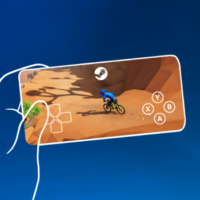

Remote Play Together Video Demo
Steam Link Linux Requirements
- A host computer running SteamOS/Linux Ubuntu 18.04 or newer.
- Steam Link hardware, or a device capable of running the Steam Link app.
- A Steam Controller or other supported input device.
- Home network connectivity to both Steam Link and host computer.
- Wired network is strongly recommended.
Saved searches
Use saved searches to filter your results more quickly
You signed in with another tab or window. Reload to refresh your session. You signed out in another tab or window. Reload to refresh your session. You switched accounts on another tab or window. Reload to refresh your session.
Stream games from another computer with Steam
License
flathub/com.valvesoftware.SteamLink
This commit does not belong to any branch on this repository, and may belong to a fork outside of the repository.
Name already in use
A tag already exists with the provided branch name. Many Git commands accept both tag and branch names, so creating this branch may cause unexpected behavior. Are you sure you want to create this branch?
Sign In Required
Please sign in to use Codespaces.
Launching GitHub Desktop
If nothing happens, download GitHub Desktop and try again.
Launching GitHub Desktop
If nothing happens, download GitHub Desktop and try again.
Launching Xcode
If nothing happens, download Xcode and try again.
Launching Visual Studio Code
Your codespace will open once ready.
There was a problem preparing your codespace, please try again.
Latest commit
This includes two additional backported patches to fix compiling the dependencies, due to the updated runtime toolchain. Part-of: steamrt/tasks#279 Signed-off-by: Ludovico de Nittis
Git stats
Files
Failed to load latest commit information.
README.md
Steam Link client for desktop Linux
This repository contains metadata to build a standalone Steam Link client for desktop Linux. It connects to the full Steam application running on Windows or Linux on the same LAN, sends input events (controller, keyboard, mouse) to Steam and games running under it, and receives video frames from Steam and games.
Official support for the Steam Link client is on Steam’s community forums at https://steamcommunity.com/app/353380/discussions/10/. Please use this forum for any feature requests or issues with the Steam Link client.
The issue tracker in this repository is limited to issues with the Flatpak packaging of the client and integration with Flathub’s runtime.
The steam-devices udev rules will be required for full functionality of some USB HID and Bluetooth HID game controllers. These cannot be shipped as part of a Flatpak app, and need to be installed on the host system.
If the full Steam client that is being remote-controlled is also running on Linux, for best results it should be running under X11 (Xorg). «Rootless» Xwayland displays in a Wayland session, such as GNOME in Wayland mode, will only partially work. However, running this Steam Link client in Xwayland shouldn’t be a problem.
About
Stream games from another computer with Steam
Как транслировать игры Steam на рабочий стол Linux
Valve имеет автономный клиент потоковой передачи игр Steam Link для Linux, Mac OS, Windows и мобильных устройств. С его помощью вы можете транслировать игры, запущенные на игровом ПК, через Steam в приложение Steam Link. Это отличный вариант для геймеров Linux, которые хотят играть в игры для настольных ПК на своих ноутбуках. Вот как это настроить.
Примечание: у вас должен быть игровой ПК с Linux, на котором запущен Steam, а также другой компьютер, на котором запущено приложение Steam Link в Linux, чтобы удаленная игра работала.
Установка приложения Steam Link в Linux
С помощью клиента Steam можно транслировать игры Steam на рабочий стол Linux. При этом гораздо проще использовать специальный клиент Steam Link от Valve. К сожалению, это приложение не предустановлено ни в одной из операционных систем Linux. Вместо этого он должен быть установлен.
Чтобы приложение Steam Link работало на вашем ПК с Linux, начните с открытия окна терминала на рабочем столе Linux. Вы можете открыть окно терминала на рабочем столе, нажав Ctrl + Alt + T на клавиатуре. Или найдите «Терминал» в меню приложения.
Когда окно терминала открыто и готово к использованию, можно начинать установку Steam Link. Следуйте приведенным ниже инструкциям по установке, которые соответствуют используемой вами ОС Linux.
Flatpak
Выпуск Steam Link от Flatpak — лучший способ заставить приложение работать в Linux. Flatpak не только работает в большинстве операционных систем Linux, но и прост в установке. Для начала вам необходимо настроить среду выполнения Flatpak на вашем компьютере.
Чтобы настроить среду выполнения Flatpak на вашем ПК с Linux, установите пакет «flatpak». Если вы не можете понять, как настроить среду выполнения, следуйте нашему руководству по этому вопросу. Будет рассмотрено, как настроить Flatpak.
После настройки среды выполнения Flatpak на вашем компьютере можно начинать установку Steam Link. С помощью Flatpak Remote-Add команда ниже. Эта команда добавит в вашу систему магазин приложений Flathub.
flatpak remote-add --if-not-exists flathub https://flathub.org/repo/flathub.flatpakrepo
После добавления Flathub установите приложение Steam Link с помощью установка Flatpak команда.
flatpak install flathub com.valvesoftware.SteamLink
Arch Linux AUR
Автономное приложение Steam Link доступно пользователям Arch Linux через AUR. Чтобы он заработал, вам необходимо настроить вспомогательный инструмент Trizen AUR. Используя приведенные ниже команды, настройте инструмент Trizen.
sudo pacman -S git base-devel git clone https://aur.archlinux.org/trizen.git cd trizen/ makepkg -sri
Когда вспомогательное приложение Trizen AUR запущено и работает, используйте тризен -S команда для установки последней версии приложения Steam Link на ваш компьютер Arch Linux.
Как транслировать игры Steam на рабочий стол Linux
Чтобы транслировать игры Steam на рабочий стол Linux с помощью Steam Link, следуйте пошаговым инструкциям ниже.
Шаг 1. Запустите приложение Steam Link на рабочем столе Linux, выполнив поиск в меню приложения. Как только приложение откроется, вы увидите экран «Сопряжение контроллера». Если хотите, выберите «Сопряжение контроллера Steam» или «Сопряжение других контроллеров».
Не хотите подключать контроллер к приложению Steam Link? Нажмите кнопку «Пропустить», чтобы продолжить.
Шаг 2: После настройки контроллера вы увидите экран «Подключиться к компьютеру». Отсюда вы сможете подключиться к своему игровому ПК с Linux, на котором запущен Steam.
Устройтесь поудобнее и позвольте Steam Link обнаружить ваш игровой компьютер с Linux. Если он не может обнаружить ваш компьютер, нажмите кнопку «Другой компьютер». Затем следуйте инструкциям на экране, которые дает вам приложение Steam Link, чтобы связать приложение Link с ПК.
Шаг 3: После завершения сопряжения щелкните удаленный компьютер, чтобы получить к нему доступ в приложении Steam Link. После этого вы получите удаленный доступ к компьютеру в Steam Big Picture. Отсюда вы можете найти видеоигру для установки.
Шаг 4. После установки на удаленном компьютере видеоигры можно начинать игру. Выберите свою игру в библиотеке Steam и нажмите кнопку «ИГРАТЬ», чтобы запустить удаленную игру. Когда вы выбираете «PLAY», имейте в виду, что удаленному компьютеру с Linux может потребоваться время для загрузки игры, так как он находится по локальной сети.
Шаг 5: Когда выбрана кнопка «ИГРАТЬ», Steam Link покажет экран «Запуск». После открытия экрана «Запуск» игра отобразится в приложении Steam Link. Приятной игры!
Если вы хотите завершить потоковую передачу в приложении Steam Link, удерживайте нажатой кнопку Побег клавишу на клавиатуре. Когда вы это сделаете, появится меню. Используя это меню, нажмите кнопку «Остановить потоковую передачу», чтобы завершить сеанс удаленной игры с подключенным к сети игровым ПК.