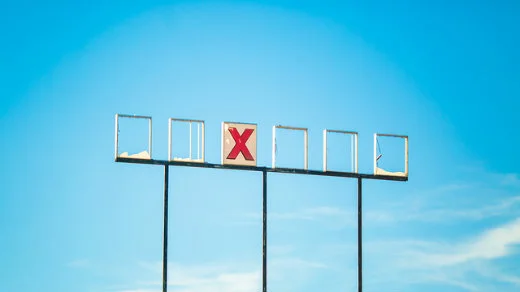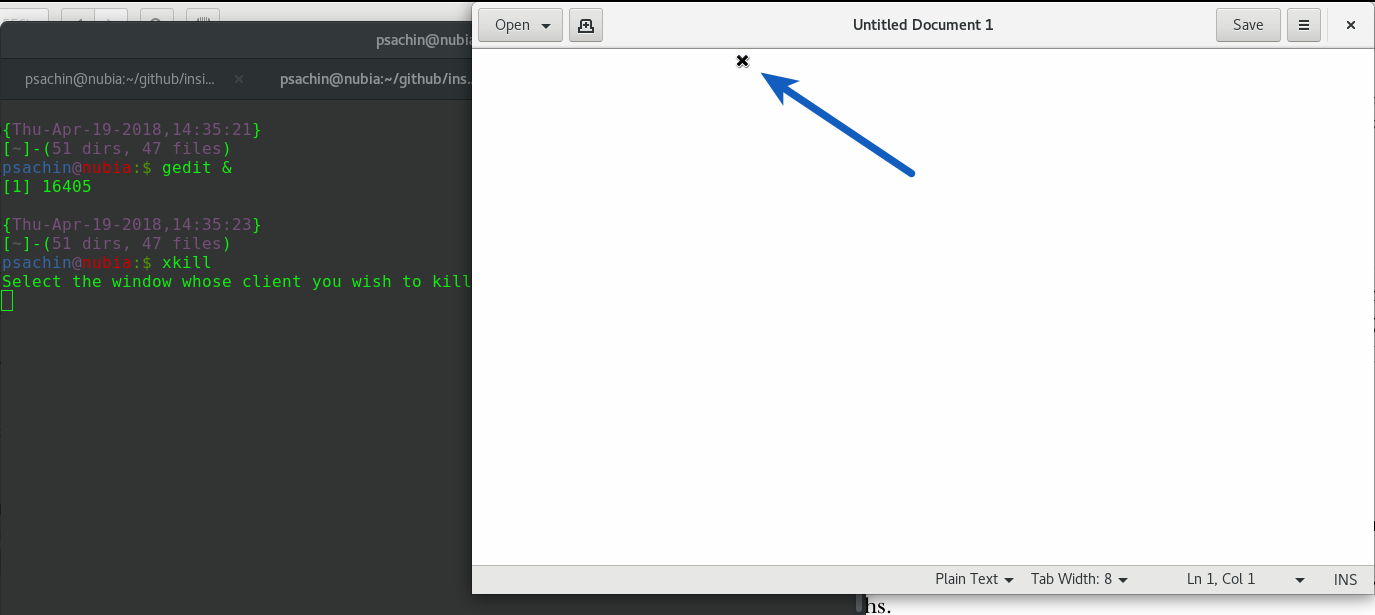- How To: Stop, Pause, and Resume Processes Running in Your Terminal
- Stop, Pause & Resume Terminal Processes:
- Убиваем процессы в Linux — команды ps, kill и killall
- Находим PID зависшего процесса
- «Убиваем» процесс командой kill
- Убиваем процессы командой killall
- Заключение
- Материалы по теме:
- Смотрите также
- Новое в галерее
- Новые комментарии
- Комментарии
- How to kill a process or stop a program in Linux
- Using the command line/termination characters
- Ctrl + C
- Ctrl + Z
- Using kill
- Using killall
- Using xkill
How To: Stop, Pause, and Resume Processes Running in Your Terminal
As you learn Linux, you’ll possibly find yourself using the terminal more often. You’ll run processes in the terminal because you need to or because you prefer to. This is how you stop, pause, and resume those processes running in your terminal.
There are any number of reasons why you’d need to do this. I’ll give you an example in the main part of the article, but there are all sorts of reasons to know and use this information. There are a few generic reasons to do so, of course.
First, you’d want to stop processes because you don’t just want them to keep running forever. That’s the easy one, though they’re all easy. Speaking of which, this article should be pretty short and easy.
Second, you’d possibly want to not stop but rather pause a running process because you expect to return to it. This is different than stopping the process. It’s very much like pausing a movie.
Third, obviously, will be resuming the above mentioned process. If you’ve paused a running process then it only makes sense to know how to resume said process. If you don’t intend to resume it, it doesn’t make much sense to pause it.
This article will explain how to do all three of these operations!
Stop, Pause & Resume Terminal Processes:
So, we’re going to need both a practice exercise and an open terminal. Let’s start by getting the terminal open by using your keyboard and pressing CTRL + ALT + T .
That should open your default terminal. Assuming it does open your terminal, I want you to run the following command:
Убиваем процессы в Linux — команды ps, kill и killall
Не смотря на свою стабильность, некоторые приложения в Linux иногда виснут. Иногда приложения перестают отзываться или просто работают так медленно, что корректно закрыть их не получается. Один из способов «убить», запущенное приложение в Linux, это использование таких команд, как kill или killall. Рассмотрим, как использовать эти команды, находить PID процесса и посылать сигнал SIGKILL.
Под процессом мы будем понимать запущенную в системе копию программы. Например, если вы открыли три окна калькулятора (например, gcalctool), это значит, что вы запустили три процесса.
Находим PID зависшего процесса
Каждый процесс в Linux имеет свой идентификатор, называемый PID. Перед тем, как выполнить остановку процесса, нужно определить его PID. Для этого воспользуемся командами ps и grep. Команда ps предназначена для вывода списка активных процессов в системе и информации о них. Команда grep запускается одновременно с ps (в канале) и будет выполнять поиск по результатам команды ps. Вывести список всех процессов можно, выполнив в командной строке:
Но, как правило, список очень большой и найти процесс, который мы хотим «убить», бывает не так просто. Здесь на помощь приходит команда grep. Например, чтобы найти информацию о процессе с именем gcalctool выполните команду:
Команда grep выполнит поиск по результатам команды ps и на экран будут выведены только те строки, которые содержат строку (слово) gcalctool. Здесь есть одна интересная деталь, например, если у вас не запущено приложение gcalctool, то после выполнения ps axu | grep gcalctool вы получите:
$ ps axu | grep gcalctool yuriy 25587 0.0 0.0 10636 884 pts/2 S+ 10:20 0:00 grep --color=auto gcalctoolТо есть мы получили сам процесс grep, так как в качестве параметра команде мы указали слово gcalctool, и grep нашел сам себя в выводе команды ps.
Если процесс gcalctool запущен, то мы получим:
yuriy@yuriy-NIX:~$ ps axu | grep gcalctool yuriy 25609 7.6 0.4 500840 17964 ? Sl 10:20 0:00 gcalctool yuriy 25624 0.0 0.0 10640 884 pts/2 S+ 10:21 0:00 grep --color=auto gcalctoolЗдесь нас интересует строка: «yuriy 25609 7.6 0.4 500840 17964 ? Sl 10:20 0:00 gcalctool». Число 25609 и есть идентификатор (PID) процесса gcalctool.
Есть еще один более простой способ узнать PID процесса — это команда pidof, которая принимает в качестве параметра название процесса и выводит его PID. Пример выполнения команды pidof:
«Убиваем» процесс командой kill
Когда известен PID процесса, мы можем убить его командой kill. Команда kill принимает в качестве параметра PID процесса. Например, убьем процесс с номером 25609:
Вообще команда kill предназначена для посылки сигнала процессу. По умолчанию, если мы не указываем какой сигнал посылать, посылается сигнал SIGTERM (от слова termination — завершение). SIGTERM указывает процессу на то, что необходимо завершиться. Каждый сигнал имеет свой номер. SIGTERM имеет номер 15. Список всех сигналов (и их номеров), которые может послать команда kill, можно вывести, выполнив kill -l. Чтобы послать сигнал SIGKILL (он имеет номер 9) процессу 25609, выполните в командой строке:
Сигнал SIGTERM может и не остановить процесс (например, при перехвате или блокировке сигнала), SIGKILL же выполняет уничтожение процесса всегда, так как его нельзя перехватить или проигнорировать.
Убиваем процессы командой killall
Команда killall в Linux предназначена для «убийства» всех процессов, имеющих одно и то же имя. Это удобно, так как нам не нужно знать PID процесса. Например, мы хотим закрыть все процессы с именем gcalctool. Выполните в терминале:
Команда killall, также как и kill, по умолчанию шлет сигнал SIGTERM. Чтобы послать другой сигнал нужно воспользоваться опцией -s. Например:
Заключение
Некоторые процессы не удается остановить под обычным пользователем. Например, если процесс был запущен от имени пользователя root или от имени другого пользователя системы, то команды kill и killall нужно выполнять от имени суперпользователя, добавляя sudo (в Ubuntu):
Бывают ситуации, когда вы работаете в графическом интерфейсе (например, GNOME) и вам не удается открыть эмулятор терминала, чтобы остановить зависший процесс. Тогда можно переключиться на виртуальную консоль клавишами Ctrl+Alt+F1, залогиниться в ней и выполнять команды уже из нее. А потом перейти обратно, нажав Ctrl+Alt+F7.
Справку по использованию любой команды можно получить командой man:
man ps man grep man pidof man kill man killallМатериалы по теме:
Смотрите также
- Gentoo
- GNOME
- GRUB
- Ubuntu
- Внешний вид
- Игры Linux
- Интернет и сети
- Командная строка
- Настройка Linux
- Оборудование и драйвера
- Программы Linux
- Файловая система
- Шрифты
- Общие темы
- Руководство по Ubuntu Linux для начинающих
- Elementary OS
- ArchLinux
- Команды Linux
Новое в галерее
Новые комментарии
Комментарии
Постоянная ссылка на комментарий
Постоянная ссылка на комментарий
у меня в xfce есть диспетчер xfce с пидами и эрсэсэсами. я его на панель в быстрый запуск вывел. зависла прога — щелк по диспетчеру , на процесс (он там буро-красным
горит) правой кнопкой — хошь завершить, хошь убить. Блямс. и готово.
к чему такие сложности.
Постоянная ссылка на комментарий Родительский комментарий USUB
Постоянная ссылка на комментарий Родительский комментарий USUB
Постоянная ссылка на комментарий Родительский комментарий USUB
А ты попробуй завершить процесс Xorg в своем хваленом диспетчере,когда у тебя графический интерфейс Xсервера повиснет, потом расскажешь (:
Постоянная ссылка на комментарий Родительский комментарий uselessgnome
Извиняй, конечно, но если все корректно поставлено, то и Xorg заврешать не придется. Кроме того, к команде предстовляется справка. И этим все сказано.
Постоянная ссылка на комментарий Родительский комментарий uselessgnome
Постоянная ссылка на комментарий Родительский комментарий Alex
Постоянная ссылка на комментарий Родительский комментарий USUB
Во-первых, большинство графических диспетчеров задач (системных мониторов, менеджеров процессов или как там их ещё называют. ) сами кушают некоторое количество ресурсов, а в ситуации, когда какой-либо процесс «завис», этот «зависший» процесс будет тормозить всё остальное, в том числе и сам диспетчер задач. По сравнению с ним, простые консольные команды практически невесомы, и должны работать почти в любой ситуации.
Во-вторых, они дают возможность завершать процессы даже если не загружен никакой графический интерфейс. Поэтому умение работать в консоли всегда полезно.
В-третьих, знание подобных консольных команд необходимо для автоматизации и настройки системы, и в некоторых случаях их использование гораздо более удобней, чем нежили использование громоздких графических утилит. Например, если вам нужно убить какой-нибудь ПЛОХОЙ_ПРОЦЕСС, то Вы просто можете ввести команду: «killall ПЛОХОЙ_ПРОЦЕСС», а если Вам приходится убивать его часто, то Вы можете создать какой-нибудь пункт запуска с этой командой, или назначить её под какую-нибудь «горячую клавишу». Таким образом, Вы сможете убить неугодный Вам процесс всего в один клик, или одно нажатие клавиши. Согласитесь, ведь это гораздо удобнее, чем каждый раз запускать диспетчер, искать в нём неугодный процесс, завершать его, а после завершать сам диспетчер.
P.S. Статья очень хорошая, автору спасибо!
How to kill a process or stop a program in Linux
Here are several options for terminating a program in Linux using the command line or a graphical interface.
Thomas Hawk via Flickr. CC BY-NC 2.0
When a process misbehaves, you might sometimes want to terminate or kill it. In this post, we’ll explore a few ways to terminate a process or an application from the command line as well as from a graphical interface, using gedit as a sample application.
Using the command line/termination characters
Ctrl + C
One problem invoking gedit from the command line (if you are not using gedit & ) is that it will not free up the prompt, so that shell session is blocked. In such cases, Ctrl+C (the Control key in combination with ‘C’) comes in handy. That will terminate gedit and all work will be lost (unless the file was saved). Ctrl+C sends the SIGINT signal to gedit . This is a stop signal whose default action is to terminate the process. It instructs the shell to stop gedit and return to the main loop, and you’ll get the prompt back.
Ctrl + Z
This is called a suspend character. It sends a SIGTSTP signal to process. This is also a stop signal, but the default action is not to kill but to suspend the process.
It will stop (kill/terminate) gedit and return the shell prompt.
Once the process is suspended (in this case, gedit ), it is not possible to write or do anything in gedit . In the background, the process becomes a job. This can be verified by the jobs command.
jobs allows you to control multiple processes within a single shell session. You can stop, resume, and move jobs to the background or foreground as needed.
Let’s resume gedit in the background and free up a prompt to run other commands. You can do this using the bg command, followed by job ID (notice [1] from the output of jobs above. [1] is the job ID).
This is similar to starting gedit with &, :
Using kill
kill allows fine control over signals, enabling you to signal a process by specifying either a signal name or a signal number, followed by a process ID, or PID.
What I like about kill is that it can also work with job IDs. Let’s start gedit in the background using gedit & . Assuming I have a job ID of gedit from the jobs command, let’s send SIGINT to gedit :
Note that the job ID should be prefixed with % , or kill will consider it a PID.
kill can work without specifying a signal explicitly. In that case, the default action is to send SIGTERM , which will terminate the process. Execute kill -l to list all signal names, and use the man kill command to read the man page.
Using killall
If you don’t want to specify a job ID or PID, killall lets you specify a process by name. The simplest way to terminate gedit using killall is:
This will kill all the processes with the name gedit . Like kill , the default signal is SIGTERM . It has the option to ignore case using -I :
$ gedit & [1] 14852 $ killall -I GEDIT [1]+ Terminated gedit To learn more about various flags provided by killall (such as -u , which allows you to kill user-owned processes) check the man page ( man killall )
Using xkill
Have you ever encountered an issue where a media player, such as VLC, grayed out or hung? Now you can find the PID and kill the application using one of the commands listed above or use xkill .
xkill allows you to kill a window using a mouse. Simply execute xkill in a terminal, which should change the mouse cursor to an x or a tiny skull icon. Click x on the window you want to close. Be careful using xkill , though—as its man page explains, it can be dangerous. You have been warned!
Refer to the man page of each command for more information. You can also explore commands like pkill and pgrep .