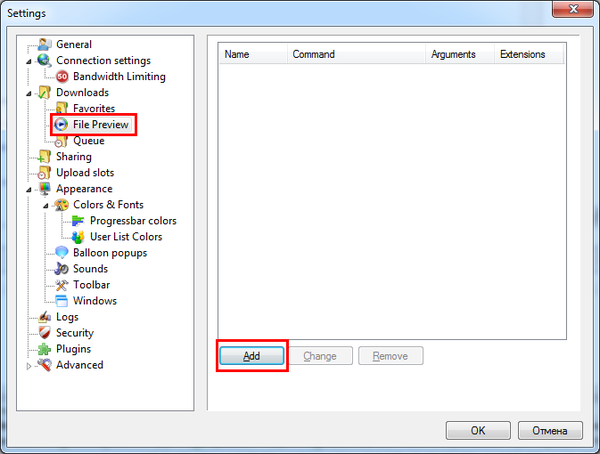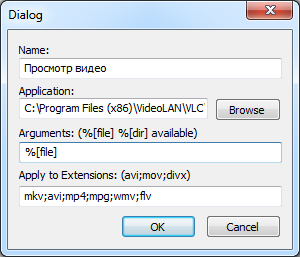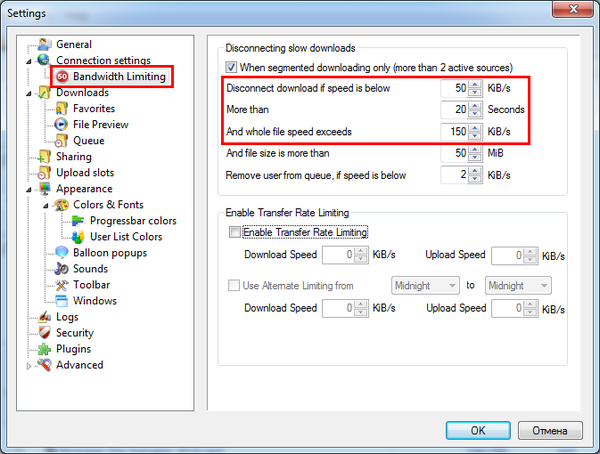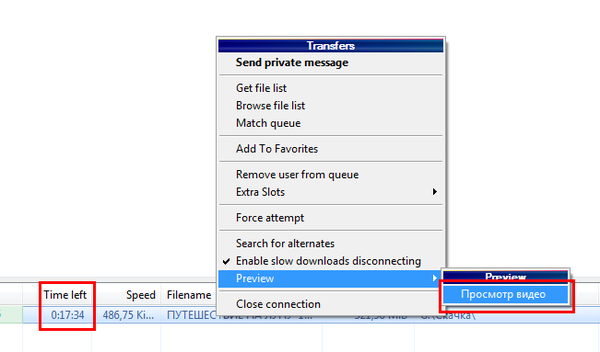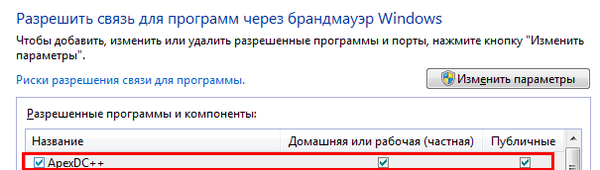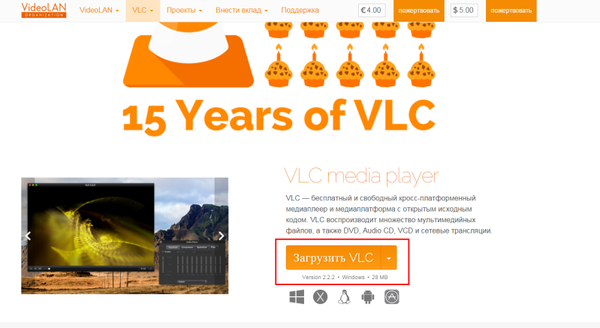- Настройка стронг дс через роутер
- Настройка Strong DC и Torrent через роутер.Переадресация портов, дополнительная маршрутизация.
- UPnP подключение.
- Ручное перенаправление портов.
- Настройка клиента
- Настройка клиента DC++, проброс портов и безудержное веселье.
- Найдены дубликаты
- Настройка клиента DC++, просмотр видео и приобщение к прекрасному
Настройка стронг дс через роутер
Настройка Strong DC и Torrent через роутер.Переадресация портов, дополнительная маршрутизация.
При настройке роутера для интернет в программах, не требующих прямых входящих соединений, обычно не возникает больших проблем. В то же время при попытке включить через роутер такие программы, как Strong DC++, FlylinkDC++, utorrent, возникают довольно существенные проблемы, порой трудно разрешаемые. Особенно это касается первых двух программ, если нужно иметь доступ как к местным (локальным) хабам, так и к интернет-хабам, и когда Интернет получаете через PPPoE или VPN соединение.
Проблемы состоят в том, что вы или совсем не можете подключиться к некоторым хабам, или подключаетесь, видите список пользователей, но ничего не можете скачать.
UPnP подключение.
Самая простая настройка роутера будет если воспользоваться функцией UPnP.
Прежде всего заходим в роутер и проверяем включена ли эта функция (по умолчанию должна быть включена). Теперь относительно выбора клиентской программы.
Лучшей программой для работы через роутер является Triolan_DDD++_2.7.
Скачать ее можно например отсюда.
Данный клиент способен после запуска автоматически прописывать в роутере порты переадресации.
После запуска Triolan_DDD, если мы зайдем в роутер, то в вышеуказанном окне увидим примерно такую картину: 
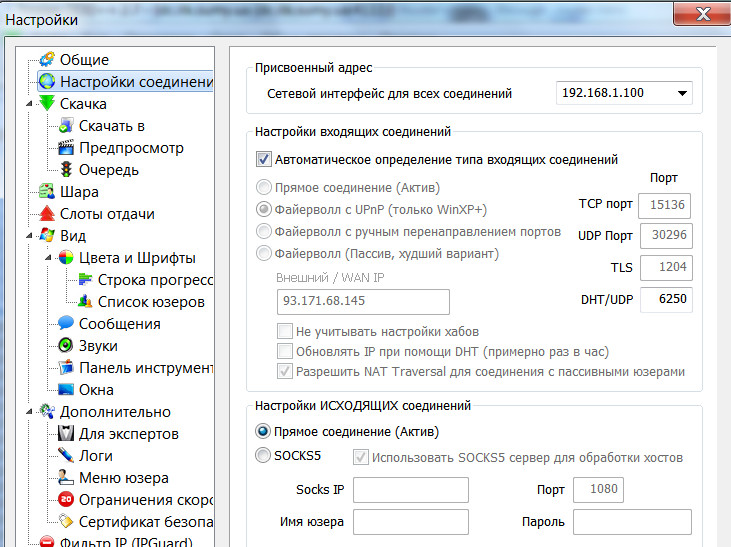
Следует только отметить, что переадресация портов в роутере при PPPoE и VPN соединениях идет в сторону интернет соединений. Следовательно в активном режиме будуть соединения только с хабами, работающими через Интернет. С локальными хабами городской сети соединения будут работать в пассивном режиме. Пользователям utorrent также можно не беспокоиться — utorrent, как и Triolan_DDD++ автоматически прописывает в роутер порты переадресации. Для подключения к локальным хабам, а также для работы других программ в локальной сети обязательно должно быть создано «Вспомогательное подключение», как показано здесь. Если есть локальные хабы в паритетных сетях, то возможно потребуются дополнительные записи в таблице маршрутизации роутера.
Чтобы откорректировать таблицу маршрутизации нужно знать основной шлюз провайдера. Его можно узнать, подключившись напрямую, без роутера, и исследовав затем состояние сетевого подключения.
Пусть адрес основного шлюза, например 10.250.124.1
Нам необходимо подключиться к хабу 10.10.100.7, который не входит в адресное пространство нашего провайдера. Если у провайдера есть физическое соединение с сетью 10.10.100.Х и прописан путь к ней, то при прямом включении мы будем иметь доступ к этому хабу, а через роутер нет. Чтобы узнать куда имеем доступ смотрим на таблицу маршрутизации роутера. 
Вторая запись показывает, что доступ в сеть 10.250.124.0-255 мы имеем через любой шлюз.
Пакеты с любым иным адресом, в том числе и 10.10.100.7 попытаются пройти через пятую запись, но попадут в интернет-шлюз 91.198.83.121, а не в локальную сеть.
Поэтому, для попадания их по назначению, нам необходимо добавить новый статический маршрут в роутер. 

Ручное перенаправление портов.
При использовании таких клиентов, как StrongDC++, FlylinkDC++ функция UPnP в них не работает. Здесь перенаправление портов в роутере нужно делать вручную. Я предпочитаю FlylinkDC++, последние версии которого позволяют автоматически переходить из активного в пассивный режим, если активный недоступен. Кроме того возможна индивидуальная настройка каждого хаба. Выбираем для переадресации любой порт в диапазоне 1024 — 65000. Главное, чтобы он не использовался другой программой. Чтобы не заморачиваться я обычно использую 11111. Теперь прописываем в роутер, как показано на рисунке. При наличии нескольких компьютеров, включенных через роутер, для каждого должна быть сделана своя запись. Например, для второго компьютера можно записать 22222 и 192.168.1.101.
Только не забудьте по DHCP зарезервировать за каждым компьютером IP адрес, согласно его MAC адреса. Здесь неважно,как будут подключены компьютеры к роутеру, по проводу или через WiFi. Если не сделать резервирование адресов, то может оказаться, что DHCP назначит IP адрес, отличный от тех, что прописан в таблице «Виртуальные серверы» и активный режим не получится.
Настройка клиента
Некоторые пояснения.
Сетевой интерфейс для всех соединений — это тот адрес, который роутер присвоил вашему компьютеру. Если за роутером включен только один компьютер, то здесь можно оставить нули. Внешний / WAN IP — это динамически назначаемый IP адрес, под которым вас видят в Интернете. Этот адрес при PPPoE и VPN соединениях может меняться при каждом подключении, поэтому очень важно установить галочку «Обновить IP при старте». Иначе, если Внешний / WAN IP, записанный в данной таблице, не будет совпадать с реально назначенным, то никакого перенаправления портов не получится.
При первоначальной настройке можно нажать кнопку Найти IP адреса.
После заполнения таблицы жмем Проверить настройки.
Если все получилось правильно, то получим примерно такой ответ. 

Настройка клиента DC++, проброс портов и безудержное веселье.
Как некоторые из вас знают, недавно вновь открылся обновлённый Пикабу Хаб. Однако часть пользователей столкнулась с проблемой невозможности поиска и скачивания файл-листов и файлов. Причин этому может быть несколько, и мы попытаемся разобраться, что нужно сделать, чтобы всё работало, как нужно. 1) Для начала нужно проверить, внесён ли клиент DC++ в список разрешённых в вашем файрволе. Внимание! Некоторые антивирусы также обладают встроенной функцией файрвола. Рассмотрим на примере файрвола/брандмауэра, встроенного в ОС Windows 7. Заходим в Панель управления — Брандмауэр Windows — Разрешить запуск программы или компонента через Брандмауэр Windows — Ставим галочку напротив ApexDC++ — Жмём Ок. Если именно файрвол блокировал клиент DC++, то уже после этого этапа можно пользоваться поиском и скачивать файлы. Если же этот пункт вам не помог или у вас попросту отсутствует установленный в ОС файрвол, то переходим к следующему. Если у вас есть роутер (маршрутизатор), то выполняем пункт 2. Если нет, то пункт 4. 2) Настройка роутера и клиента DC++.
а) Самым простым способом является включение UPnP в настройках клиента DC++ и роутера. Сначала включаем данный пункт в клиенте (рассмотрим на примере ApexDC++). Заходим в настройки ApexDC++ — Connection settings (Настройки соединения) – ставим галочку напротив пункта Firewall with UPnP (Брандмауэр с UPnP), жмём Ок. Перезапускаем клиент (выходим и заново входим). 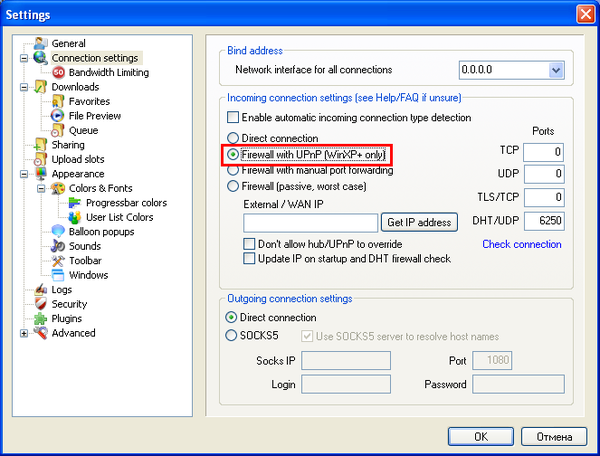
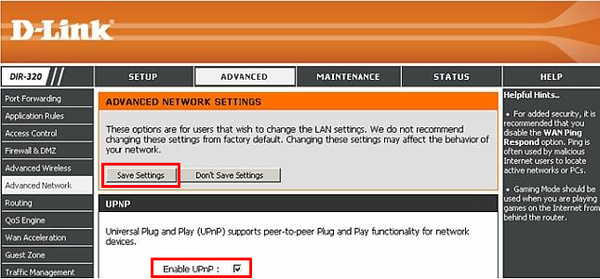
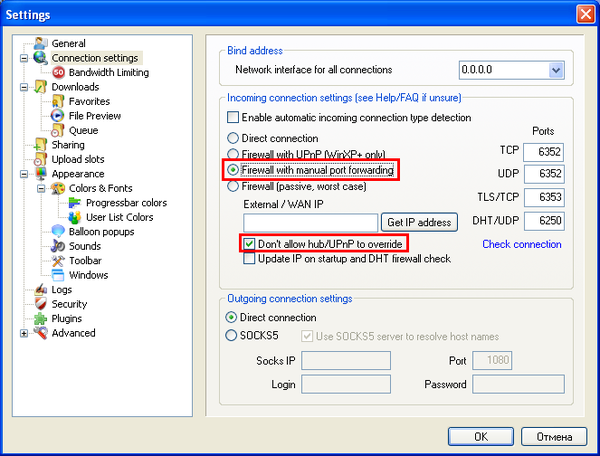
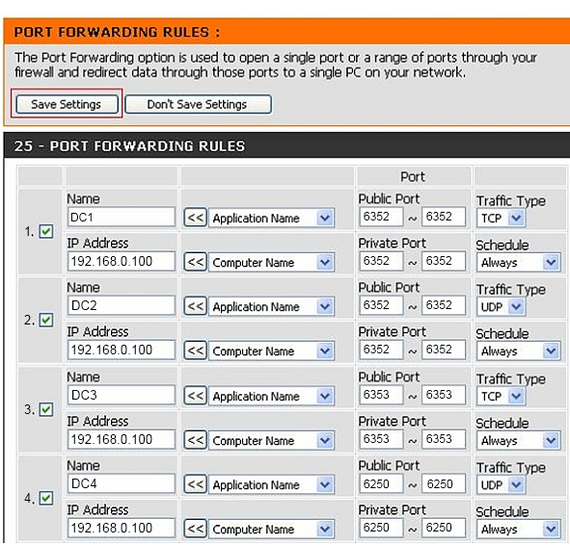
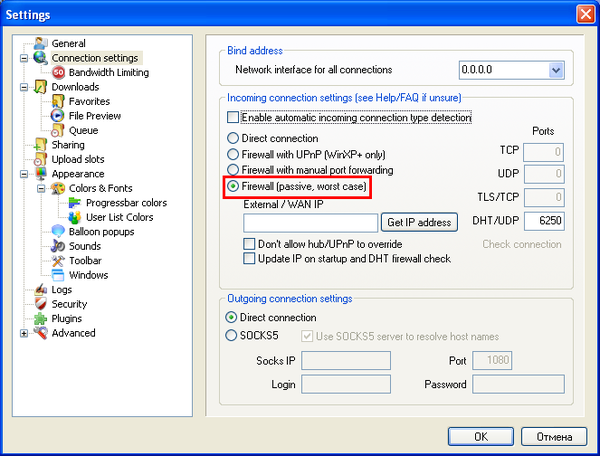
Найдены дубликаты
Он был раньше. Я оным пользовался то как раз 2006-2008. Если в посте есть какие-то недочёты, то пишите, пожалуйста, в комментариях.
Настройка клиента DC++, просмотр видео и приобщение к прекрасному
Доброго времени суток, пикабушники и пикабушницы. Как вы, наверное, знаете, недавно вновь открылся обновлённый Пикабу Хаб. И вот вы заходите на хаб и в отличном расположении духа, напевая «Фильм, фильм, фильм!», хотите приобщиться к прекрасному. Но ваш провайдер, либо же провайдер того пользователя, с которого вы качаете, совсем иного мнения, и скорость скачивания совсем удручающая. Что же делать, ждать целый час?! Ну уж нет! Сегодня мы узнаем, как смотреть видео онлайн в DC++. Итак, для начала установим медиаплеер VLC. Для этого заходим на официальный сайт и качаем оттуда установочный файл http://www.videolan.org/vlc/ (кстати у VLC День Рождения и там припасено несколько кексиков), затем установим программу и запомним, куда именно мы её установили.
Теперь приступим к настройке ApexDC++. Заходим в настройки — Downloads (Скачивание) – File Preview (Предпросмотр) — Жмём кнопку Add (Добавить).