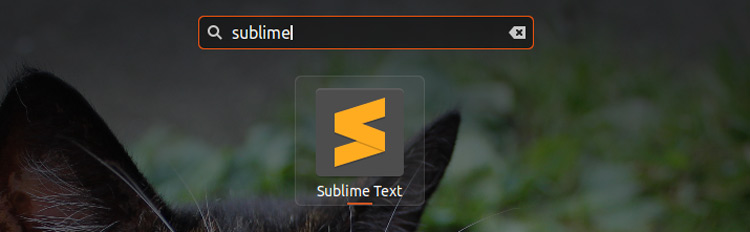- Как установить Sublime Text 3 в Linux
- Sublime Text 3: Что это?
- Как установить Sublime Text в Ubuntu
- Sublime text alt linux
- 1. Выбор рабочего окружения и текстового редактора
- 2. Установка компиляторов и интерпретаторов
- 3. Настройка системы контроля версий
- 4. Установка и настройка дополнительных инструментов
- 5. Настройка интеграции с облачными сервисами
- Заключение
- How to Install and Use Sublime Text 4 in Linux
- Sublime Text Features
- Installing Sublime Text Editor in Linux
- Using Sublime Text 4 Code Editor on Linux
- File Tab
- Edit Tab
- Selection Tab
- Find Tab
- View Tab
- GoTo Tab
- Tools Tab
- Project Tab
- Preferences Tab
- Help Tab
Как установить Sublime Text 3 в Linux
Sublime Text – популярный кроссплатформенный текстовый редактор, который собрал огромное количество поклонников среди разработчиков веб-приложений и программного обеспечения. Sublime Text изначально доступен для дистрибутивов Linux, таких как Ubuntu, а также для Windows и macOS.
В этом руководстве мы покажем вам, как добавить репозиторий Sublime Text в вашу систему, чтобы легко было установить Sublime Text 3 в Ubuntu 20.04 LTS. Использование этого репозитория является рекомендуемым способом установки приложения и гарантирует, что вы будете получать будущие обновления для редактора по мере их появления, автоматически, и без проблем.
Sublime Text 3: Что это?
Sublime Text 3 – это проприетарный текстовый редактор, доступный во всех трех основных операционных системах – функция, которую разработчики, переходящие с одной системы на другую, по достоинству оценили.
Sublime Text работает быстро (в любом случае быстрее, чем текстовый редактор Atom ) и может похвастаться обширным набором функций, который можно расширить благодаря поддержке плагинов. Существует целая экосистема плагинов Sublime Text, и быстрый Google найдет множество рекомендуемых плагинов.
Вы можете загрузить редактор Sublime Text и использовать его бесплатно, но вы можете и купить лицензию, если вы планируете использовать его полный рабочий день. Лицензии начинаются с 70 долларов. Тем не менее, период «оценки», на самом деле не истекает, поэтому вы можете использовать его так долго, как захотите.
Как установить Sublime Text в Ubuntu
Перво-наперво: вы можете скачать Sublime Text для Linux напрямую с сайта редактора, но у этого пути есть существенный недостаток: нет автоматических обновлений до новых версий.
Windows и MacOS могут автоматически обновлять редактор до новых выпусков, но версия Linux этого не может делать.
Поэтому, чтобы установить Sublime Text в Ubuntu и получать автоматические обновления для новых выпусков, вы можете добавить официальный репозиторий Sublime Text, выполнив следующие три шага:
1. Загрузите ключ безопасности для хранилища текстового редактора Sublime. Этот шаг важен, так как он гарантирует, что все пакеты, которые вы загружаете из связанного репозитория, будут без каких-либо неприятных сюрпризов:
wget -qO - https://download.sublimetext.com/sublimehq-pub.gpg | sudo apt-key add -2. Добавьте стабильный репозиторий Sublime Text в список источников программного обеспечения:
echo "deb https://download.sublimetext.com/ apt/stable/" | sudo tee /etc/apt/sources.list.d/sublime-text.listЕсли вы запускаете сборочные версии Sublime Text 3 вместо стабильной версии, вы должны запустить эту команду вместо приведенной выше:
echo "deb https://download.sublimetext.com/ apt/dev/" | sudo tee /etc/apt/sources.list.d/sublime-text.list3. Установите Sublime Text , выполнив эту команду:
sudo apt update && sudo apt install sublime-textЭто все, что вам нужно сделать.
Когда установка будет завершена, вы можете запустить Sublime и запустить программу запуска настольных приложений.
А каким вы пользуетесь редактором кода в Linux? Поделитесь в комментариях ниже.
Sublime text alt linux
Источник: pingvinus.ru ALT Linux – один из самых популярных дистрибутивов Linux на территории СНГ, предлагает большое количество возможностей для программистов и разработчиков. Установка ALT Linux не займет много времени и позволит сразу приступить к настройке рабочей среды. В этой статье мы рассмотрим, как создать идеальную среду разработки для различных языков программирования на базе ALT Linux.
1. Выбор рабочего окружения и текстового редактора
Первым шагом после установки ALT Linux является выбор рабочего окружения и текстового редактора. Для создания комфортной среды разработки можно использовать такие рабочие окружения, как GNOME, KDE или XFCE. Все они доступны в репозиториях ALT Linux и могут быть установлены с помощью пакетного менеджера.
Когда рабочее окружение настроено, следующим шагом будет выбор текстового редактора или интегрированной среды разработки (IDE). В ALT Linux доступны такие популярные редакторы, как Visual Studio Code, Atom, Sublime Text, а также специализированные IDE – PyCharm, IntelliJ IDEA, Eclipse и другие. Выбор зависит от предпочтений разработчика и языка программирования.
Установка рабочего окружения XFCE
sudo apt-get install xfce4 Установка текстового редактора Visual Studio Code
2. Установка компиляторов и интерпретаторов
В зависимости от используемого языка программирования, потребуется установить компилятор или интерпретатор. Например, для работы с C и C++ необходимо установить компиляторы GCC и G++, для Python – интерпретатор Python и т. д. Установка компиляторов и интерпретаторов в ALT Linux происходит через пакетный менеджер, что значительно облегчает процесс.
Установка компилятора GCC
Установка интерпретатора Python
sudo apt-get install python3 3. Настройка системы контроля версий
Настройка системы контроля версий – важный этап создания рабочей среды разработки. В ALT Linux доступны такие системы контроля версий, как Git, Mercurial и Subversion. Установка и настройка системы контроля версий позволяет отслеживать изменения в коде, вести историю разработки, работать с удаленными репозиториями и совместно разрабатывать проекты.
Установка системы контроля версий Git
Настройка имени пользователя и email для Git
git config --global user.name "your_username" git config --global user.email "your_email@example.com" 4. Установка и настройка дополнительных инструментов
В процессе работы разработчику могут потребоваться дополнительные инструменты, такие как отладчики, анализаторы кода, средства автоматической сборки и тестирования. ALT Linux предоставляет большой выбор инструментов для разработчиков, которые можно установить через пакетный менеджер. Некоторые из наиболее популярных инструментов включают:
GDB – отладчик для C и C++ Valgrind – инструмент для анализа памяти и профилирования CMake – кросс-платформенная система автоматической сборки Jenkins – сервер автоматической сборки и непрерывной интеграции JUnit и PyTest – фреймворки для автоматического тестирования на Java и Python соответственно
Установка инструмента для автоматической сборки CMake
sudo apt-get install cmake Установка фреймворка для автоматического тестирования на Python – PyTest
sudo apt-get install python3-pytest 5. Настройка интеграции с облачными сервисами
Сегодня многие разработчики используют облачные сервисы для хранения и совместной работы над проектами. В ALT Linux можно настроить интеграцию с популярными облачными платформами, такими как GitHub, GitLab, Bitbucket, Google Cloud и Amazon Web Services. Это позволит синхронизировать проекты между разными устройствами и командами, а также воспользоваться дополнительными сервисами, предоставляемыми облачными платформами.
Клонирование репозитория с GitHub
git clone https://github.com/username/repository.git Переход в каталог репозитория
Заключение
Создание идеальной среды разработки в ALT Linux – процесс, который требует знания особенностей дистрибутива, инструментов и языков программирования. Однако, благодаря гибкости и разнообразию предлагаемых инструментов, ALT Linux становится отличным выбором для разработчиков на любом уровне владения. Учитывая приведенные советы и рекомендации, можно легко настроить рабочую среду, обеспечивающую высокую производительность, скорость и стабильность процесса разработки.
How to Install and Use Sublime Text 4 in Linux
If you are a developer or a developer in the making, then you are well aware that the developing world cannot be complete without a renowned source code editor.
Sublime Text 4 is a renowned candidate in the developer’s space. It is a fast and powerful editor for writing and editing developer code.
Python and C++ programming languages are responsible for the existence of this cross-platform editor, which makes it possible to code your projects in any language as it is freely available for download and installation.
Sublime Text Features
With Sublime Text 4 being the latest version released to the developer’s community, you will not be limited to prime features like selection of multiple code lines, syntax highlighting, quick shortcuts, and autocompletion.
As for Sublime Text 4 improved features, expect to explore:
- Updated Python API (Currently 3.8)
- A UI with New Tab Styles
- Typescript and JSX Support
- ARM64 Linux Support
- Smart Autocompletion
- Improved Syntax Highlighting
- GPU Acceleration
- Multi-tab Selection
Installing Sublime Text Editor in Linux
First, update your Linux system for optimal performance and security patches fixes.
$ sudo dnf update && sudo dnf upgrade -y [On RHEL/CentOS/Fedora and Rocky Linux/AlmaLinux] $ sudo apt update && sudo apt upgrade -y [On Debian, Ubuntu and Mint] $ sudo zypper refresh && sudo zypper update -y [On OpenSUSE] $ sudo pacman -Syu [On Arch Linux]
Next, download Sublime Text 4 from the official website or use the following wget command to download it directly in the terminal.
$ wget https://download.sublimetext.com/sublime_text_build_4126_x64.tar.xz
After downloading, decompress and install the Sublime Text 4 as shown.
$ tar xf sublime_text_build_4126_x64.tar.xz $ cd sublime_text
The sublime_text directory already contains a complete build for the Sublime Text 4 editor making it unnecessary to compile anything. Therefore, we only need to run/launch the highlighted file to start exploring what Sublime Text 4 has to offer.
The above command should comfortably launch the Sublime Text 4 application.
Using Sublime Text 4 Code Editor on Linux
We are now going to explore various ways of familiarizing/using this sophisticated text editor for your projects’ code, markup, and prose. The usage of Sublime Text 4 basically depends on how you interact with its various UI menu tabs.
File Tab
This tab is useful for operations like creating, opening, saving, and closing your project files.
Edit Tab
Your various project edits can be done here.
Selection Tab
Here, you will learn various cool ways of expanding your project code.
Find Tab
Need to find a specific text or line of code in an open project file? This is the tab to use.
View Tab
This tab helps customize the UI of Sublime Text 4 to your preference.
GoTo Tab
Helps with quick navigation of long project files.
Tools Tab
From this tab, you can perform actions like building your complete code to run applications based on the source programming language.
Project Tab
Here, you can be able to open and navigate between existing projects.
Preferences Tab
This tab helps you apply various settings to your project layout.
Help Tab
If you are stuck or have challenges with Sublime Text 4, you can reference menu sections like Documentation from the Help Tab.
There is a lot to explore, do check the official documentation of Sublime Text 4.