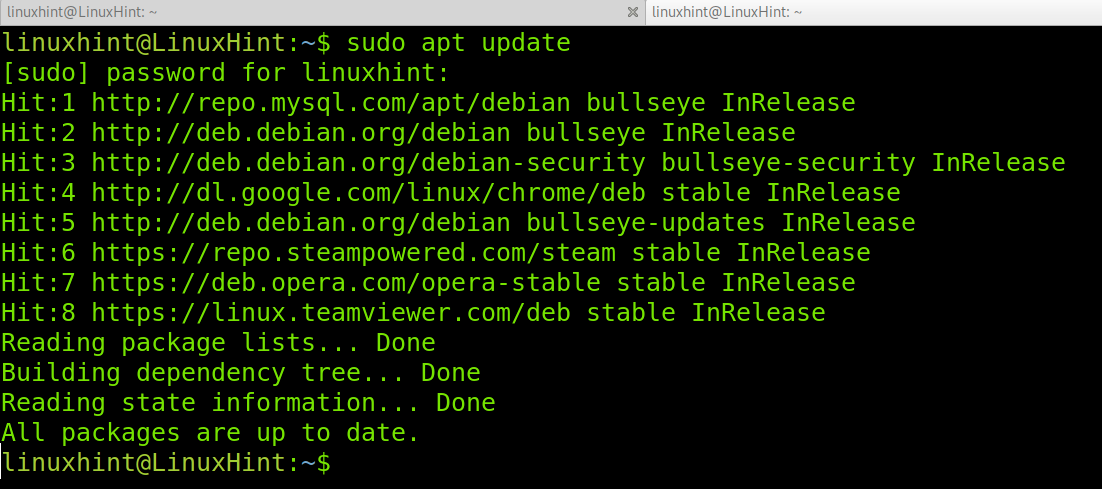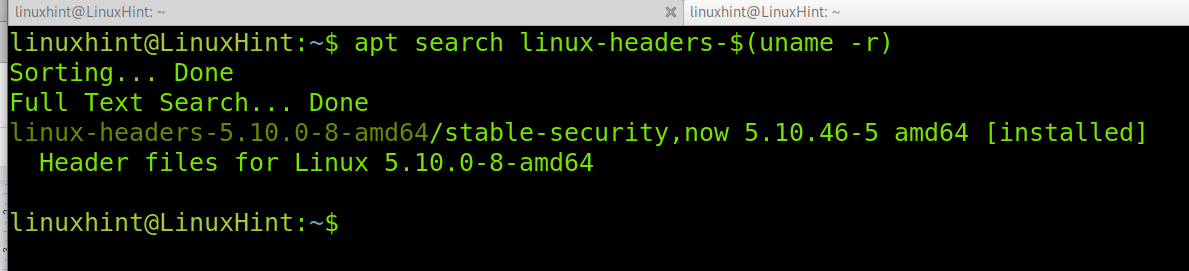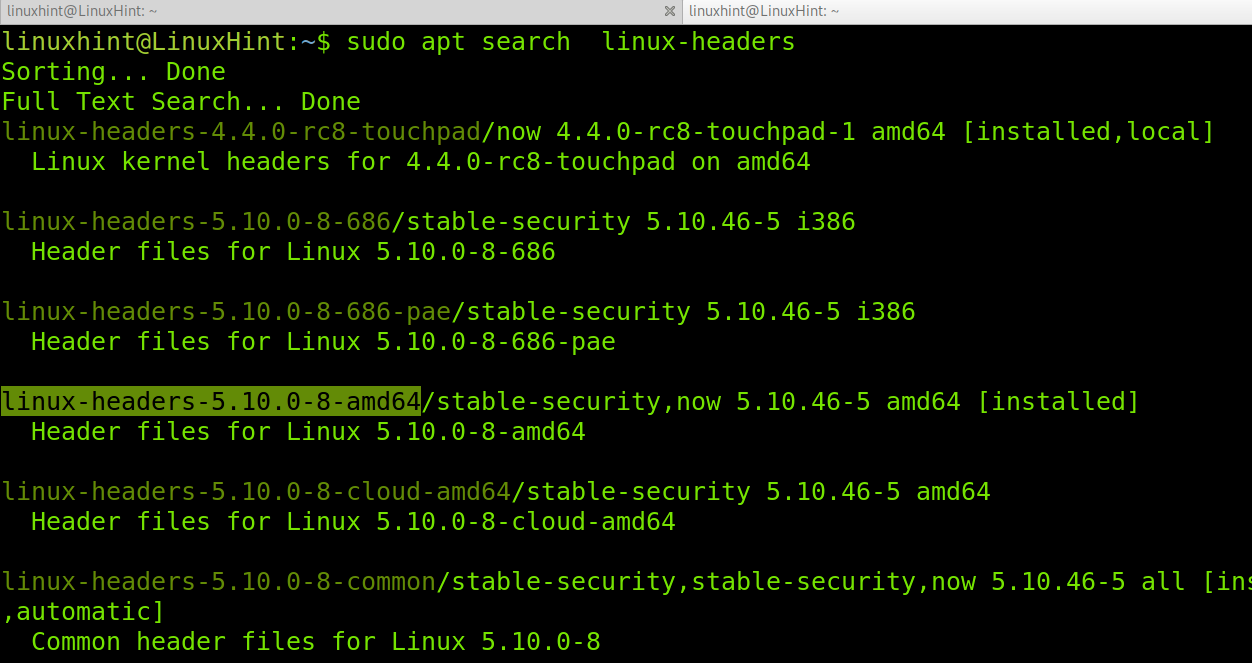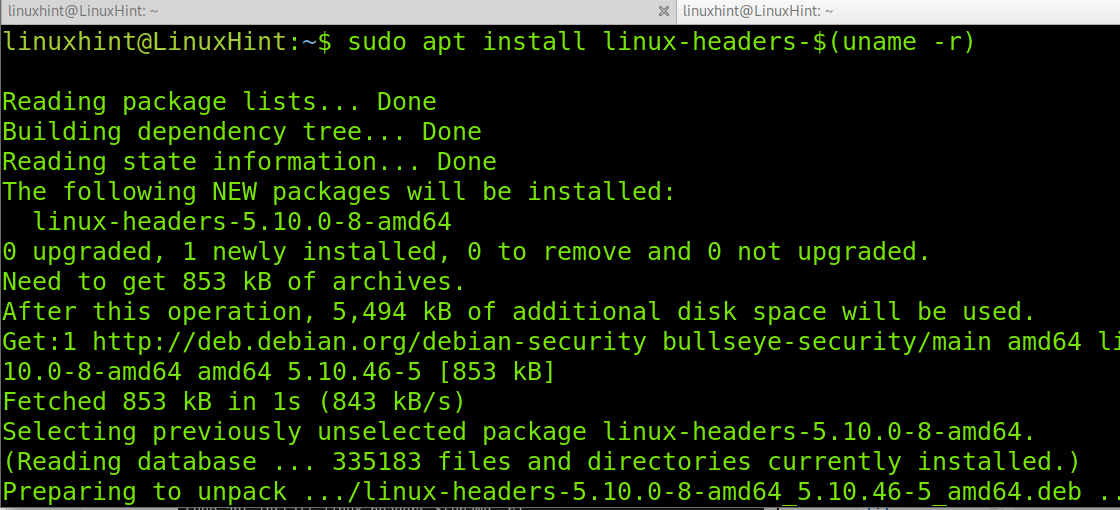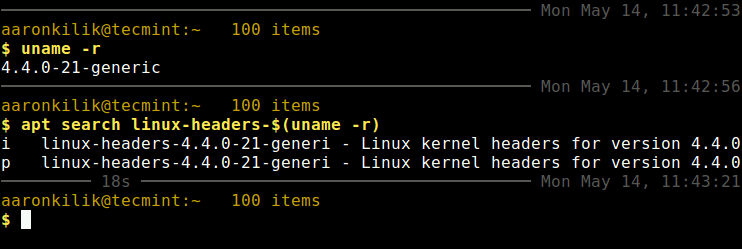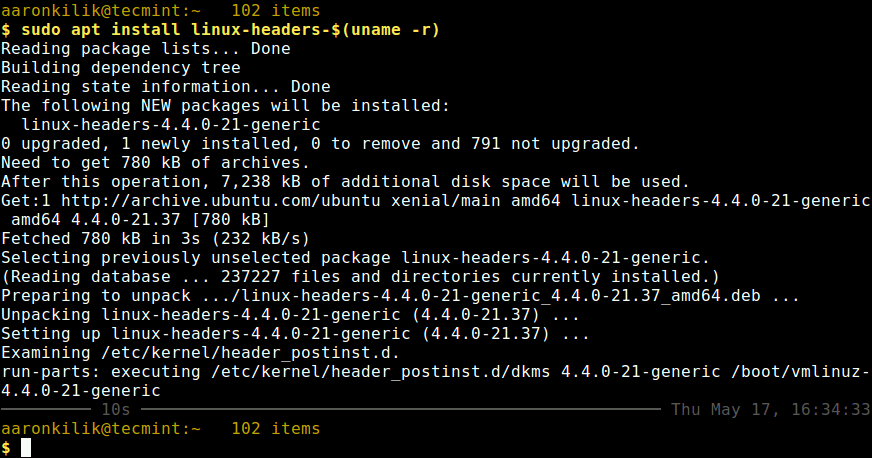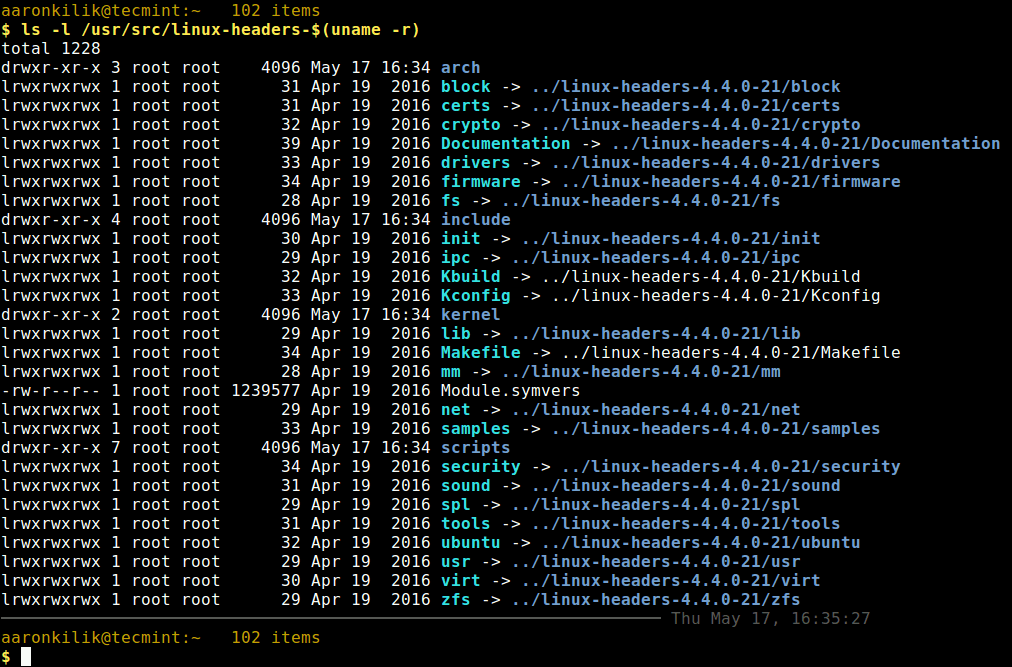- Install linux-headers on debian unable to locate package
- 6 Answers 6
- How to install kernel headers on Debian
- Installing kernel headers on Debian 11:
- What is the Linux kernel?
- What are Linux Kernel Headers?
- Conclusion:
- About the author
- David Adams
- Как установить заголовки ядра в Ubuntu и Debian
- Установите заголовки ядра в Ubuntu и Debian
- How to Install Kernel Headers in Ubuntu and Debian
- Install Kernel Headers in Ubuntu and Debian
Install linux-headers on debian unable to locate package
I am trying to install the linux-headers for my Kernel Version 3.4.61+ and Debian Version 7.1 I typed this Commands:
apt-get update apt-get install linux-headers-$(uname -r) E: Unable to locate package linux-headers-3.4.61 E: Couldn't find any package by regex 'linux-headers-3.4.61' Use «apt-cache search linux-headers-» to get a list of all available headers, then you can choose one that fits best.
@leeduhem i found the solution. i just typed apt-get -f install after that i tried again with apt-get install linux-headers-3.2.0-4-all voila it worked!
6 Answers 6
Here’s what you may need to do
sudo apt-get update # This will update the repositories list sudo apt-get upgrade # This will update all the necessary packages on your system sudo apt-get dist-upgrade # This will add/remove any needed packages reboot # You may need this since sometimes after a upgrade/dist-upgrade, there are some left over entries that get fixed after a reboot sudo apt-get install linux-headers-$(uname -r) # This should work now I did all the things, but still I couldn’t. root@h1:~# apt-get install linux-headers-$(uname -r) Reading package lists. Done Building dependency tree Reading state information. Done E: Unable to locate package linux-headers-5.4.34-1-pve E: Couldn’t find any package by glob ‘linux-headers-5.4.34-1-pve’ E: Couldn’t find any package by regex ‘linux-headers-5.4.34-1-pve’
root@h1:~# apt-get -y install pve-headers Reading package lists. Done Building dependency tree Reading state information. Done E: Unable to locate package pve-headers
Was running into this in Vagrant, and this did the trick! I had to vagrant reload after running these commands.
You could search first, then choose the closest one.
$ apt-cache search linux-headers linux-headers-3.2.0-4-all - All header files for Linux 3.2 (meta-package) linux-headers-3.2.0-4-all-amd64 - All header files for Linux 3.2 (meta-package) linux-headers-3.2.0-4-amd64 - Header files for Linux 3.2.0-4-amd64 So I can install any one of these three.
Heres my experience with this problem:
I installed Kali Linux from a live memory stick. Whilst installing I didn’t have an internet connection.
This meant that my sources.list file was set to «Default Off-line Install Values». This meant that when installing I was limited to just the packages and data from the memory stick I Initially installed from.
To fix this, you need to change your sources.list (called switching branches):
This opens the sources file
Now at the top of the file paste in the following two lines:
deb http://http.kali.org/kali kali-rolling main non-free contrib deb-src http://http.kali.org/kali kali-rolling main non-free contrib Press CTRL + X then Press Y and Enter to save the file.
Now you can type the following commands to update Kali:
sudo apt-get update sudo apt-get upgrade sudo apt-get dist-upgrade reboot And finally, you should now be able to.
sudo apt-get install linux-headers-$(uname -r) This is just my unique experience with this error stemming from an offline install. I hope this helps someone else out there.
How to install kernel headers on Debian
All instructions in this tutorial are also useful for other Debian-based Linux distributions such as Ubuntu.
Installing kernel headers on Debian 11:
First, update the information on your software using apt, as shown in the example below.
Check for available Linux kernel headers by running the following command.
For a different simple way to list available headers, run the command below.
To install the Linux kernel headers, run the command shown in the screenshot below.
Using Debian 11 x64 or using the second method to find the header, you can also run the following command.
In my case, the headers were installed in the previous example, so the output says it’s already properly installed.
What is the Linux kernel?
Some experts say the kernel is the core component of an Operating System; others disagree and say the kernel is not part of the OS but a vital component needed by any OS. The function of the kernel is to manage the device resources for them to interact with the operating system and applications. We can think about the kernel as a translator allowing communication between the hardware and the software. In order to manage resources properly, the kernel has full privileges. In some cases, the installed kernel may lack the proper code to allow the hardware and software interaction; that’s when we need to install kernel headers.
What are Linux Kernel Headers?
Linux kernel headers are components usually used to compile drivers and loadable modules adding support to the kernel. For this purpose, kernel headers include C headers with functions and structures needed to compile modules. Thanks to kernel headers, modules or drivers can interact with the kernel. It is important to clarify the kernel headers are part of the kernel, despite being distributed separately.
Dealing with kernel headers is easier than dealing with whole kernel sources. If you are looking for drivers for a device, you’ll use kernel headers, while to rebuild the whole kernel, you will need whole kernel sources. By default, some Linux distributions, including Debian, include the kernel headers to be used if needed (this tutorial assumes you discarded or removed the headers). If all your hardware works properly, you probably won’t need to deal with kernel headers.
Conclusion:
As you can see, installing Linux kernel headers on Debian or Ubuntu is pretty easy. Any Linux-level user should know the function of kernel headers and how to install them. Users must pay attention to the kernel headers they download that are compatible with their system, not only the architecture but also the version.
Thank you for reading this tutorial explaining how to install kernel headers on Debian. Keep following Linux Hint for additional Linux tips and tutorials.
About the author
David Adams
David Adams is a System Admin and writer that is focused on open source technologies, security software, and computer systems.
Как установить заголовки ядра в Ubuntu и Debian
В нашей последней статье мы объяснили, как установить заголовки ядра в CentOS 7. Заголовки ядра содержат файлы заголовков C для ядра Linux, которые предлагают различные функции и структуру. определения, необходимые при компиляции любого кода, взаимодействующего с ядром, например, модулей ядра или драйверов устройств и некоторых пользовательских программ.
Очень важно отметить, что устанавливаемый вами пакет заголовков ядра должен совпадать с текущей установленной версией ядра в вашей системе. Если ваша версия ядра поставляется с установкой дистрибутива по умолчанию или вы обновили ядро с помощью dpkg или диспетчера пакетов apt из базовых репозиториев Ubuntu или Debian, то вы должны установить соответствующие заголовки ядра только с помощью диспетчера пакетов. И если вы скомпилировали ядро из исходников, вы также должны установить заголовки ядра из исходников.
В этой статье мы объясним, как установить Kernel Headers в дистрибутивах Ubuntu и Debian Linux с помощью диспетчера пакетов по умолчанию.
Установите заголовки ядра в Ubuntu и Debian
Сначала проверьте установленную версию ядра, а также пакет заголовка ядра, который соответствует вашей версии ядра, используя следующие команды.
$ uname -r $ apt search linux-headers-$(uname -r)
В Debian, Ubuntu и их производных все заголовочные файлы ядра можно найти в каталоге /usr/src. Вы можете проверить, установлены ли в вашей системе соответствующие заголовки ядра для вашей версии ядра, используя следующую команду.
$ ls -l /usr/src/linux-headers-$(uname -r)
Из приведенного выше вывода ясно, что соответствующий каталог заголовков ядра не существует, а это означает, что пакет еще не установлен.
Прежде чем вы сможете установить соответствующие заголовки ядра, обновите индекс пакетов, чтобы получить информацию о последних выпусках пакетов, используя следующую команду.
Затем выполните следующую команду, чтобы установить пакет заголовков ядра Linux для вашей версии ядра.
$ sudo apt install linux-headers-$(uname -r)
Затем проверьте, установлены ли в вашей системе соответствующие заголовки ядра, используя следующую команду.
$ ls -l /usr/src/linux-headers-$(uname -r)
Вот и все! В этой статье мы объяснили, как установить заголовки ядра в Ubuntu и Debian Linux и других дистрибутивах в генеалогическом дереве Debian.
Всегда помните, что для компиляции модуля ядра вам понадобятся заголовки ядра Linux. Если у вас есть какие-либо вопросы или мысли, которыми вы хотите поделиться, используйте форму комментариев ниже, чтобы связаться с нами.
How to Install Kernel Headers in Ubuntu and Debian
In our last article, we have explained how to install kernel headers in CentOS 7. Kernel Headers contain the C header files for the Linux kernel, which offers the various function and structure definitions required when compiling any code that interfaces with the kernel, such as kernel modules or device drivers and some user programs.
It is very important to note that the kernel headers package you install should match with the currently installed kernel version on your system. If your kernel version ships with the default distribution installation or you have upgraded your Kernel using dpkg or apt package manager from the Ubuntu or Debian base repositories, then you must install matching kernel headers using package manager only. And if you’ve compiled kernel from sources, you must also install kernel headers from sources.
In this article, we will explain how to install Kernel Headers in Ubuntu and Debian Linux distributions using default package manager.
Install Kernel Headers in Ubuntu and Debian
First check your installed kernel version as well as kernel header package that matches your kernel version using following commands.
$ uname -r $ apt search linux-headers-$(uname -r)
On Debian, Ubuntu and their derivatives, all kernel header files can be found under /usr/src directory. You can check if the matching kernel headers for your kernel version are already installed on your system using the following command.
$ ls -l /usr/src/linux-headers-$(uname -r)
From the above output, it’s clear that the matching kernel header directory doesn’t exist, meaning the package is not yet installed.
Before you can install the appropriate kernel headers, update your packages index, in order to grab information about the latest package releases, using the following command.
Then run the following command that follows to install the Linux Kernel headers package for your kernel version.
$ sudo apt install linux-headers-$(uname -r)
Next, check if the matching kernel headers have been installed on your system using the following command
$ ls -l /usr/src/linux-headers-$(uname -r)
That’s all! In this article, we have explained how to install kernel headers in Ubuntu and Debian Linux and other distributions in the Debian family tree.
Always keep in mind that to compile a kernel module, you will need the Linux kernel headers. If you have any quires, or thoughts to share, use the comment form below to reach us.