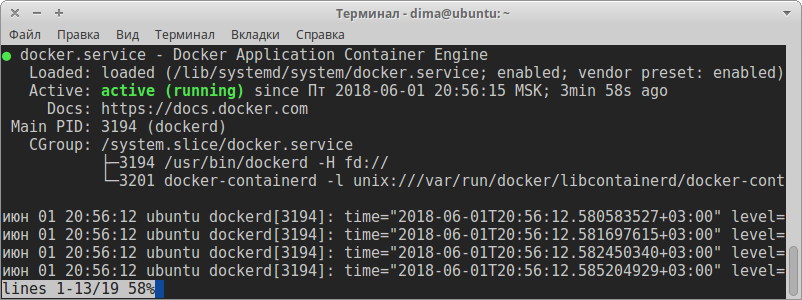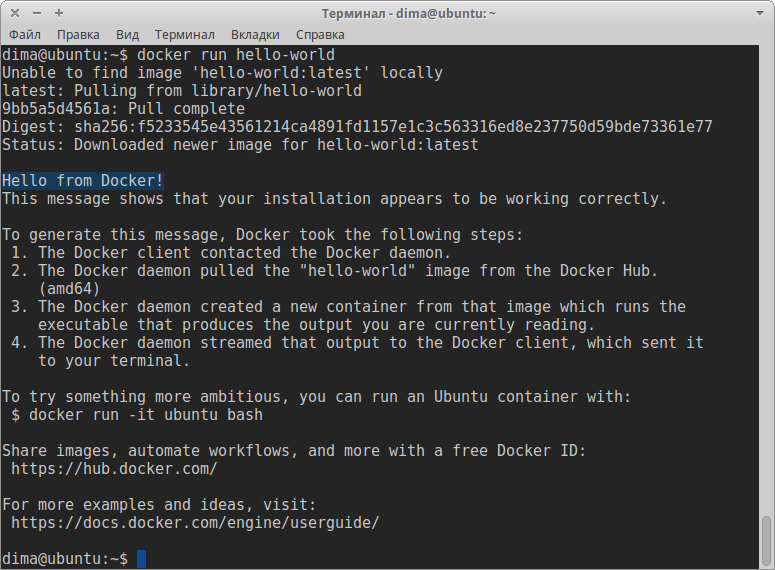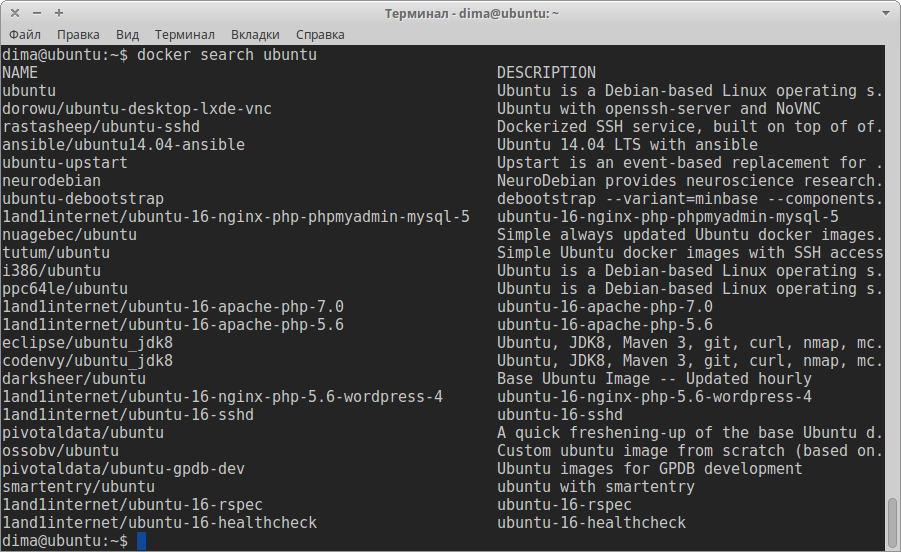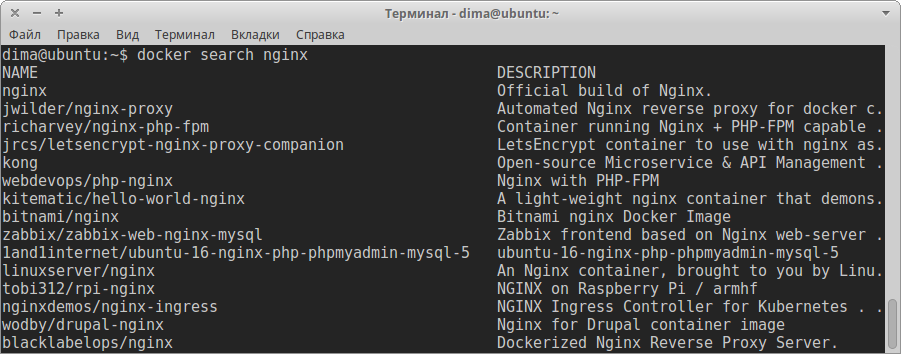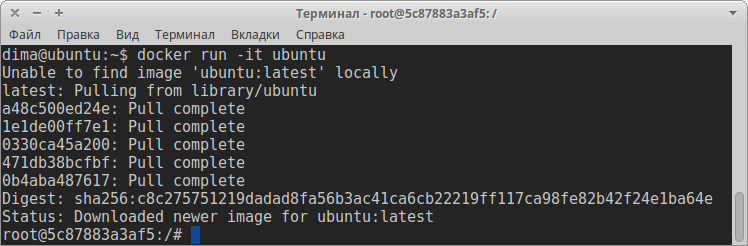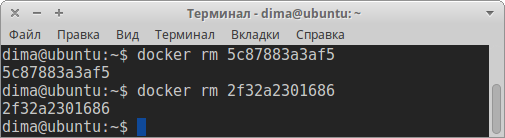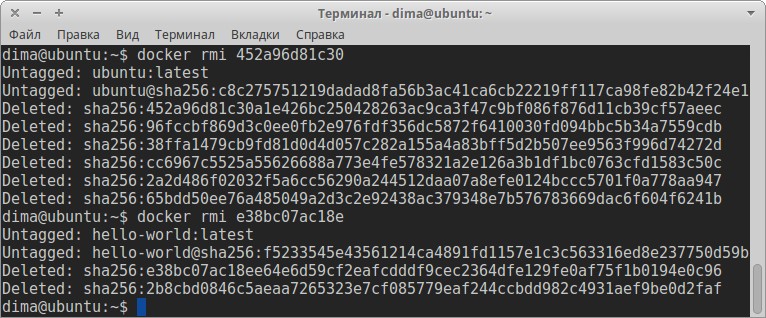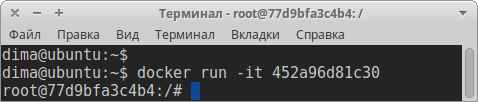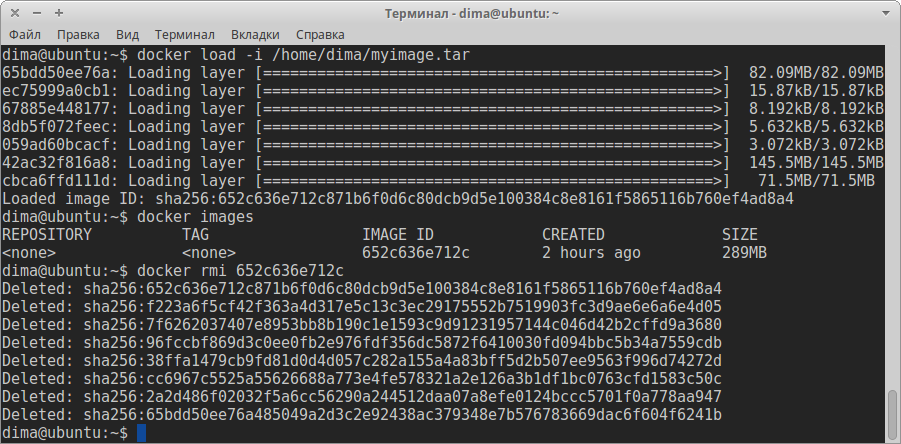Docker — установка и использование
Docker — это оболочка для LXC, предоставляющая удобный интерфейс для работы с контейнерами в среде Linux.
Контейнер в свою очередь это процесс, чем-то похожий на виртуальную машину, который выполняется в изолированном пространстве. При этом используется один экземпляр ядра (kernel) операционной системы, что позволяет экономить ресурсы.
Принцип работы предельно прост. На компьютер с Linux (здесь будет описана установка Docker на ubuntu 16.04) устанавливается сам Docker и дальше можно скачивать готовые образы, либо создавать свои, и запускать их в Docker.
К примеру есть образы с различными CMS, настроенным сервером и базой данных. Допилив такой образ под себя (или создав образ «с нуля») , его можно сохранить в укромном местечке и в любой момент развернуть где угодно.
Преимущество Docker состоит в том, что в случае с виртуальной машиной, приходится эмулировать работу целой операционной системы, тогда как Docker позволяет просто изолировать один процесс.
Контейнеры запускаются и останавливаются практически моментально, так как не требуется загрузка отдельной ОС. Можно запускать несколько контейнеров одновременно, а благодаря использованию файловой системы AuFS, контейнеры используют одно и то же дисковое пространство, доступное только для чтения.
Образы и контейнеры
Образ — это некий шаблон, из которого создаётся контейнер, после чего этот контейнер можно запускать.
Из одного и того же образа можно создавать сколько угодно новых контейнеров, вносить в эти контейнеры изменения и создавать из них новые образы. То есть, например, скачали базовый образ (см. ниже), создали из него контейнер, поделали в этом контейнере что-то, создали из этого контейнера образ и положили его на полку. Теперь для каких-то определённых делишек у Вас есть готовый, настроенный образ.
Образы будут сохраняться в /var/lib/docker.
Установка Docker
sudo apt update && sudo apt upgradesudo apt install linux-image-extra-$(uname -r) linux-image-extra-virtualУстановка будет производится из официального репозитория разработчика.
Добавляем ключ репозитория:
sudo apt-key adv --keyserver hkp://p80.pool.sks-keyservers.net:80 --recv-keys 58118E89F3A912897C070ADBF76221572C52609Dsudo apt-add-repository 'deb https://apt.dockerproject.org/repo ubuntu-xenial main'sudo apt install docker-engineПосле успешной установки добавляем себя в группу docker:
sudo usermod -aG docker $(whoami)Здесь нужно перелогиниться или перезагрузиться.
sudo systemctl status dockerЕсли зелёненькое , то всё ОК.
Работа с Docker
… можно посмотреть список всех аргументов и команд.
container
image
network
node
plugin
secret
service
stack
swarm
system
volume
attach — подключиться к запущенному контейнеру.
build — собрать образ из инструкций dockerfile.
commit — создать новый образ из существующего.
cp — копировать файлы между контейнером и физическим компом.
create — создать новый контейнер.
diff — проверить файловую систему контейнера.
events — посмотреть события контейнера.
exec — выполнить команду в контейнере.
export — экспортировать содержимое контейнера в архив.
history — посмотреть историю изменений.
images — список установленных образов.
import — создать контейнер из архива tar.
info — информация о системе.
inspect — информация о контейнере.
kill — остановить запущенный контейнер.
load — загрузить образ из архива.
login — авторизация в официальном репозитории Docker.
logout — выйти из репозитория Docker.
logs — логи контейнера.
pause — приостановить все процессы контейнера.
port — проброс портов для контейнера.
ps — список запущенных контейнеров.
pull — скачать образ контейнера из репозитория.
push — отправить образ в репозиторий.
rename — переименовать контейнер.
restart — перезапустить контейнер.
rm — удалить контейнер.
rmi — удалить образ.
run — запустить новый контейнер.
save — сохранить образ в архив tar.
search — поиск образов в репозитории Docker Hub.
start — запустить контейнер.
stats — статистика использования ресурсов контейнером.
stop — остановить контейнер.
top — посмотреть запущенные процессы в контейнере.
unpause — проложить выполнение процессов в контейнере.
update — обновить конфигурацию контейнера.
version — версия Docker.
Первый запуск
Теперь пришло время что-нибудь запустить. Для этого существует тестовый образ — hello-world
Docker сообщит что такого образа нет на локальной машине, установит его из репозитория и запустит.
Сообщение Hello from Docker! свидетельствует о правильной работе системы.
Далее перечислены 4 шага, которые выполнил Docker. Следом предлагается попробовать запустить образ ubuntu командой docker run -it ubuntu bash, сделаем это чуть позже, а сейчас посмотрим в репозитории все пакеты содержащие слово ubuntu:
Как видно из списка, в наличии имеются образы с разным набором предустановленных программ. Колонка STARS показывает рейтинг.
Так же можно посмотреть какие-нибудь другие образы, например nginx:
Теперь установим образ ubuntu, который в списке значится первым, это базовый вариант, то есть с минимальным набором программ.
Команда «run» скачивает образ из репозитория (либо берет из локального), создаёт из него контейнер и запускает.
Здесь мы видим, что контейнер запустился и работает от пользователя root. Имя хоста (5c87883a3af5) это ID контейнера.
Чтобы посмотреть CONTAINER ID, нужно открыть ещё один терминал и дать команду для просмотра запущенных контейнеров:
Если дать ту же команду с ключём -a, то увидим все контейнеры (запущенные и не запущенные):
CONTAINER ID — ID контейнера, с помощью которого можно оперировать контейнером.
IMAGE — название образа.
Чтобы посмотреть список установленных образов, надо дать команду…
REPOSITORY — название репозитория.
TAG — обычно это версия продукта. Если тега нет, то автоматически используется слово latest.
ImageID — локально генерируемый ID образа, по которому этим образом можно оперировать.
Ну вот, контейнер работает и можно поиграться делая то же самое, что и с обычной ОС, обновляться, устанавливать программы, создавать пользователя и т.д.
Свой образ
Сейчас Docker сделал всё за нас — установил образ и запустил контейнер, а теперь научимся делать всё вручную, это в любом случае понадобится для создания своих образов.
Удалим существующие контейнеры и образы (чтоб глаза не мозолили) , скачаем образ, создадим из него контейнер, запустим его, установим какие-нибудь программы и наконец создадим из него свой образ.
Сначала остановим работающий контейнер. Сделать это можно по разному, прямо в контейнере дать команду exit, либо в соседнем терминале скомандовать…
… либо более жёсткая команда…
Последний аргумент — это ID контейнера (docker ps -a) .
Далее нужно удалить контейнер и образ. Делать это нужно именно в таком порядке, иначе получите ошибку.
Смотрим ID контейнеров (CONTAINER ID):
Удаляем контейнер hello-world:
Смотрим ID образов (IMAGE ID):
Создаём контейнер из скаченного образа и запускаем:
docker run -it 452a96d81c30Контейнер запущен, теперь остановим его командой exit. Так как контейнер у нас уже создан, то и запускать его нужно другой командой.
Сначала смотрим ID контейнера:
docker start 77d9bfa3c4b4Контейнер запустился, но мы к нему не подсоединены. Подсоединиться к контейнеру, нужно с помощью команды…
docker attach 77d9bfa3c4b4Если всё работает, то можно что-нибудь поделать в контейнере. Давайте обновимся и установим mc и openssh-server, в дальнейшем это нам пригодится:
apt update && apt upgrade apt install mc openssh-serverТеперь можно создать новый образ. В соседнем терминале даём команду…
docker commit 77d9bfa3c4b4 myrepocommit — создать образ.
77d9bfa3c4b4 — ID запущеного контейнера.
myrepo — произвольное название репозитория, который будет создан на вашей машине.
Чтоб отличать образы друг от друга можно менять название репы, или добавить TAG:
docker commit 77d9bfa3c4b4 myrepo:ver1Теперь можно остановить запущенный контейнер (exit) и создать новый контейнер из нашего образа…
docker run -it 9b0499ab1be8Смотрим список контейнеров:
Новый контейнер готов.
Переименовать контейнер
К контейнерам можно обращаться по имени, а для удобства переименовать:
docker rename 136cf104bc34 mycontainerЛибо присвоить имя при создании:
docker run --name mycontainer -it 9b0499ab1be8docker start mycontainer docker attach mycontainerАрхивация образа
Чтобы переносить образ с компьютера на компьютер его нужно упаковать в архив.
docker save -o /home/dima/myimage.tar 652c636e712cАрхив образа будет сохранён на компьютере в домашней папке в файл myimage.tar.
После переноса на другой компьютер (с установленным Docker), архив нужно распаковать и создать из него контейнер.
docker load -i /home/dima/myimage.tarНе очень то красиво.
Зададим название репы и тег:
docker image tag 652c636e712c mynewrepo:ver0.1Так гораздо лучше.
Создаём и запускаем контейнер, заодно присваиваем ему имя mynewcontainer:
docker run --name mynewcontainer -it 652c636e712cДалее из этого контейнера можно создать образ, а из него контейнер и т.д. Только сильно не увлекайтесь, а то будет очень много слоёв.
Вы наверно обратили внимание на многочисленные надписи в терминале — Loading layer и Deleted…
Это создание/удаление тех самых слоёв, про которые говорится в начале статьи по ссылке Подробная инфа.
Сеть
По умолчанию контейнер видит внешнюю сеть, проверить это можно командой ping ya.ru, предварительно установив пакет iputils-ping:
Однако попасть во внутрь контейнера по сети (например ssh) нельзя, нужно сначала пробросить порт.
IP-адреса у контейнеров будут — 172.17.0.0/16. Проверить можно командой…
docker inspect -f ">" mynewcontainerЧтобы пробросить порты, нужно создать новый контейнер с необходимыми параметрами.
Создаём новый контейнер с именем mysshcont и параметрами -p 2222:22:
docker run --name mysshcont -it -p 2222:22 652c636e712c2222-ой порт основной машины пробрасываем на порт ssh контейнера.
Далее нужно установить ssh-сервер (apt install openssh-server) и либо разрешить вход по паролю, либо создать ключи.
Заходить в контейнер с основного компьютера так…
То же самое нужно сделать, если вы хотите разместить к контейнере какой-нибудь сервер и сайт. Тогда проброс портов будет выглядеть так…
docker run --name mywebserver -it -p 80:80 -p 443:443 652c636e712cЕстественно на основной машине не должны быть заняты эти порты. И обратите внимание на изменение имени контейнера.
Устанавливаем Apache и стартуем:
В браузере на основной машине пишем…
После этого контейнер можно остановить и запустить обычным способом (настройки портов сохранятся в контейнере):
docker start mywebserver docker attach mywebserverОднако есть одна сложность, у контейнера нет системы автозапуска приложений, это значит что после остановки и последующего запуска, ни ssh ни сайт работать не будут, нужно вручную стартовать демонов…
О том, как реализуется автозапуск, и о других вещах я планирую написать в следующей части.
В статье затронуты лишь азы использования Docker.
—>
Известит Вас о новых публикациях