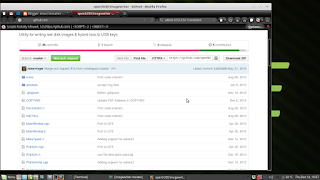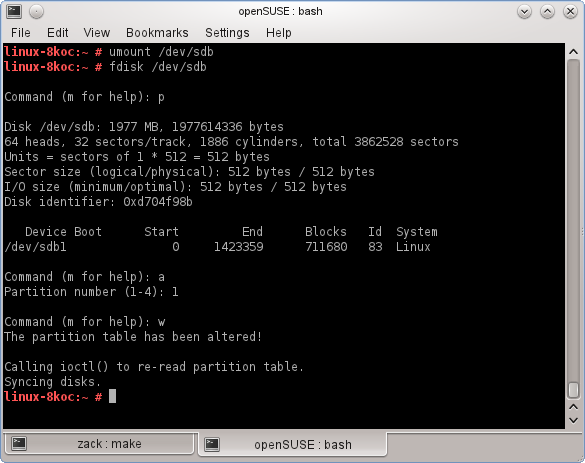- Saved searches
- Use saved searches to filter your results more quickly
- License
- openSUSE/imagewriter
- Name already in use
- Sign In Required
- Launching GitHub Desktop
- Launching GitHub Desktop
- Launching Xcode
- Launching Visual Studio Code
- Latest commit
- Git stats
- Files
- README.md
- About
- Linux Consumer
- Comments
- Post a Comment
- Popular posts from this blog
- Repairing Fedora Grub using Fedora Live USB
- Fixing time on sysvinit and systemd
- SDB:Live USB брелок
- Загрузите самый последний ISO-образ openSUSE
- Backup your USB drive
- Использование SUSE Studio Image Writer
- Установка ImageWriter для openSUSE
- Запись ISO на USB
- Использование live-fat-stick, live-grub-stick, live-usb-gui (командная строка или графический интерфейс)
- Использование инструментов командной строки
- Загрузка LiveCD ISO
- Поиск устройства
- Запись ISO на USB
- Необязательные шаги
- Как восстановить USB-брелок для «нормального» использования
- Решение проблем
- Как сделать USB-устройство загрузочным
- Смотрите также
Saved searches
Use saved searches to filter your results more quickly
You signed in with another tab or window. Reload to refresh your session. You signed out in another tab or window. Reload to refresh your session. You switched accounts on another tab or window. Reload to refresh your session.
Utility for writing raw disk images & hybrid isos to USB keys
License
openSUSE/imagewriter
This commit does not belong to any branch on this repository, and may belong to a fork outside of the repository.
Name already in use
A tag already exists with the provided branch name. Many Git commands accept both tag and branch names, so creating this branch may cause unexpected behavior. Are you sure you want to create this branch?
Sign In Required
Please sign in to use Codespaces.
Launching GitHub Desktop
If nothing happens, download GitHub Desktop and try again.
Launching GitHub Desktop
If nothing happens, download GitHub Desktop and try again.
Launching Xcode
If nothing happens, download Xcode and try again.
Launching Visual Studio Code
Your codespace will open once ready.
There was a problem preparing your codespace, please try again.
Latest commit
Replace uses of the deprecated toAscii method with toLatin1
Git stats
Files
Failed to load latest commit information.
README.md
Utility for writing raw disk images & hybrid isos to USB keys
% qmake DEFINES=USEHAL imagewriter.pro % qmake DEFINES=USEUDISKS imagewriter.pro % qmake DEFINES=USEUDISKS2 imagewriter.pro Failing to specify the define will likely not work out.
The imagewriter also has the capability to be used in «kiosks» that may have external harddrives. To run in kiosk mode, which both ignores large hard drives and marks unknown USB sticks as «SUSE Studio», run imagewriter with the -k option.
in order to start the imagewriter with sudo, do the following:
to allow root access to the current screen and then start the program with:
% sudo DISPLAY=:0 imagewriter About
Utility for writing raw disk images & hybrid isos to USB keys
Linux Consumer
The original title for this post is «Installing SUSE Imagewriter on Ubuntu LTS».
Download Zip, save to preferred directory:~/Downloads
However due to data loss of the blog, i decide to rewrite this article using Linux Mint Debian Editi on ( a similar distribution to Ubuntu ).
First we have to download the source from Github (https://github.com/openSUSE/imagewriter)
Download ZIP, save to preferred directory: ~/Downloads
Extract imagewriter-master.zip in /home/username/Downloads and in terminal run the command:
cd /home/username/Downloads/imagewriter-master
Install the latest version of qt4-qmake and libqt4-dev by running:
sudo apt-get update && sudo apt-get install qt4-qmake libqt4-dev
Instructions for Linux Installation on github
Follow the instructions in README.md by running the command:
qmake DEFINES=USEHAL imagewriter.pro
qmake DEFINES=USEUDISKS imagewriter.pro
Next run the command:
qmake DEFINES=USEUDISKS2 imagewriter.pro
The following warning message can be safely ignored for the qmake commands:
/home/username/Downloads/imagewriter-master/imagewriter.pro:87: Unescaped backslashes are deprecated
NB: It is a harmless warning that the syntax used is not modern enough.
to recompile SUSE Imagewriter
Finally, run the command:
sudo make install
to install SUSE Imagewriter.
While running the command make , there may be missing packages. Troubleshoot the error messages by installing the missing packages using apt-get or your preferred package manager.
To give permission to run SUSE Imagewriter as Superuser,run the following command:
sudo xhost +SI:localuser:root
Congratulations! Start SUSE Imagewriter to burn .iso images to USB devices by running the command:
sudo DISPLAY=:0 imagewriter
SUSE Imagewriter in operation
- Get link
- Other Apps
- Get link
- Other Apps
Comments
Post a Comment
Popular posts from this blog
Repairing Fedora Grub using Fedora Live USB
First, Prepare the Fedora Workstation Live CD using Fedora Media Writer. Next, run the Workstation Live CD and run the console. Then, enter the following commands if you are running the separate boot and root partition: 1) sudo mount /dev/sdaX /mnt Note: sdaX is the root partition 2) sudo mount /dev/sdaW /mnt/boot Note: sdaW is the boot partition The following files are essential for running the essential processes for repairing grub and shall be mounted: 3) sudo mount —bind /dev /mnt/dev 4) sudo mount —bind /proc /mnt/proc 5) sudo mount —bind /sys /mnt/sys 6) sudo mount —bind /var/run /mnt/var/run Now, you are ready to go into the Fedora partitions to repair the grub files. The path should be changed to root user from liveuser> to root>: 7) sudo chroot /mnt If you are running dual boot Windows and Fedora system, the following command will replace the Metro Interface: 8) grub2-install /dev/sda With a dual-boot or multi-boot systems, the follow
- Get link
- Other Apps
Fixing time on sysvinit and systemd
If you have a system that boot using different GNU/Linux init systems such as sysvinit (aka System 5) and systemd (aka System 500) in addition to proprietary Windows system, you may face incorrect time display on one of the aforementioned system. The difference in time display is dependent on the time difference of your location and the UTC time. Further complication may result from concept like Daylight Saving Time (DST). If the Bios is set to localtime, you may fix it in systemd boot system using ‘timedatectl’ command like: sudo timedatectl set-local-rtc 1 However, if you are using sysvinit and Bios is using localtime, you can set inform the system that local time is being used using ‘hwclock’ command like: sudo hwclock —localtime or to synchronize the hardware clock with system time and inform the system using: sudo hwclock —systohc —localtime If Bios is using UTC time, you may revert the change with ‘timedatectl’ like: sudo timedatectl set-lo
- Get link
- Other Apps
SDB:Live USB брелок
Version: 12.2+ Эта статья относится к openSUSE, начиная с версии 12.2 и выше.
Внимание: Инструкции, приведенные на этой странице, уничтожат все данные на USB-брелоке, который вы хотите использовать. Убедитесь что ваш USB-брелок не содержит важной информации, которую нельзя будет восстановить из другого источника.
Внимание: Не пытайтесь применять процедуры, найденные в интернете для других дистрибутивов «конвертировать образ для создания liveUSB». Таким способом Вы повредите образ. Образы openSUSE уже подготовлены для использования на USB-брелоке, никаких изменений делать не нужно.
Загрузите самый последний ISO-образ openSUSE
Backup your USB drive
Вы можете, если хотите, создать резервный образ флешки перед ее использованием для установки с помощью dd и восстановить ее после установки. [Требуются подробные инструкции]
Использование SUSE Studio Image Writer
Установка ImageWriter для openSUSE
Установка SUSE Imagewriter через 1-Click Install
Либо выполните следующую команду под root для установки Imagewriter:
# zypper install imagewriter
Запись ISO на USB
Использование live-fat-stick, live-grub-stick, live-usb-gui (командная строка или графический интерфейс)
Если вы предпочитаете не форматировать ваше USB устройство, а хотите сохранить возможность записи на него файлов и доступность его в других операционных системах, вы можете использовать скрипты live-fat-stick или live-grub-stick в командной строке или live-usb-gui с графическим интерфейсом. Таким образом можно поместить ISO-образ на размеченный в системе vfat USB-брелок или на жесткий диск.
Если вы работаете в openSUSE, вы можете установить пакеты через 1-click отсюда live-fat-stick and live-usb-gui. Если вы используете любой другой дистрибутив, скачайте скрипт отсюда отсюда и сделайте его исполняемым (под root, используя chmod +x /usr/bin/live-fat-stick ), после этого скопируйте его в /usr/bin/, убедитесь что у вас установлены syslinux и gpart перед его запуском.
Запустите следующие команды (используя su — , а не sudo ) в терминале чтобы узнать путь к устройству USB:
Запустите следующие команды, чтобы создать на USB-брелоке раздел vfat(fat32) со скопированным на него загрузочным образом iso:
Чтобы сделать ваше USB-устройство загрузочным в EFI (Secure boot capabilities), стерев с него все данные, запустите следующую команду:
Для более подробной помощи запустите следующую команду:
Используйте команду live-grub-stick вместо live-fat-stick, как показано в приведенных выше примерах, если вы хотите создать загрузочные USB-флешки, отформатированные в любых файловых системах, поддерживаемых grub2. Например, вы можете использовать отформатированную флешку ext3/ntfs для создания загрузочного USB из стандартного iso для установки openSUSE. Это позволяет использовать оставшееся пространство для размещения других iso-образов или данных.
Различные iso-образы из различных дистрибутивов могут быть добавлены на USB-устройство с vfat разделом, если не использовать опцию «isohybrid». Загрузочное меню предоставит выбор дистрибутива, с которого нужно произвести загрузку. Скрипты не форматируют и не удаляют данные с устройства.
Использование инструментов командной строки
Загрузка LiveCD ISO
Загрузите выбранный Вами установочный образ по ссылке http://software.opensuse.org/.
Проверьте целостность загруженного образа:
Поиск устройства
После подключения Вашего USB-накопителя, Вы можете найти его при помощи команды:
Запись ISO на USB
Наконец, после определения Вашего USB-устройства, запишите на него образ системы. Укажите ‘dd’ полный путь к образу, например, ‘/home/user/Downloads/openSUSE-13.2-GNOME-Live-x86_64.iso’ или измените директорию (пример: cd ./Downloads ), в которой находится образ.
# umount /dev/sdX # dd if=/path/to/downloaded.iso of=/dev/sdX bs=4M status=progress && sync
Если вы получите сообщение
# dd: invalid status flag: 'progress'
ваша версия dd не поддерживает опцию status=progress, и поэтому вы должны удалить ее (и у вас будет отсутствовать индикатор прогресса записи).
Необязательные шаги
Как восстановить USB-брелок для «нормального» использования
После установки системы Вам, вероятно, захочется записать на свой USB-накопитель что-нибудь еще. В этом случае Вам необходимо будет снова его отформатировать. Часто люди жалуются на то, что Windows не может этого сделать.
Как правило, вы просто запускаете fdisk:
o create a new empty DOS partition table
(primary, number 1, по умолчанию использовать всё свободное место)
t change a partition's system id
w write table to disk and exit
# mkfs.msdos -n SOME_NAME /dev/sdX1
Этот последний шаг необходим, особенно -n SOME_NAME, иначе USB-флешка будет монтироваться с именем iso.
Вот и всё. Или, Вы можете использовать GParted для создания разделов и их форматирования.
Если это не сработает, попробуйте следующие шаги с особой осторожностью:
Если Вы посмотрите на DVD-образ версии 12.3 на USB-накопителе при помощи fdisk, Вы увидите нечто похожее (предупреждение GPT ):
WARNING: GPT (GUID Partition Table) detected on '/dev/sdX'! The util fdisk doesn't support GPT. Use GNU Parted. Disk /dev/sdX: 7742 MB, 7742685184 bytes 64 heads, 32 sectors/track, 7384 cylinders, total 15122432 sectors Units = sectors of 1 * 512 = 512 bytes Sector size (logical/physical): 512 bytes / 512 bytes I/O size (minimum/optimal): 512 bytes / 512 bytes Disk identifier: 0x1bf0d4df Device Boot Start End Blocks Id System /dev/sdX1 4248 12439 4096 ef EFI (FAT-12/16/32) /dev/sdX2 * 12440 9162751 4575156 17 Hidden HPFS/NTFS
Таким образом, перед форматированием необходимо пересоздать разделы на накопителе. Иногда Вам необходимы дополнительные действия из-за того, что программа считает USB-накопитель компакт-диском, на который нельзя ничего записать:
Внимание: Все описываемые инструкции предполагают, что USB-накопителю присвоено имя /dev/sdX. Сначала Вам необходимо найти нужное имя в списке (см. секцию «Поиск устройства» выше). В случае ошибки данные на другом диске будут уничтожены!
# umount /dev/sdX # dd if=/dev/zero of=/dev/sdX count=100
Это уничтожит загрузочный сектор, таблицу разметки и первоначальную структуру. Теперь любая операционная система с удовольствием отформатирует Ваш накопитель.
Решение проблем
Как сделать USB-устройство загрузочным
Подобная ситуация встречается крайне редко, но в случае, если Ваш компьютер не загружается с LiveUSB/DVD с помощью шагов, описанных выше, попробуйте следующее.
Запустите терминал и введите следующие команды в режиме суперпользователя:
# umount /dev/sdX # fdisk /dev/sdX : p «--- print partition table : a «--- activate partition (bootable) : 1 «--- apply to partition 1 : w «--- write changes and exit