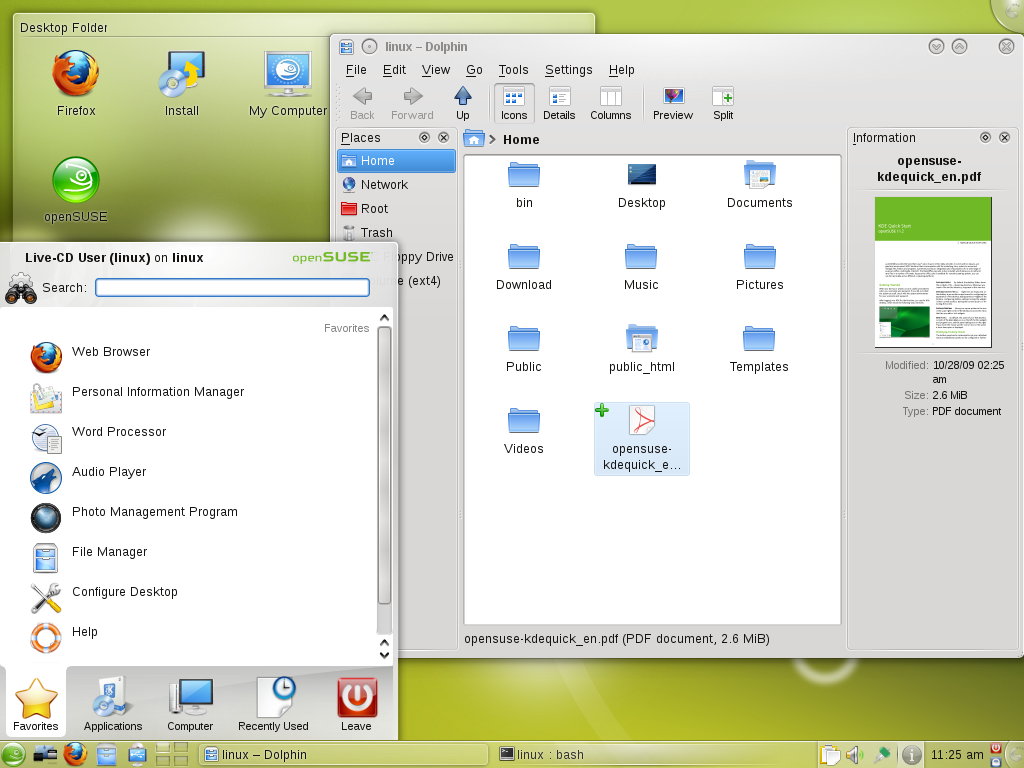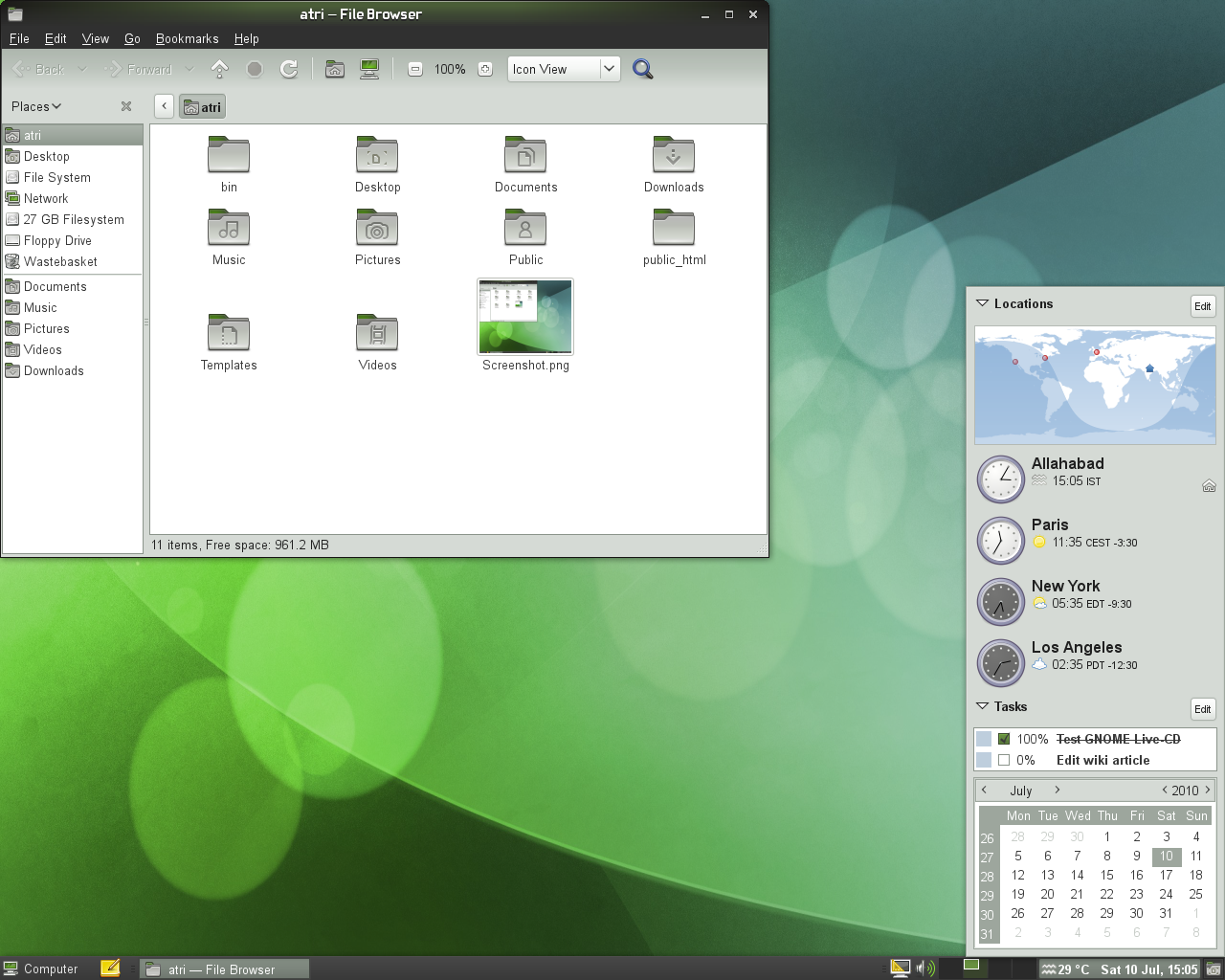- Установите GNOME на OpenSUSE
- Рабочий стол GNOME
- Установка GNOME
- Настройка GNOME
- Фон GNOME
- Настройки GNOME
- Заключительные мысли
- Suse linux графический интерфейс
- Среды рабочего стола
- KDE
- Основные приложения KDE
- GNOME
- Основные приложения GNOME
- 3D
- Compiz
- Возможности
- Смотрите также
- How to install Xfce Desktop Environment in openSUSE Linux
- Xfce. A desktop based on the traditional UNIX philosophy
- How to install Xfce on openSUSE Leap and Tumbleweed
- How to remove the old Desktop Environment on openSUSE Leap and Tumbleweed
- References and resources
Установите GNOME на OpenSUSE
Просматриваете ли вы веб-страницы, слушаете музыку, пишете коды, делаете свой проект, играете в игру или что-то еще, все всегда под рукой благодаря среде рабочего стола вашей системы. Среда рабочего стола в основном характеризуется графическим интерфейсом пользователя, с которым вы взаимодействуете и выполняете действия по своему желанию. Он также может предоставлять дополнительные функции наряду с графическим интерфейсом.
В случае любых дистрибутивов Linux DE (среда рабочего стола) является одним из наиболее важных определяющих факторов взаимодействия с пользователем! Это потому, что Linux не такой уж графический. Задача DE — предоставить необходимый пользовательский интерфейс и функциональные возможности, которые вы ожидаете от «рабочего стола».
GNOME — одна из лучших DE, как с точки зрения популярности, так и с точки зрения функциональности. . Давайте посмотрим, как установить GNOME на openSUSE.
Рабочий стол GNOME
GNOME (среда сетевой объектной модели GNU) — это обычная среда рабочего стола, которую вы встречаются во многих дистрибутивах Linux. Это проект с открытым исходным кодом, активно разрабатываемый GNOME Project через GNOME Foundation и сообщество. GNOME начал свой путь еще в 1999 году и до сих пор продолжает развиваться! Некоторые другие популярные среды рабочего стола, такие как MATE, Cinnamon, Unity и т. Д., Являются ветвями GNOME.
GNOME — это не просто среда рабочего стола. Это также целая экосистема приложений для самых разных целей. Список, известный как приложения GNOME, включает Rhythmbox, GNOME Twitch, Geary, Calendar, Anjuta, Disks и многие другие.
Что делает GNOME таким популярным? Что ж, лучше испытать это самому, чем читать кучу текста, верно?
Установка GNOME
GNOME элегантно реализует классическую метафору «рабочего стола» . Из-за своей огромной популярности все основные дистрибутивы Linux (включая openSUSE) поддерживают GNOME. Мы будем использовать YaST, поскольку это самый безопасный и простой способ управления средой рабочего стола.
Выберите «Управление программным обеспечением».
В раскрывающемся меню« Вид »выберите« Шаблоны ».
Как видите, все среды рабочего стола помещены в раздел «Графические среды». Щелкните правой кнопкой мыши «Среда рабочего стола GNOME (X11)» и выберите «Установить». Мы выбираем версию x-server, потому что x-server существует уже много лет, он зрелый и совместим с большинством программ. Если вы любите приключения, то можете продолжить и Wayland.
Это необязательный шаг, поэтому вы можете пропустить его, если хотите. Вы также можете удалить предыдущую среду рабочего стола. В моем случае это KDE Plasma и связанные с ней приложения.
Когда будете готовы, нажмите« Принять ».
В списке будет представлена краткая информация о внесенных изменениях. Нажмите« Продолжить ».
Загрузка и установка/удаление необходимых пакетов займет некоторое время. А пока выпейте чашку кофе!
После завершения установки отобразится краткий отчет о процесс установки. Нажмите «Готово».
В нижнем левом углу выберите «GNOME »В раскрывающемся меню.
Вуаля! GNOME! теперь это среда рабочего стола!
Настройка GNOME
GNOME — чрезвычайно настраиваемая среда рабочего стола nment. Почти каждая его часть подлежит настройке. Есть несколько способов сделать это. В этом разделе я расскажу о некоторых способах сделать это.
Фон GNOME
Это простейшая форма настройки. Подходящий фон рабочего стола определенно может повлиять на восприятие. Чтобы изменить фон рабочего стола, щелкните правой кнопкой мыши любое пустое место на рабочем столе и выберите «Изменить фон».
Здесь вы можете установить разные обои для обычного рабочего стола и экрана блокировки.
GNOME предлагает набор обоев по умолчанию. Чтобы установить обои GNOME, запустите терминал и выполните следующую команду. Узнайте больше о zypper и его использовании.
‘
Вот эти не единственный вариант. В Интернете есть масса красивых обоев. Unsplash — мое любимое место для получения обоев с высоким разрешением.
Настройки GNOME
Это часть семейства приложений GNOME. GNOME Tweaks — мощный инструмент для настройки внешнего вида GNOME.
GNOME Tweaks уже должен быть установлен при установке GNOME. Однако, если он по какой-то причине не установлен, выполните следующую команду для установки GNOME Tweaks.
Не стесняйтесь экспериментировать с настройками. Если вы приложите немного усилий, чтобы понять, какие изменения вносятся, вероятность того, что что-то пойдет не так, очень мала. Если что-то пойдет не так, тогда вы знаете, где его сбросить.
Заключительные мысли
Если что-то пойдет не так в какой-то момент, сообщество — отличное место, где можно получить помощь. . И openSUSE, и GNOME широко популярны, и есть большая вероятность, что ваша проблема уже решена. Посетите форум openSUSE.
Suse linux графический интерфейс
GUI(graphical user interface) или ГИП(Графи́ческий интерфе́йс по́льзователя) — разновидность пользовательского интерфейса, в котором элементы интерфейса (меню, кнопки, значки, списки и т.п.), представленные пользователю на дисплее, исполнены в виде графических изображений. В графическом интерфейсе исполнение действий чаще всего происходит через непосредственное манипулирование графическими элементами.
Среды рабочего стола
KDE
KDE (K Desktop Environment) свободная среда рабочего стола построенная на кросс-платформенном инструментарии разработчика Qt. Работающая на большинстве Unix и Unix-подобных систем, таких как Linux, BSD, AIX, Unixware, OpenServer и Solaris.
Основные приложения KDE
Это не полный список приложений KDE. К основным KDE приложениям относится:
- Amarok — Аудио проигрыватель
- K3b — Программа записи CD и DVD
- Kate — Текстовый редактор
- KDevelop — Интегрированная среда разработки (IDE)
- Kontact — Управление персональными данными и групповая работа (Включая: KAdressbook, KOrganizer, Akregator, Knode и KMail (смотри ниже)
- KMail — E-mail клиент
- Konsole — Эмулятор терминала
- Kopete — Клиент мгновенного обмена сообщениями (IM)
- Konqueror — Файловый менеджер и web браузер использующий KHTML
- Dolphin — Основной файловый менеджер для KDE4
- KPresenter — Приложение для создания презентаций
- KSpread — Электронные таблицы
- KWord — Текстовый процессор
- KWrite — Легкий текстовый редактор с подсветкой синтаксиса и другими возможностями
- TaskJuggler — Управление проектами
GNOME
Проект GNOME это попытка создать интернациональную, простую в использовании компьютерную платформу с использованием свободного программного обеспечения. Так же является официальной рабочей средой для проекта GNU.
Основные приложения GNOME
Здесь собраны приложения обычно поставляемые как часть среды GNOME:
- Ekiga — Приложение для телефонных и видео соединений использующее voice over IP
- Epiphany — Web браузер
- Evince — Программа для просмотра PDF и PostScript документов
- Evolution — E-mail клиент и групповая работа
- Eye of GNOME — Простая программа для просмотра изображений
- File Roller — Работа с архивами
- gedit — Текстовый редактор
- gnome-dictionary — клиент для протокола DICT
- gnome-panel — панель рабочего стола для запуска приложений и отображения апплетов
- GNOME Terminal — эмулятор терминала
- Metacity — оконный менеджер
- Nautilus — файловый менеджер
- Sound Juicer — инструмент для работы CD
- Tomboy — управление заметками
- Banshee — Мультимедиа проигрыватель похожий на iTunes
- Totem — Мультимедиа проигрыватель
3D
Compiz
Compiz один из первых композитных оконных менеджеров для X Window System который умел использовать OpenGL ускорение. Интеграция позволяла использовать в оконном менеджере такие композитные эффекты как сворачивание окон и куб рабочих столов.
Возможности
- прозрачность, затемнение, разбавление
- annonate: рисование поверх всех окон
- cube: каждый виртуальный рабочий стол, становится стороной куба
- decoration: оформляет края окон для GNOME или KDE
- fade: плавное появление и исчезновение окон
- gconf: настройки из GNOME
- minimize: свертывание и развертывание окон с эффектами анимации
- move: перемещение окон
- place: размещение новых окон
- resize: изменение размера окон
- rotate: вращение куба рабочих столов
- scale: обзор всех открытых окон (похоже на OS X’s Exposé)
- switcher: активные окна могут быть выбраны по Alt-Tab
- water: водяной след от мышки и эффект дождя
- wobbly: дрожание окон при перемещении
- zoom: увеличение части экрана
Смотрите также
How to install Xfce Desktop Environment in openSUSE Linux
Find peace of mind, stop, and find out how to install Xfce Desktop Environment on your trusted openSUSE Linux distribution. In this article, you’ll find the step to install the super light desktop manager Xfce and also how to remove the old one installed on your system.
If you too have been frequenting the Linux world for a while, you will certainly not be new to the phenomenon of distro-hopping, that is the wasteful activity, in terms of time and effort, of switching non-stop from one distribution to another.
In addition to distro-hopping, there is another activity that is well known to long-time Linux users: DE-hopping, or hopping with your eyes turned back from one desktop environment manager to the next as if there was no tomorrow.
Lately, you can confirm this by going to peek on the r/unixporn subreddit, it is very fashionable to post super custom desktop photos based on modern tiling windows managers like i3 or awesomewm. We are not sure, however, that they are the everyday work environments of the people posted them, it is certain that the common user cannot use certain desktops at their best and with productivity unless after a long and difficult learning curve.
So, why not take advantage of the possibilities offered by Linux and throw yourself into a super simple and fast environment, totally customizable and, above all, that allows it to be transformed into one of the most beautiful desktop environments still available?
Xfce. A desktop based on the traditional UNIX philosophy
Xfce is a lightweight desktop environment for UNIX-like operating systems. It aims to be fast and low on system resources, while still being visually appealing and user friendly. Xfce embodies the traditional UNIX philosophy of modularity and re-usability. It consists of a number of components that provide the full functionality one can expect of a modern desktop environment.
Xfce components are packaged separately and you can pick among the available packages to create the optimal personal working environment. Another priority of Xfce is adherence to standards, specifically those defined at freedesktop.org, and the possibility to can be installed on several UNIX platforms.
The openSUSE Linux, like many others, highlights versions with GNOME and KDE, relegating those with Xfce and other desktop environments considered minor to secondary versions. Big mistake, Xfce deserves its own distro, complete, and entirely focused on it. It doesn’t matter, we can fix it with a few commands from the terminal, here’s how.
How to install Xfce on openSUSE Leap and Tumbleweed
The Xfce desktop is a well-integrated and fully supported part of openSUSE, you can find the Xfce portal at Welcome to the Xfce Portal.
On an already installed system you can install all necessary packages via the Xfce pattern, either via YaST or directly in the terminal:
$ sudo zypper in -t pattern xfce
For instructions on how to install the latest testing versions of Xfce see Xfce repositories.
How to remove the old Desktop Environment on openSUSE Leap and Tumbleweed
As most users get to install openSUSE with KDE or GNOME, we will take these two desktop environments as an example.
So, to remove the KDE desktop from your openSUSE system:
$ sudo zypper rm -t pattern kde kde_plasma
Instead, to remove the GNOME desktop from your openSUSE install:
$ sudo zypper rm -t pattern gnome
In the end, restart your system with this command:
Xfce is the Linux desktop environment for old-school users and for eye-candy people that have speed and simplicity in mind. It has all the necessary caveats, a clean simple interface, and the best customization in place(and it can easily rival the KDE Plasma desktop on this point). So, give it a try and post your impression on comments at the bottom.
References and resources
«I think Bitcoin is the first crypto money that has the potential to do something like changing the world»
Peter Thiel — Founder of PayPal