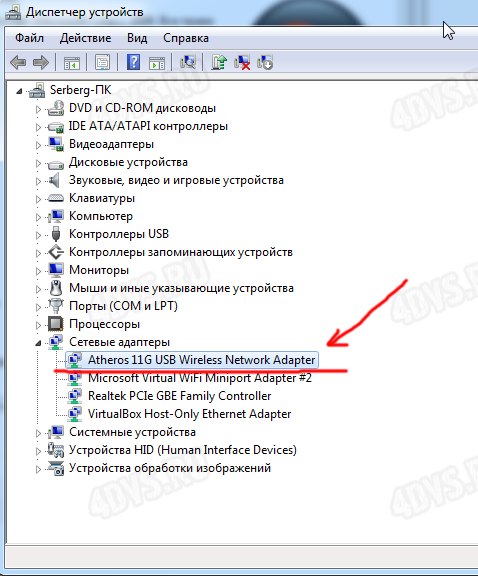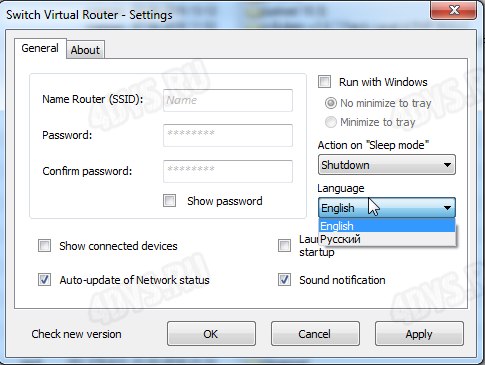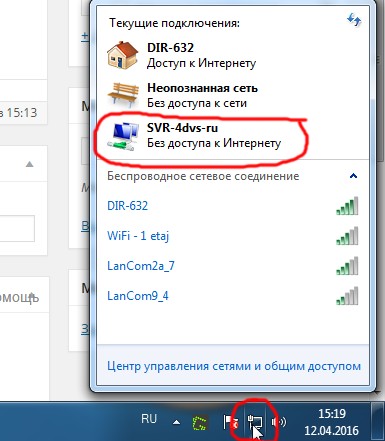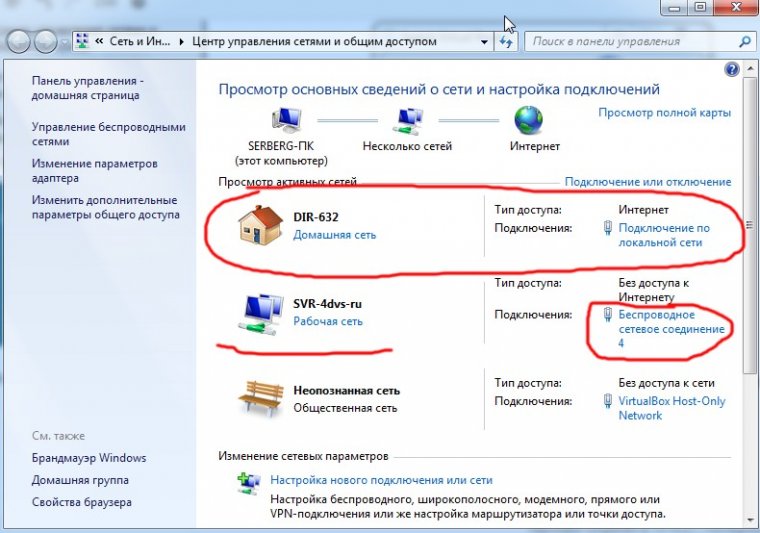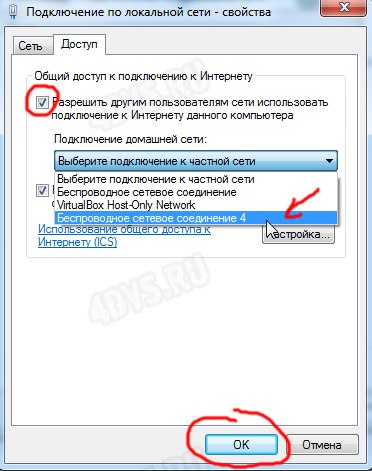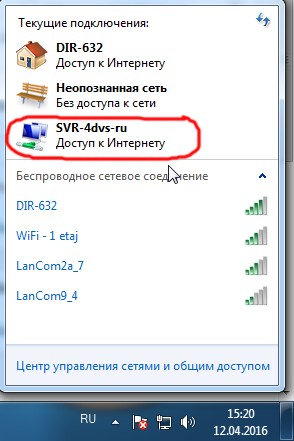Роутер работает в режиме свитча? Или же нет?
Доброго времени суток! Затеяли спор с одним товарищем по поводу того, является ли роутер, который раздаёт вай-фай по сути свитчём.
В чём суть. В одном кабинете лежит главный роутер, который принимает основной интернет. Всё это дело попадает в роутер в другом кабинете, для раздачи Wi-Fi. Роутеры объедины в одну подсеть. Роутер используется только для раздачи беспроводного интернета и не имеет в себе никаких других кабелей, кроме входного.
По каким критерием можно окончательно определить, работает устройство как свитч или всё же как роутер? Кто прав?
Чтобы спорить о разности сущностей не безграмотно, нужно определить, в чем реальная разница между ними.
Router, в общем и идеальном случае — устройство для межсетевой маршрутизации и работает, главным образом, на третьем слое по модели OSI.
Switch, в общем и идеальном случае — устройство для перенаправления пакетов внутри сети и работает, главным образом, на втором слое по модели OSI.
Всё то, что мы используем в повседневной практике, часто содержит сразу несколько разных устройств в одном. Например, та коробка, которая служит шлюзом между вашей домашней сетью и Ethernet-сетью провайдера, работает как router, потому что отвечает за маршрутизацию между двумя сетями. Но она же работает и как switch для вашей внутренней сети (когда пакет от вашего ноута идет прямо на ваш принтер, а не всем остальным и не в сеть провайдера). И разделить этот функционал нельзя ни физически, ни программно.
В вашем случае «главный роутер» выполняет функцию маршрутизации между внутренней сетью и сетью провайдера. А второе устройство (которое беспроводное) — вопрос чуть более сложный. Если оно не служит шлюзом (т.е. на Wifi-клиентах, которые подключены к нему, адресом default gateway настроен адрес «главного роутера»), не является DHCP-сервером для своих клиентов, и так далее, то оно выполняет функцию конвертера среды и switch. А если оно раздает клиентам адреса, управляет ими в отдельной логической сети, а само является клиентом в подсети «главного роутера» (так чаще всего бывает, если все настраивается автоматически), то оно таки выполняет функции роутера.
Switch Virtual Router
Простая и удобная программа для раздачи интернета через Wi-Fi компьютера или ноутбука. Т.е. программа поможет Вам создать виртуальную точку доступа из Wi-Fi адаптера Вашего девайса и позволит подключиться к ней с телефона, планшета или телевизора. Естественно интернет к Вашему ПК или ноутбуку должен приходить по другому сетевому соединению, откуда он и будет раздаваться. Программа абсолютно бесплатная и имеет поддержку русского языка.
Настройка программы не вызывает особых вопросов, но если Вы не смогли с ней разобраться, то смотрите инструкцию ниже, в которой показаны все детали настройки программы для раздачи «вайфая» с компьютера. Я постараюсь описать настройку максимально понятным языком даже для самых начинающих пользователей.
1. Для начала стоит убедиться что Wi-Fi адаптер работает корректно. В диспетчере устройств проверяем наличие драйверов на устройство. Рисунок ниже.
2. Скачиваем программу Switch Virtual Router по ссылке ниже или с официального сайта.
3. Устанавливаем программу и запускаем ее. В настройках справа указываем Русский язык интерфейса.
Слева прописываем произвольное имя для Вашей виртуальной сети и произвольный пароль (не менее 8 символов).
Нажимаем применить и ОК. Показывается основное окно программы. Справа вверху нажимаем стрелку и появляется дополнительная настройка. Тут в Выпадающем списке выбираем беспроводное соединение и нажимаем ОК. Той же кнопкой сворачиваем данное меню.
4. Дальше можно нажать старт и заработает Ваш WiFi роутер, но интернета в нем не будет. Это можно будет увидеть кликнув в трее системы по «индикатору сети». В появившемся окне видим что наша виртуальная сеть не имеет доступа к интернету.
5. Переходим в Центр управления сетями и общим доступом, кликнув на надпись в низу.
Видим что интернет у меня приходит через соединение по кабелю с именем DIR-632. А наша виртуальная сеть SVR-4dvs-ru имеет имя подключения — Беспроводное сетевое соединение 4. (У Вас это имя может быть другим, это не важно). Просто запоминаем его и нажимаем на надпись «Подключение по локальной сети» на соединении через которое приходит интернет в компьютер. Появляется окно ниже.
Нажимаем на кнопку Свойства и появляется новое окно настроек сети.
Далее нажимаем во вкладку Доступ (сверху окна). В этой вкладке ставим галочку в меню «Разрешить другим пользователям сети использовать подключение к интернету данного компьютера». Ниже выбираем имя нашего беспроводного соединения, оно у нас было и Беспроводное сетевое соединение 4 нажимаем ОК.
После этого если кликнуть опять в трее по «иконке сетевых соединений», то увидим что наша сеть уже имеет доступ к интернету.
Теперь нам снова нужно перезапустить наш виртуальный роутер для того чтобы в нем появился интернет. После этого можно подключаться с него через любой смарт, планшет, ноутбук, телевизом и пользоваться данным интернетом.
Если у Вас возникают какие то вопросы, то обязательно пишите о них в комментариях, будет с ними разбираться.
Официальный сайт
Версия программы: 3.4.1
Поддержка русского языка: ЕСТЬ
Как подключить свитч к роутеру
Зачастую у роутеров небольшое количество портов. Их может быть не достаточно для подключения всего сетевого оборудования: компьютеры, принтеры, SIP – телефоны. Это можно решить с помощью дополнительного коммутатора (свитча). Так же он может потребоваться, когда оборудование разнесено по разным комнатам.
Для чего нужен свитч если есть роутер
- Не достаточно LAN портов у роутера для подключения всех устройств. Их может быть всего два. Тогда Вы сможете подключить только компьютер и SIP-телефон. Если же потребуется дополнительно использовать сетевой принтер, то тут уже не хватит двух портов.
- Если Ethernet устройства сосредоточены в нескольких местах. Например, в разных комнатах офиса. Тогда для каждой комнаты можно выделить свой свитч.
Так же возможность использования некоторого функционала, если он поддерживается:
- Для создания узла сети, по которому будет отслеживаться статистика.
- Дополнительная настройка приоритетов (QoS)
- Наличие функции зеркалирования портов.
- Наличие PoE который необходим для подключения некоторых устройств.
- И другие.
Выбор свитча
У коммутаторов обычно в наличии больше портов, чем у роутера.
Свитчи могут быть двух видов:
К управляемым коммутаторам можно подключиться через веб интерфейс и настроить его. Они могут иметь дополнительный функционал, который может оказаться полезным для вас. Например, просмотр статистики, зеркалирование портов.
Следует обратить внимание на скорость передачи, которую поддерживает коммутатор. Если нет необходимости передавать большие объемы данных по локальной сети, то вполне достаточно 100 Мбит в секунду.
Иногда может возникнуть необходимость, чтобы у коммутатора на некоторых портах было PoE. Например, есть IP видеокамеры, питание которых производится через патч-корд, которым она подключается к коммутатору.
На некоторых свитчах есть VIP порт. Трафик через него будет более приоритетным для данного свитча.
Как подключить коммутатор к роутеру
Если у Вас не управляемый коммутатор, то подключение очень простое – следует соединить один из LAN портов роутера с портом коммутатора с помощью патч-корда (Ethernet кабеля). Если есть на коммутаторе VIP порт, то соединение с роутером, обычно, следует осуществлять через него. Точно так же осуществляется и подключение хаба к роутеру. Сейчас хабы или, как их иначе называют, сетевые концентраторы, уже не производятся, так как заполняют сеть не нужным трафиком. Полученные пакеты данных они просто передают по всем портам. В то время как свитчи, даже не управляемые, отправляют трафик только через порт, где находится адресат.
Если же коммутатор управляемый, то так просто все, скорее всего не получится. У него может быть IP адрес по умолчанию такой же, как и у роутера или как у другого сетевого оборудования. Может так случиться, что на нем настроена другая подсеть. Так же на нем может быть включен DHCP сервер.
Таким образом, подключение такого коммутатора без предварительной его настройки, может положить всю локальную сеть.
Настройка свитча
Коммутатор следует подключить напрямую к компьютеру с помощью Ethernet кабеля и зайти в его настройки через веб браузер. Для этого, возможно потребуется перенастроить сетевое подключение компьютера.
Для подключения по умолчанию обычно используются:
Эту информацию отображают на корпусе прибора. Скорее всего, она на наклейке с тыльной стороны устройства.
Если свитч был перенастроен, и Вы не знаете его точных настроек, то его можно сбросить к заводским настройкам. Сброс осуществляется аналогично сбросу роутера.
Устанавливаем статический IP адрес компьютеру из той же подсети, что и у коммутатора. IP адреса должны отличаться.
После подключения к коммутатору через веб интерфейс следует выполнить следующие действия.
Проверить, что отключен DHCP сервер
Эта функция редко присутствует у коммутаторов, но, если она есть, то надо проверить, что сервер отключен. Если этого не предусмотреть, то при наличии DHCP сервера на роутере, у разных узлов сети могут оказаться одинаковые адреса. Это приведет, к сбоям, которые если не сразу, но возникнут. И будет не понятно, почему все не работает.
Настройка IP адреса
Для задания этих настроек свитчу, заходим в соответствующий пункт. На изображении настройка коммутатора TP-Link с англоязычным интерфейсом.
Здесь в пункте «System» подпункт «Port Settings».
Теперь о этих настройках подробнее:
- DHCP Settings. Получение IP адреса от DHCP сервера отключаем (Disable).
- IP Address. Выбираем свободный IP адрес в локальной сети. Если на роутере включен DHCP сервер, то следует выбрать IP адрес, не входящий в диапазон раздаваемых им адресов (пулл).
- Subnet Mask. Маску подсети задаем такую же, как и на роутере.
- Default Gateway. Шлюз по умолчанию — сюда прописываем IP адрес роутера.
После этого жмем кнопку применения настроек (Apply).
Восстанавливаем сетевые настройки компьютера. Подключаем роутер через свитч с помощью патч-корда: соединяем их LAN порты.