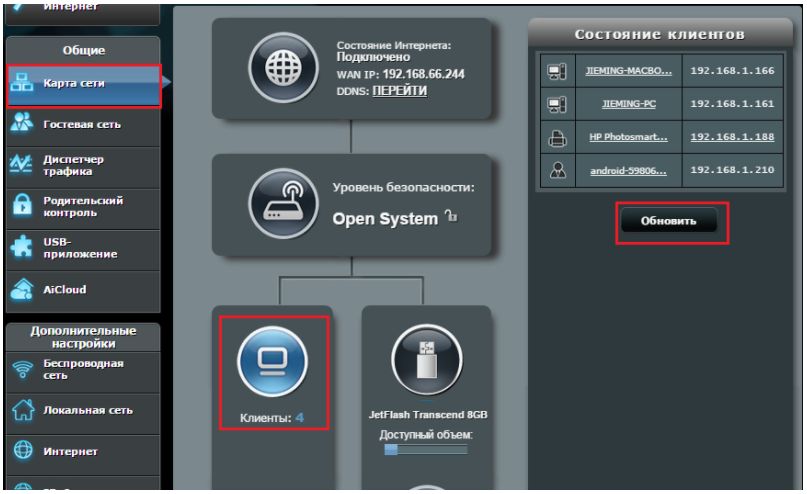- Как присвоить вручную IP-адрес в обход DHCP? (ASUSWRT)
- Эта информация была полезной?
- [Беспроводное устройство] Как войти на страницу настроек роутера (WEB UI)?
- [LAN] How to change LAN IP on ASUS Router ?
- [Беспроводное устройство] Как проверить IP адрес и установить статический/специальный IP адрес на роутере ASUS?
- Эта информация была полезной?
Как присвоить вручную IP-адрес в обход DHCP? (ASUSWRT)
Как присвоить вручную IP-адрес в обход DHCP? (ASUSWRT) По умолчанию устройство, подключаемое к локальной сети маршрутизатора ASUS, получает динамический IP-адрес от DHCP-сервера маршрутизатора, например 192.168.1.3. Однако, если необхоимо делиться файлами на компьютере с другими устройствами в сети, вам может понадобиться функция ручного назначения IP-адреса, чтобы назначить компьютеру статический IP-адрес, чтобы не требовалось каждый раз выяснять этот IP-адрес . Для назначения отдельных IP-адрес клиентским устройствам — выполните действия. Способ 1 : назначьте фиксированный IP-адрес с сетевой карты самого устройства (за консультацией по настройке сетевой карты обратитесь к производителю устройства.) Способ 2: Назначение фиксированного IP-адрес клиентскому устройству через DHCP-сервер маршрутизатора ASUS. Шаг 1 . Подключите компьютер к сети роутера через Wi-Fi или проводное Ethernet-соединение. Примечание: Проводное соединение в приоритете, потому что нестабильный сигнал беспроводной сети может прервать настройку. 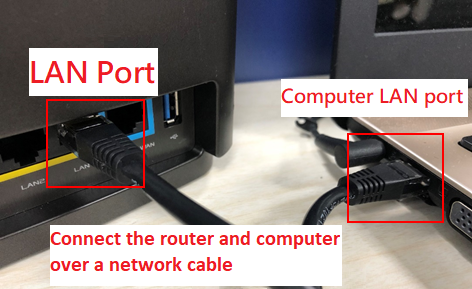
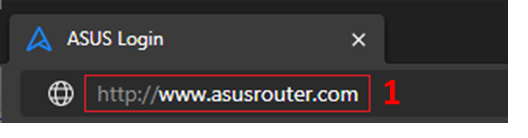
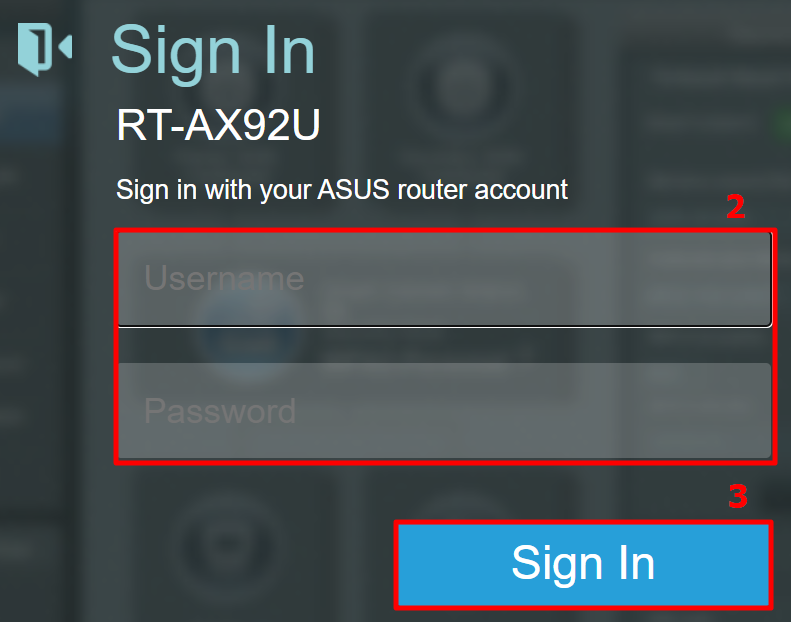
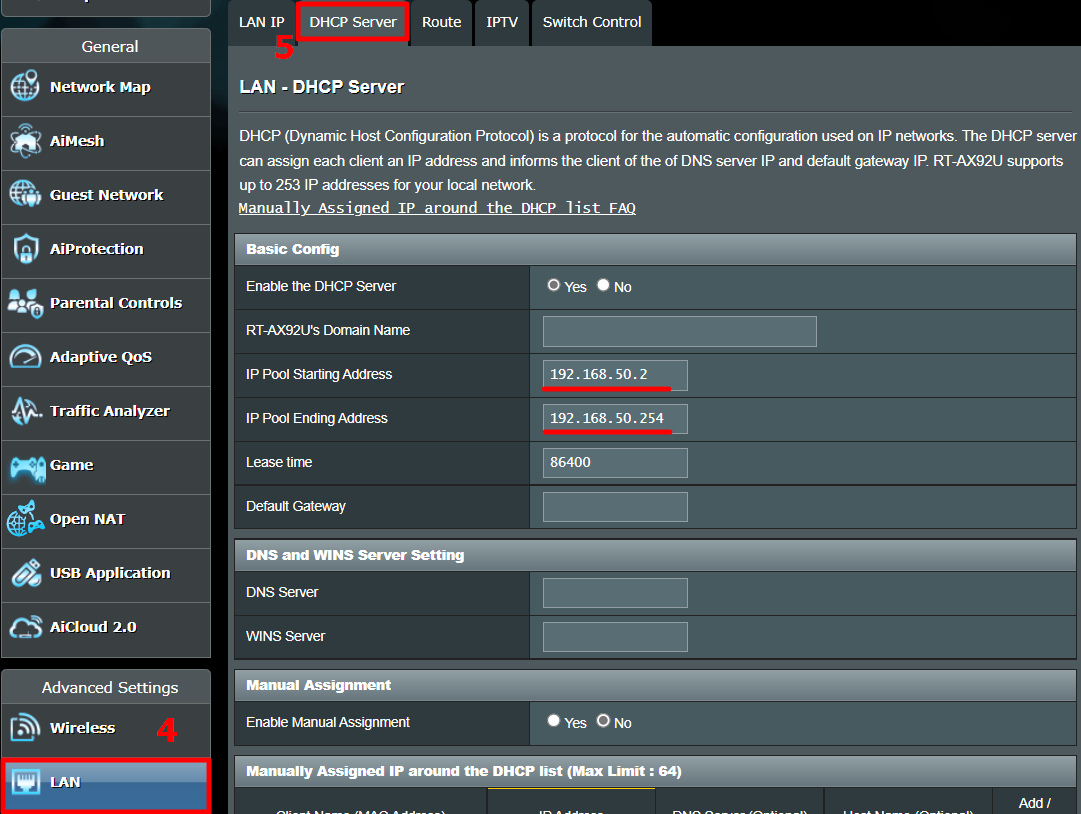
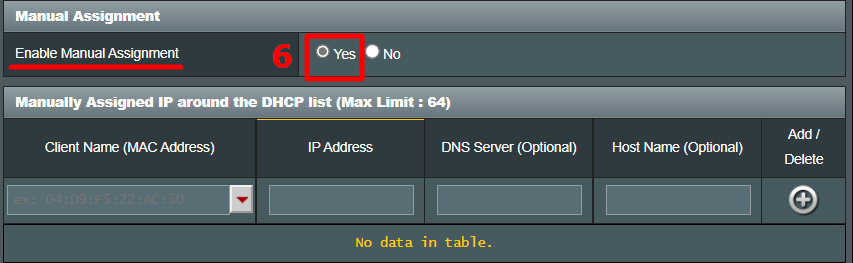
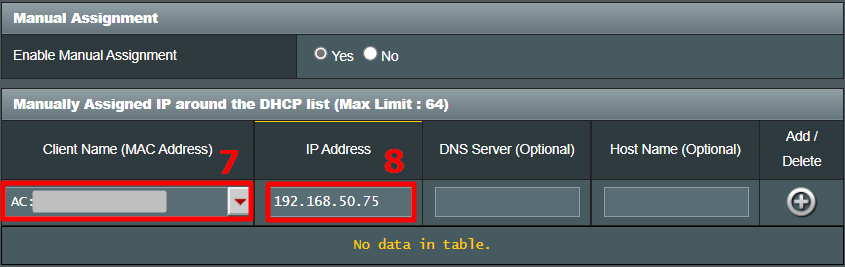
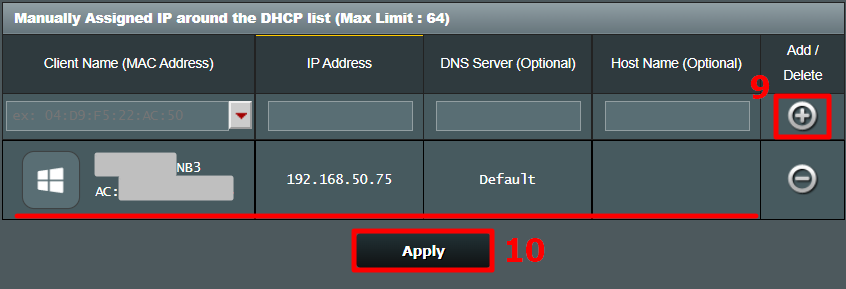
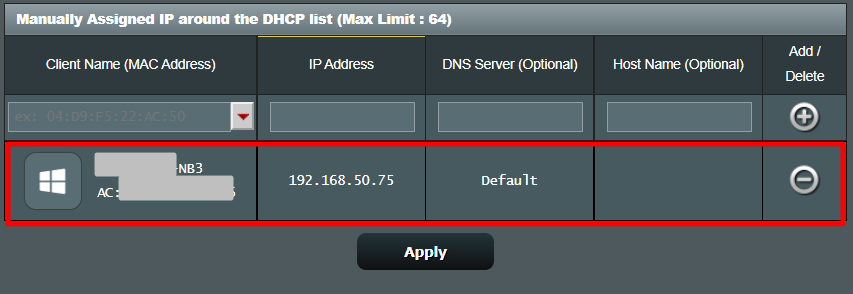
б. Убедитесь, что MAC-адрес устройства введён точно.
в. Убедитесь, что сетевая карта Вашего устройства настроена на автоматическое получение IP.
д. Обновите до последней версии прошивку маршрутизатора, сбросьте настройки маршрутизатора до базовых и повторно пройдите шаги, начиная с Шага 1. Как обновить прошивку роутера — подробности в статье: [Беспроводное устройство] Как обновить прошивку на роутере ASUS до последней версии? (ASUSWRT) Как сбросить настройки роутера — подробности в статье: [Беспроводное устройство] Как вернуть роутер ASUS к заводским настройкам? 3. Можно поменять IP-адрес после применения правила? К сожалению нельзя. Если необходимо назначить другой IP-адрес для того же устройства, необходимо нажать кнопку «Удалить», чтобы удалить это правило, и сначала применить настройку, а затем вернуться к Шагу 4 чтобы создать новое правило.. 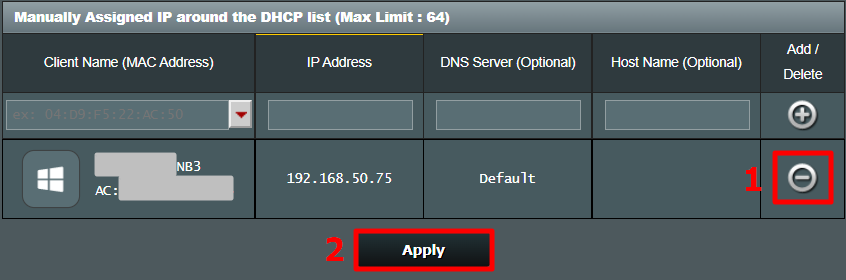
Эта информация была полезной?
- Приведенная выше информация может быть частично или полностью процитирована с внешних веб-сайтов или источников. Пожалуйста, обратитесь к информации на основе источника, который мы отметили. Пожалуйста, свяжитесь напрямую или спросите у источников, если есть какие-либо дополнительные вопросы, и обратите внимание, что ASUS не имеет отношения к данному контенту / услуге и не несет ответственности за него.
- Эта информация может не подходить для всех продуктов из той же категории / серии. Некоторые снимки экрана и операции могут отличаться от версий программного обеспечения.
- ASUS предоставляет вышеуказанную информацию только для справки. Если у вас есть какие-либо вопросы о содержании, пожалуйста, свяжитесь напрямую с поставщиком вышеуказанного продукта. Обратите внимание, что ASUS не несет ответственности за контент или услуги, предоставляемые вышеуказанным поставщиком продукта.
- Ноутбуки
- Сетевое оборудование
- Материнские платы
- Видеокарты
- Смартфоны
- Мониторы
- Показать все продукты
- Item_other —>
- Моноблоки (All-in-One)
- Планшеты
- Коммерческое сетевое оборудование
- Серия ROG
- AIoT и промышленные решения
- Блоки питания
- Проекторы
- VivoWatch
- Настольные ПК
- Компактные ПК
- Внешние накопители и оптические приводы
- Звуковые карты
- Игровое сетевое оборудование
- Одноплатный компьютер
- Корпуса
- Компьютер-брелок
- Наушники и гарнитуры
- Охлаждение
- Chrome-устройства
- Коммерческие
- Commercial_list.Item —>
- Моноблоки (All-in-One)
- Информационные панели
- Ноутбуки
- Настольные ПК
- Мониторы
- Серверы и рабочие станции
- Проекторы
- Компактные ПК
- Сетевое оборудование
- Материнские платы
- Игровые станции
- Data Storage
[Беспроводное устройство] Как войти на страницу настроек роутера (WEB UI)?
3.Для входа на страницу нстроек введите имя пользователя и пароль.
Если открываете меню настроек роутера впервые или выполнили сброс настроек роутера на заводские, необходимо будет авторизоваться для входа.
Примечание: На некоторых моделях и версиях программного обеспечения базовые имя пользователя и пароль: [admin].
Примечание :
a. Имя пользователя и пароль для входа в настройки — это не то же самое что название точки доступа(SSID) и ключ от сети (Wi-Fi).
b. Если Вы забыли имя пользователя и/или пароль, выполните сброс настроек роутера на заводские.
Нажмите и удерживайте нажатие кнопку сброса около 5 секунд, пока индикатор питания не начнёт мигать.
Найти кнопку сброса можно, опираясь на пример ниже. В качестве примера взяли модель [RT-AC68U].
(Различные модели могут отличаться. Если возникнут вопросы — изучите руководство пользователя.)
4. Теперь Вам доступна настройка роутера ASUS через его графическое меню.
※ Примечание: Некоторый функционал может отличаться в зависимости от моделей и версий прошивок.
Как получить утилиту / прошивку?
Последние версии драйверов, программного обеспечения, прошивок и руководств пользователя можно скачать в Центре загрузок ASUS .
Подробную информацию о Центре загрузок ASUS можно получить, перейдя по ссылке.
[LAN] How to change LAN IP on ASUS Router ?
[LAN] How to change LAN IP on ASUS Router ? For ASUS routers, the default LAN IP is 192.168.1.1 or 192.168.50.1 [ASUS Device Discovery] How to find the IP address of your wireless router or AP from Windows system?Go to router settings page(Web GUI)Step1. Connect your computer to the router via wired or WiFi connection and enter your router LAN IP or router URL http://www.asusrouter.com to the WEB GUI. 

Please refer to [Wireless Router] How to reset the router to factory default setting? for how to restore the router to default status.
Change LAN IPStep3. Go to LAN> «LAN IP» tab. You can change the LAN IP address manually in the column of [IP Address] C lick Apply to save the setting 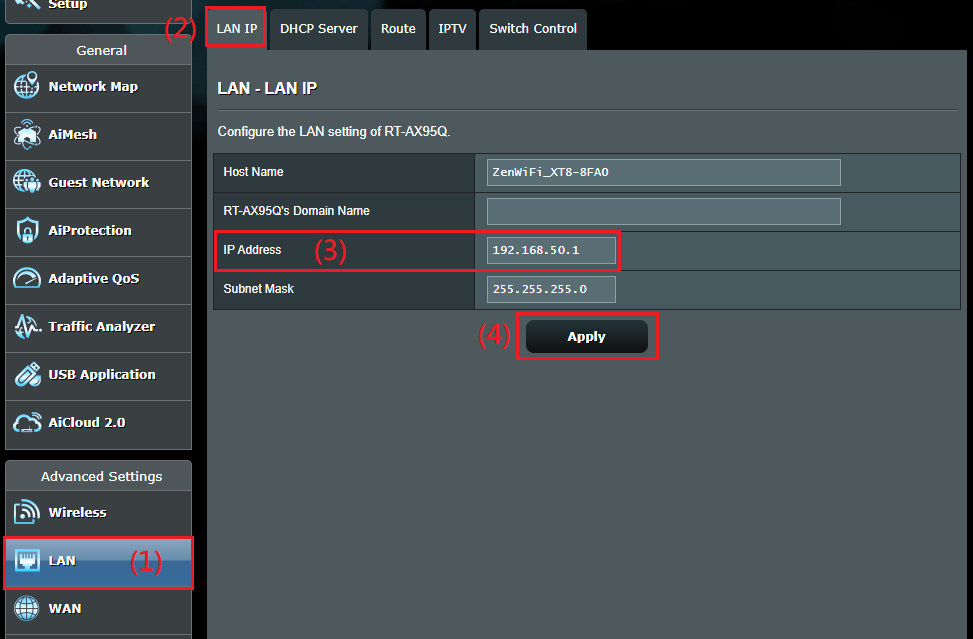
- The host name cannot accept number prefix and «.»(such as «123abc» or «aaa.bbb»).
- The Domain Name for clients who request IP Address from the DHCP Server. It can only contain alphanumeric characters and the dash symbol.
- The LAN IP address of the router. The default value is 192.168.50.1 or 1 92.168.1.1. In IP-based networks, data packets are sent to the network devices’ specific IP addresses.
- The LAN s ubnet mask of the router. The default value is 255.255.255.0. You can change the subnet mask manually in the column of [ Subnet Mask ].
Last, c lick Apply to save the setting
How to get the (Utility / Firmware)?
You can download the latest drivers, software, firmware and user manuals in the ASUS Download Center.
If you need more information about the ASUS Download Center, please refer to this link.
[Беспроводное устройство] Как проверить IP адрес и установить статический/специальный IP адрес на роутере ASUS?
[Беспроводное устройство] Как проверить IP адрес и установить статический/специальный IP адрес на роутере ASUS? Проверка IP адреса и MAC-адреса: 1. В операционной системе Windows 10 укажите в поисковой строке CMD. Затем выберите Открыть. 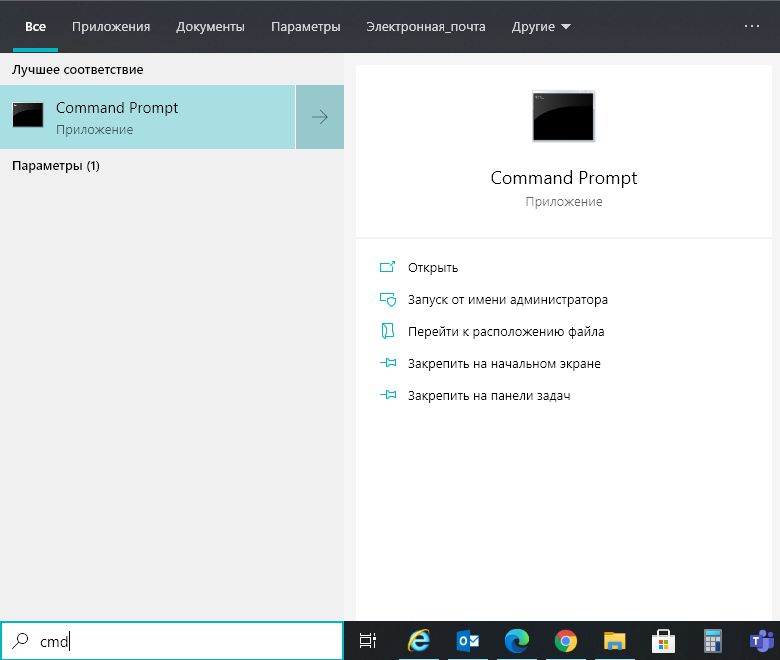
2. В командной строке введите ipconfig /all и нажмите Enter. 
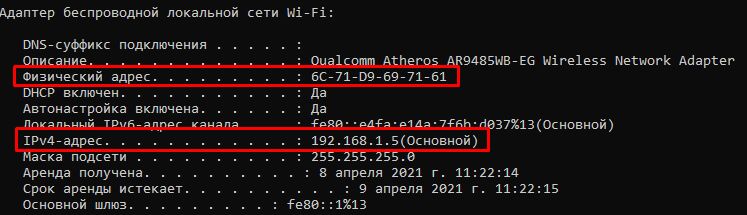
1. Зайдите на страницу настроек роутера ASUS https://www.asus.com/ru/support/FAQ/1005263/ 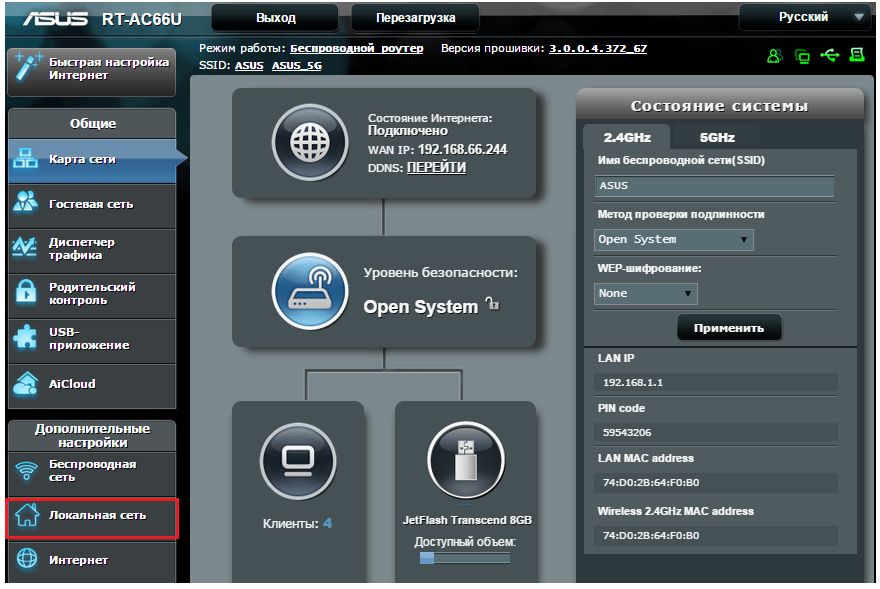
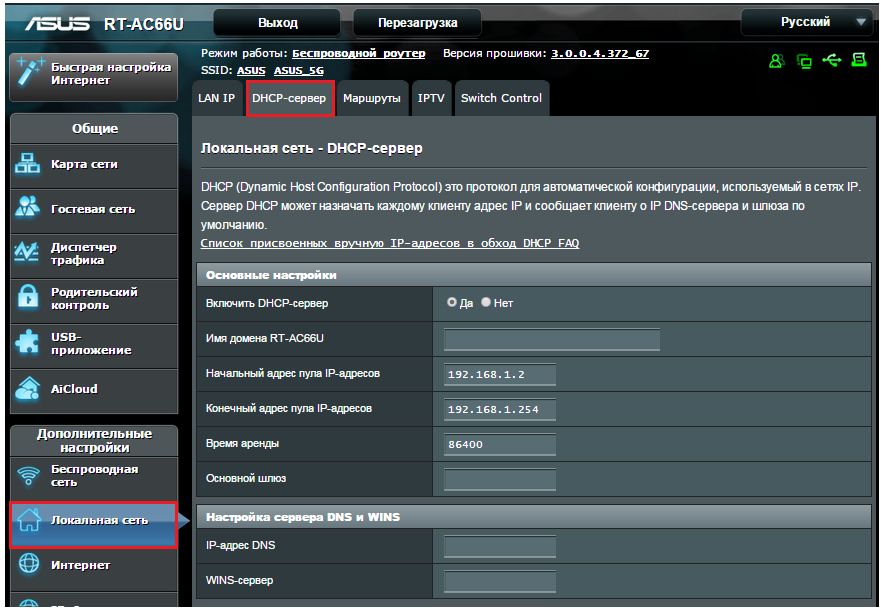
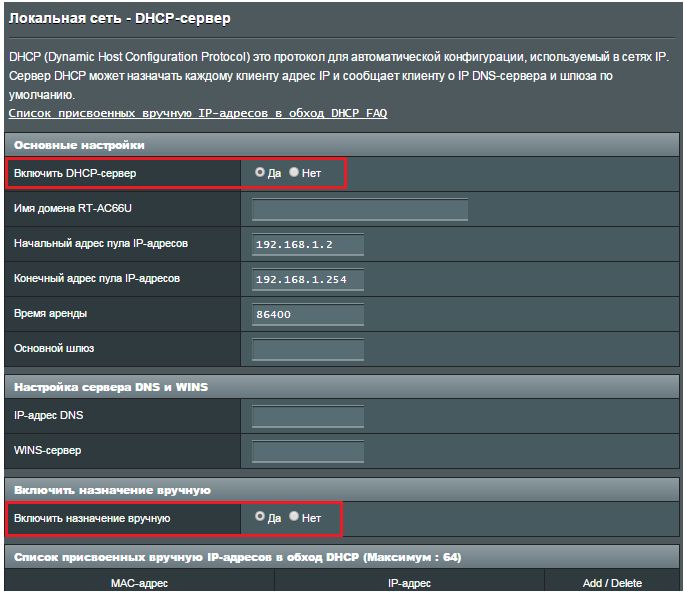



Проверить Static/specific IP адрес возможно через командную строку с помощью «ipconfig /all». Так же Вы можете посмотреть IP адрес на странице настроек роутера в Карте сети. 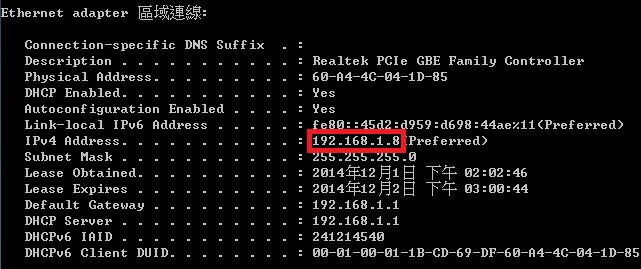
Эта информация была полезной?
- Приведенная выше информация может быть частично или полностью процитирована с внешних веб-сайтов или источников. Пожалуйста, обратитесь к информации на основе источника, который мы отметили. Пожалуйста, свяжитесь напрямую или спросите у источников, если есть какие-либо дополнительные вопросы, и обратите внимание, что ASUS не имеет отношения к данному контенту / услуге и не несет ответственности за него.
- Эта информация может не подходить для всех продуктов из той же категории / серии. Некоторые снимки экрана и операции могут отличаться от версий программного обеспечения.
- ASUS предоставляет вышеуказанную информацию только для справки. Если у вас есть какие-либо вопросы о содержании, пожалуйста, свяжитесь напрямую с поставщиком вышеуказанного продукта. Обратите внимание, что ASUS не несет ответственности за контент или услуги, предоставляемые вышеуказанным поставщиком продукта.
- Ноутбуки
- Сетевое оборудование
- Материнские платы
- Видеокарты
- Смартфоны
- Мониторы
- Показать все продукты
- Item_other —>
- Моноблоки (All-in-One)
- Планшеты
- Коммерческое сетевое оборудование
- Серия ROG
- AIoT и промышленные решения
- Блоки питания
- Проекторы
- VivoWatch
- Настольные ПК
- Компактные ПК
- Внешние накопители и оптические приводы
- Звуковые карты
- Игровое сетевое оборудование
- Одноплатный компьютер
- Корпуса
- Компьютер-брелок
- Наушники и гарнитуры
- Охлаждение
- Chrome-устройства
- Коммерческие
- Commercial_list.Item —>
- Моноблоки (All-in-One)
- Информационные панели
- Ноутбуки
- Настольные ПК
- Мониторы
- Серверы и рабочие станции
- Проекторы
- Компактные ПК
- Сетевое оборудование
- Материнские платы
- Игровые станции
- Data Storage