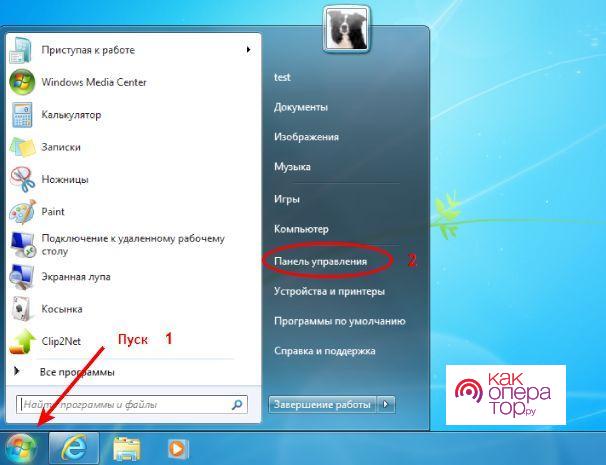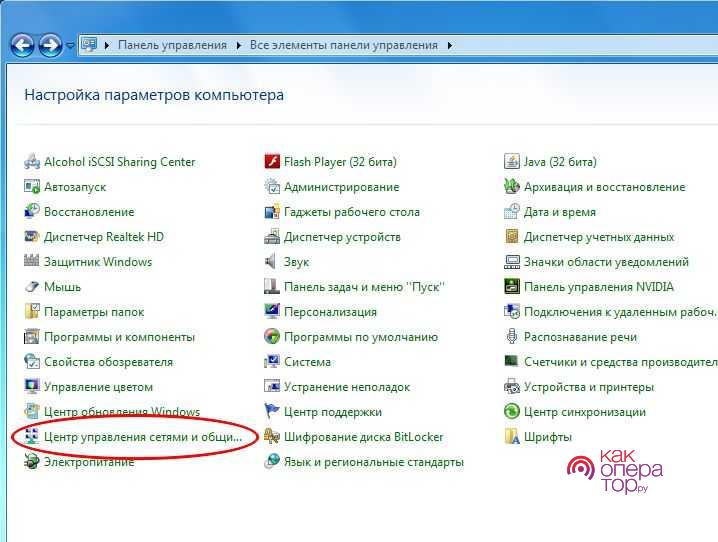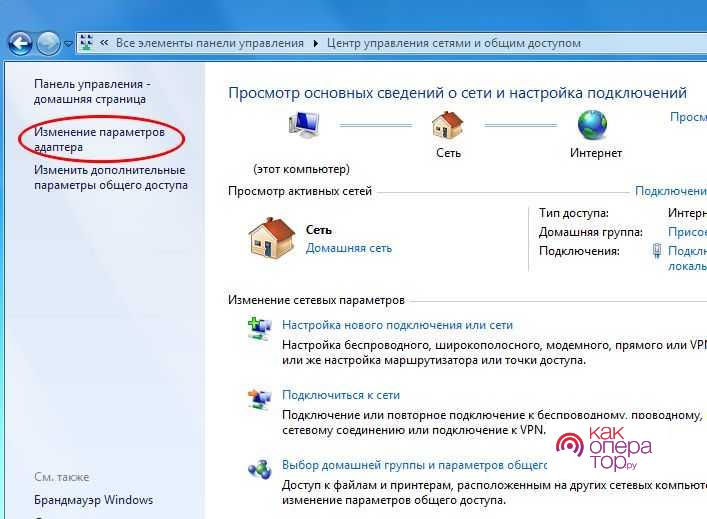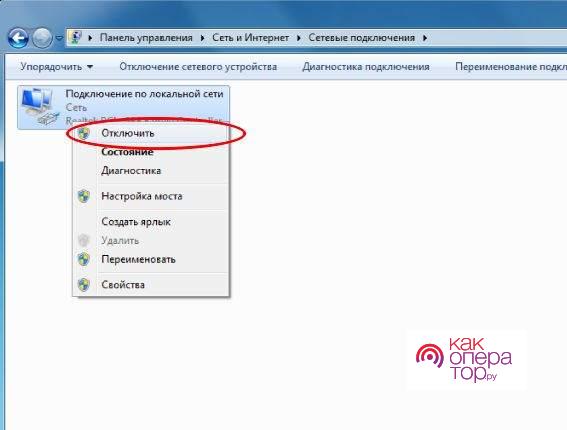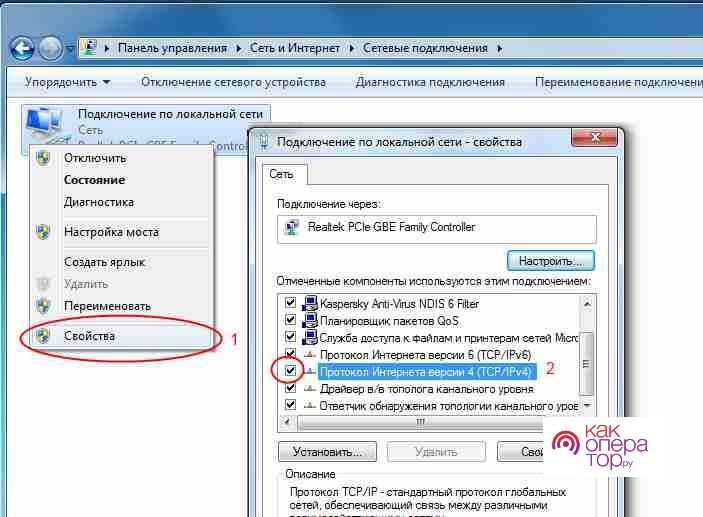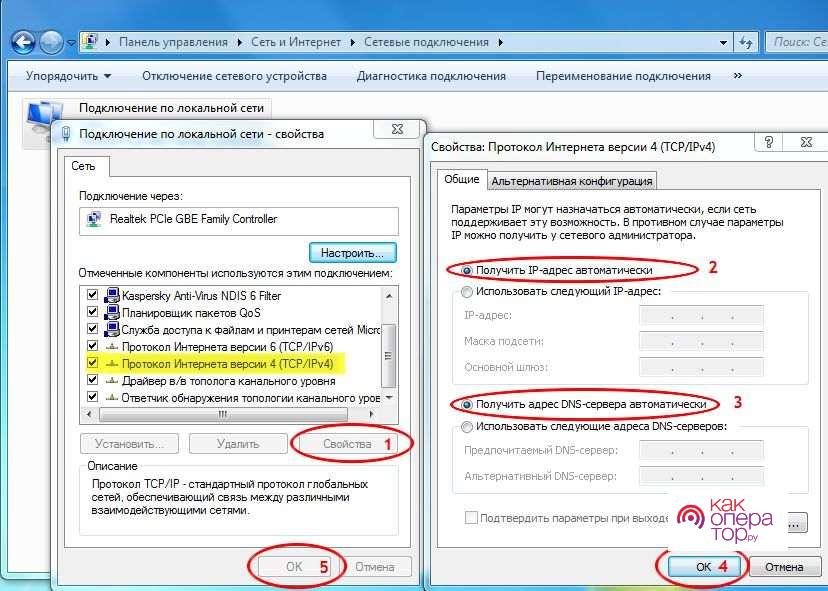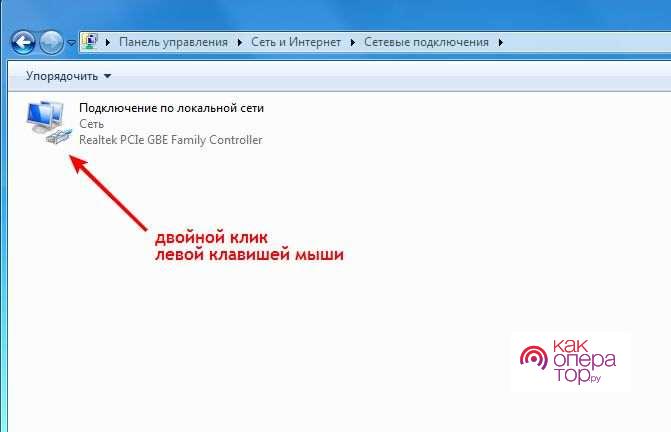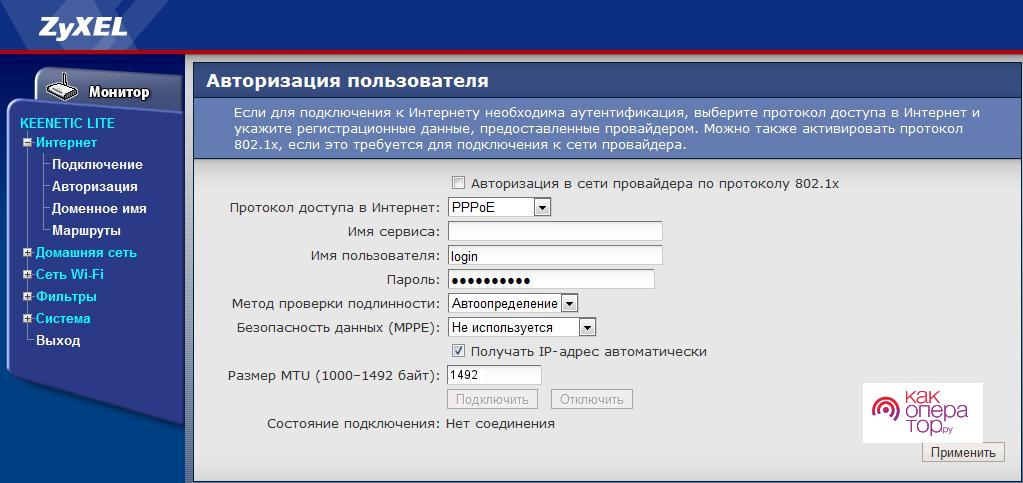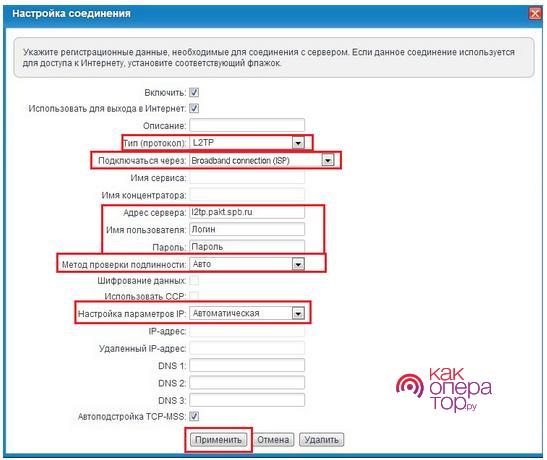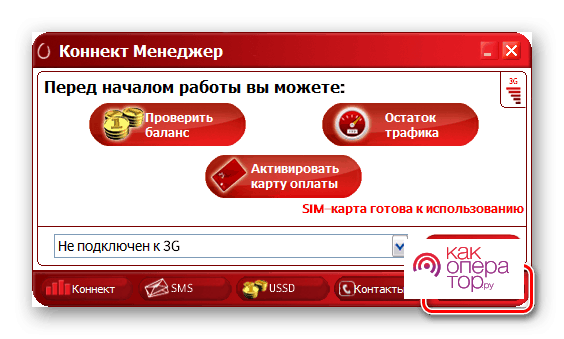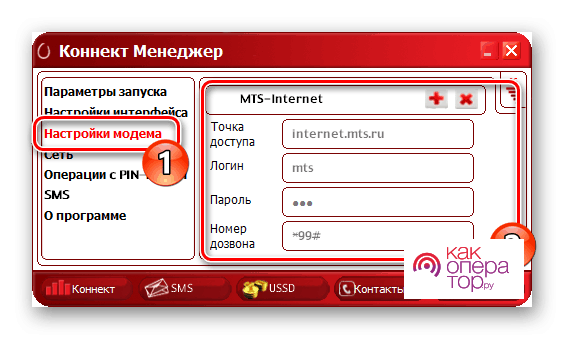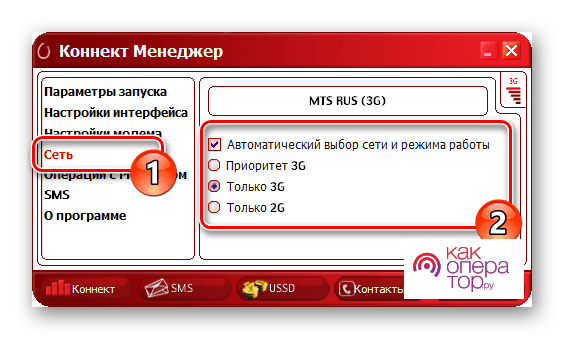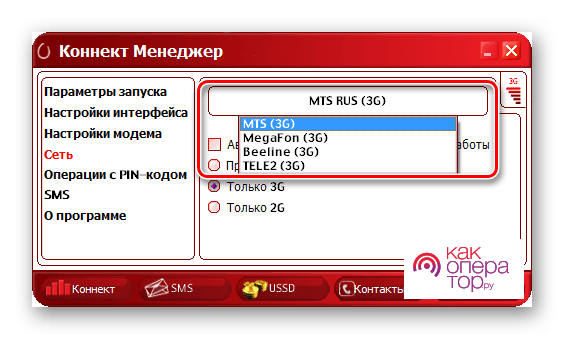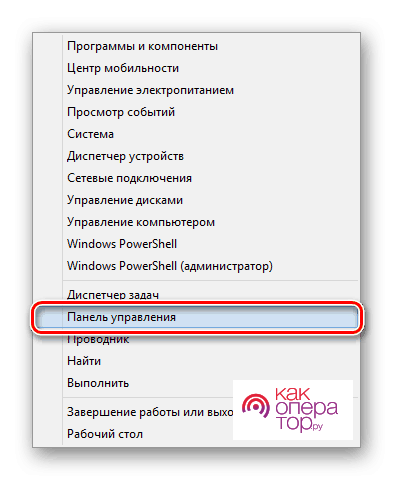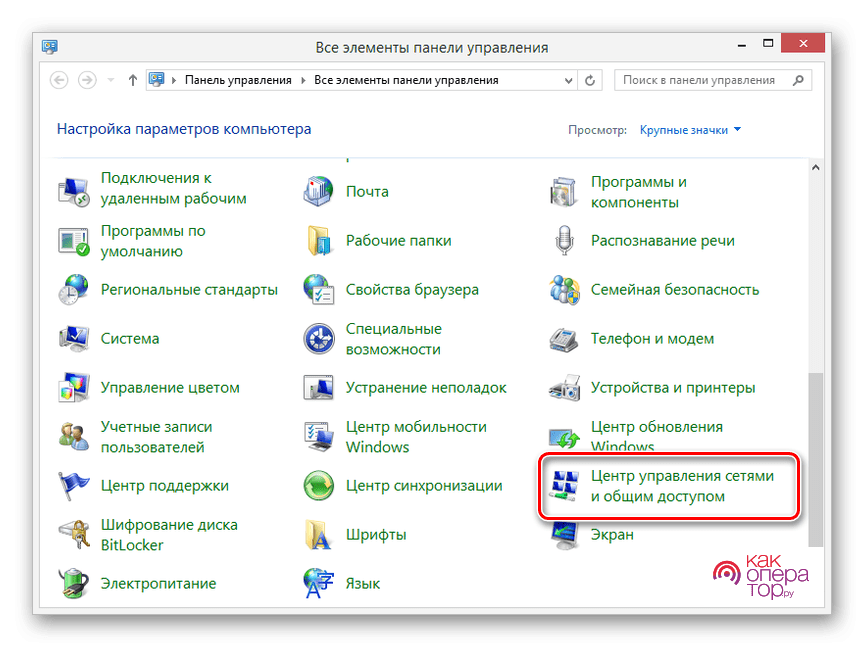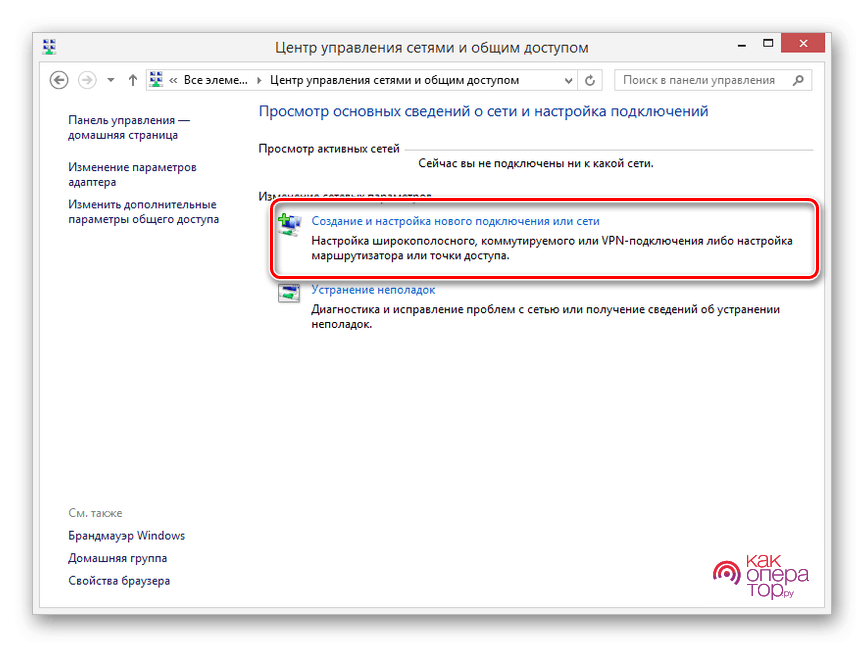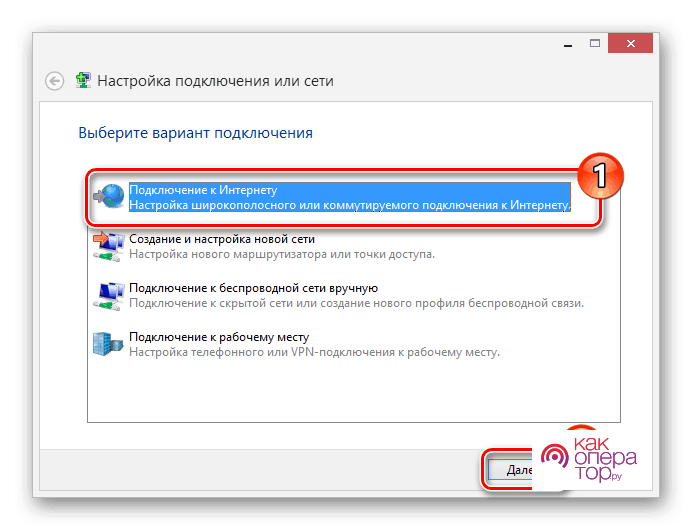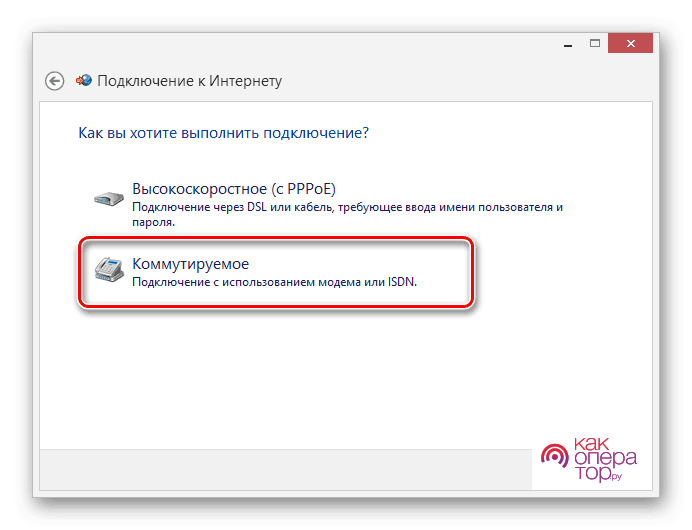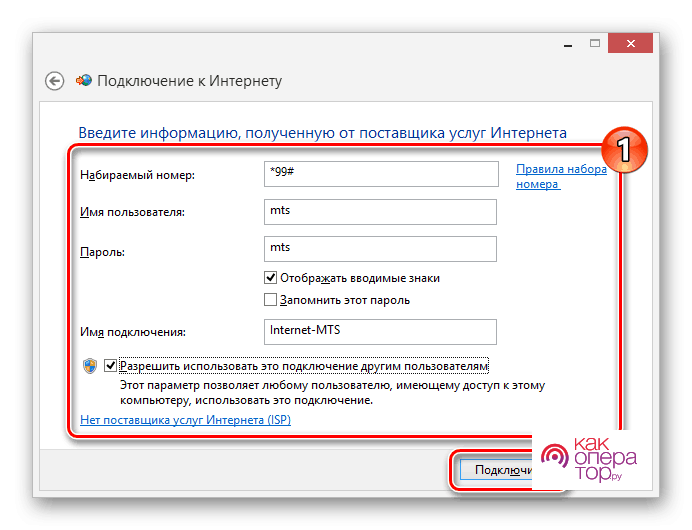- Тарифы и подписки МТС с возможностью раздачи мобильного интернета без доплат
- Тариф «Для ноутбука»
- Подписка «МТС Доступ»
- Подписка «Весь МТС 2Интернета»
- Подписка МТС Premium: улучшите свой нынешний тариф, если вам ничего не подошло
- Инструкция по настройке домашнего интернета МТС
- Как настроить домашний интернет МТС напрямую на компьютере
- Как настроить роутер на МТС
- Предварительная подготовка
- Настройка
- Инструкция для роутеров производителя Zyxel
- Инструкция для роутеров производителя Asus
- Настройка Wi-Fi соединения
- Инструкция по настройке интернета от МТС через модем
- Через официальное ПО
- Настройки модема
- Сеть
- Настройка при помощи стандартных возможностей Windows
- Часто задаваемые вопросы
- Как подключить роутер МТС к компьютеру
- Как поменять пароль на роутере МТС
- Как поменять пароль на Wi-Fi роутере МТС для домашнего интернета
Тарифы и подписки МТС с возможностью раздачи мобильного интернета без доплат
У МТС есть несколько предложений для тех, кому нужна раздача мобильного интернета без дополнительных опций на тарифе. Мы собрали в одной статье самые востребованные варианты для разных ситуаций.
Тариф «Для ноутбука»
SIM-карта с этим тарифом вставляется в мобильный роутер. Подключившись к сети МТС, такое устройство через Wi-Fi может обеспечить интернетом сразу несколько гаджетов. Удобно для дома или небольшого офиса.
По условиям тарифа на месяц даётся пакет 100 ГБ — всё это при желании можно раздать. Тариф не годится для голосовой связи.
Подписка «МТС Доступ»
Удобство подписки в том, что в ней нет нужды считать пакеты минут, SMS и гигабайтов — если у вас нет экстремальных потребностей, пользуйтесь на своём смартфоне мобильной связью, не оглядываясь на лимиты.
Прекрасный бонус — возможность раздать интернет со своего смартфона без подключения специальной платной опции для этого.
Подписка «Весь МТС 2Интернета»
Интересная подписка, позволяющая сэкономить, если вам нужны и безлимитный домашний интернет по оптоволокну, и мобильный интернет на даче или в поездках по России. Обе услуги оплачиваются как одна с мобильного счёта.
Вот как это работает. При наличии технической возможности мы подключим ваш городской дом к проводному интернету МТС на скорости до 500 Мбит/с. А ещё вы получите SIM-карту с 60 ГБ мобильного интернета в месяц — используйте её в роутере или в качестве второй симки в смартфоне.
Весь пакет мобильного интернета можно использовать для раздачи — и через роутер, и через смартфон. При условии подключения к сети МТС условия не меняются в поездках по России.
На большинстве тарифов и подписок МТС, не рассмотренных в этой статье, можно раздавать интернет только при использовании опции «Режим модема».
Подписка МТС Premium: улучшите свой нынешний тариф, если вам ничего не подошло
Если ни одно из трёх предложений выше вам не подошло, рассмотрите подписку МТС Premium, которую можно подключить практически к любому тарифу МТС. Подписка платная, но зато и польза от неё состоит далеко не только в возможности комфортно раздавать интернет.
Вот что вы получите с МТC Premium:
- увеличение месячного пакета мобильного интернета на вашем тарифе до 50 ГБ;
- 30 ГБ мобильного интернета только для раздачи (дополнительно к 50 ГБ из предыдущего пункта);
- 512 ГБ места в облачном хранилище МТС Вторая память;
- доступ к ТВ, кино, музыке и книгам в приложениях KION, МТС Music и Строки;
- выгодные условия по аренде автомобилей BelkaCar и самокатов «Юрент»;
- другие скидки и специальные возможности от партнёров.
Инструкция по настройке домашнего интернета МТС
Сегодня расскажем, как легко настроить любую домашнюю сеть от МТС, пользуясь официальным ПО или возможностью самой простой Windows, зная все тонкости и пользуясь пошаговой инструкцией.
Как настроить домашний интернет МТС напрямую на компьютере
Способ подходит как и для Windows 7, так и для Windows XP. Инструкция также схожа со способом для Windows 10.
Для этого придется подключить кабель к ПК, а также выполнить небольшой список действий. Вот их порядок:
- В открывшемся окне потребуется отключить свой ПК от локальной сети. Для этого просматриваем меню слева и кликаем по пункту «Изменение параметров адаптера» (в редких случаях он может иметь и название, соответствующее номеру подключения, то есть составленное из случайных символов).
- Находим свою сеть, скорее всего, она будет называться «подключение по локальной сети». Далее просто нажимаем по ней правой кнопкой мыши и выбираем пункт «Отключить». Если высветится окно с запросом на действие, подтверждаем его. Возможно, оно не будет активно, тогда просто ничего не делаем.
- Далее по уже отключенной сети опять нажимаем правой кнопкой мыши и выбираем «Свойства». Открывается дополнительное меню, в котором потребуется найти список компонентов, используемых подключением. Далее в нем стоит проверить пункт «Протокол Интернета (TCP/IP)», если он отключен, просто ставим напротив него галочку и нажимаем на сам пункт, выбираем «Свойства» в меню ниже списка. Открывается дополнительное меню, далее, если пункты «Получить адрес DNS-сервера автоматически» и «Получить IP-адрес автоматически» неактивны, выбираем и отмечаем их. Закрываем оба окна, нажимая «Ок». Проверяем сохраненные данные.
Как настроить роутер на МТС
МТС в основном поддерживает только двух производителей роутеров – Zyxel и ASUS. На их примере и будет вестись настройка.
Предварительная подготовка
Потребуется подключить Ethernet кабель в роутер. Его разъем будет отличаться о тех, что предназначаются для расширения сети (если таковые будут).
После этого подключаем роутер к сети и нажимаем на кнопку включения, возможно,она будет в виде рычажка или его подобия.
Настройка
Для начала нужно войти в меню роутера. Для этого потребуется ваш ПК. Просто узнав IP адрес своего роутера, вводим его как ссылку в браузере. Если вы его не знаете, то скорее всего, он будет написан на этикетке, прикрепленной к самому устройству снизу. Вид IP-адреса схож с 192.168.3.4.
Первичные данные логина и пароля обычно по умолчанию такие: admin.
Эти действия приведут ко входу на главную страницу для управления роутером.
Инструкция для роутеров производителя Zyxel
Как только вы зайдете на сайт от производителя, вам предложат 2 вида настройки роутера. 1-ый – это «Быстрая настройка», второй – «Веб-конфигуратор». Для начала стоит ознакомиться с договором, который вам предлагается принять. Главным требованием станет то, что вы привяжете устройство к определенному MAC-адресу.
Если вам что-то непонятно или это вызывает у вас сомнения, просто обратитесь к технической поддержке МТС.
После принятия стоит выбрать «Веб-конфигуратор» для дальнейшей настройки. Сначала вас попросят выбрать пароль, заменяющий ваш старый. Далее вводим его заново и выбираем «Применить». Перезагружаем роутер для принятия изменений. После повторного захода потребуется ввести логин с уже новым паролем. Открывается полное меню.
Соединения от МТС используют протоколы доступа PPPoE; PPTP и L2TP. Для настройки же WIFI потребуется выбрать PPPoE. Далее вводим имя пользователя и пароль. После открывается дополнительное меню.
Выставляем пункты, как и на скриншоте. Вписываем свой пароль и логин еще раз. Выбираем пункт «Задать IP-адрес вручную» Далее вписываем маску подсети, основной шлюз и адреса DNS-серверов, их можно узнать у своего провайдера. Оканчиваем настройку и нажимаем «Применить». Роутер перезагружается.
Инструкция для роутеров производителя Asus
Для Asus был придуман подобный веб-интерфейс. Если вы пожелаете сменить стандартный пароль, то просто посмотрите в отдел «Администрирование» и выберите пункт «Система». Далее просто введите новый пароль.
Затем зайдите в пункт «WLAN», выберите то, какой тип соединения лично у вас, а также заполните все, как и в Zyxel. Всю информацию предоставляет провайдер и его техническая поддержка.
Не забудьте отметить пункт «Получение IP-адреса и подключение к DNS серверу». Нажмите «Подтвердить», когда все поля будут заполнены.
Настройка Wi-Fi соединения
Конечный пункт. Он будет производиться на примере меню Zyxel. Главными пунктами станут выбор стандарта сети 802.11 и метод проверки подлинности WPA2-PSK с дальнейшим выбором пароля для сети. Остальные поля заполняются с соответствующими данными, которые выдает провайдер.
Инструкция по настройке интернета от МТС через модем
Модем — это конечно не лучшая альтернатива для обычного проводного интернета, но МТС также предоставляют услуги «проведения» интернета через специальные тарифы. Настройка интернета через модем может производиться несколькими способами, о которых сейчас и будет рассказано.
Все варианты проворачиваются с обычным официальным модемом от МТС с возможностью приема 4G сетей.
Через официальное ПО
Через официальное ПО можно легко работать с подключенным к ПК модемом. Его же можно скачать на официальном сайте или найдя программу, называющуюся «Коннект менеджером».
Для начала стоит подключить модем к ПК, а также установить драйверы, идущие в комплекте. Затем:
- После предварительной подготовки запускаем саму программу.
- В нижнем меню выбираем «Настройки».
- Запоминаем порт, в который был вставлен роутер, ведь если воткнуть его в другой разъем, придется переустанавливать уже установленные драйверы.
Настроек в данной программе море, но понадобятся именно для интернета нам лишь некоторые.
Настройки модема
Главные настройки, которые и позволят нам бесперебойно пользоваться интернетом, просто подключив определенный тариф. Здесь нужно лишь установить параметры, нужные для подключения к МТС по умолчанию.
- В поле точки доступа пишем адрес internet.mts.ru.
- Логин и пароль придумываем сами, они понадобятся при подключении устройств к Wi-Fi.
- Номер дозвона всегда ставим *99#.
После подтверждаем изменения, нажав +.
Сеть
Здесь все просто, на примере тариф и модем могут подключаться лишь к 3G сетям, а в зависимости от видов, можно также поставить и LTE (4G). Выбор зависит от вашего местоположения, например, если вы в городе с хорошей связью, конечно же лучше выбрать в приоритете 4G, но если вы в зоне, где связь хуже, то стоит ограничиться 3Gили автоматическим выбором.
По умолчанию вверху стоит MTS RUS, его и оставляем. Модем может работать и с другими операторами, если в таковом появилась потребность.
Настройка при помощи стандартных возможностей Windows
Windows – это многофункциональная ОС и неудивительно, что она может настраивать модемы даже без дополнительного ПО.
- Открывается новое окно с огромным количеством различных иконок, ищем пункт «Центр управления сетями и общим доступом».
- Открывается еще одно меню, нужное для легкого управления сетями. Здесь же находим пункт «Создание и настройка нового подключения или сети».
- Далее заполняем поля для настройки роутера:
- В пункте «Набираемый номер» пишем *99#.
- Придумываем имя пользователя и пароль, они будут нужны при подключении других устройств к сети.
- Имя подключения называем также по-своему.
- Разрешаем подключение другим пользователям.
Готово! Роутер был настроен. Можно спокойно нажимать кнопку «Подключить».
Часто задаваемые вопросы
Возможно, у вас все еще остались некоторые недопонимания насчет тех или иных вещей. Давайте разберем 3 самых частых вопроса.
Как подключить роутер МТС к компьютеру
Здесь нет ничего сложного. Нам потребуются:
- Сам компьютер, обладающий рабочим Ethernet портом или хотя бы имеющий сетевую карту.
- Роутер со свободными разъемами для расширения сети, раздачи или передачи интернета по сетевому кабелю.
- Сетевой кабель, который можно купить в магазине, или, возможно, он уже будет идти в комплекте с роутером.
Подключаем сетевой кабель в один из дополнительных портов роутера, а также в сам ПК. Далее просто просматриваем подключенные сети в панели управления компьютером, роутер должен быть в них.
Как поменять пароль на роутере МТС
Здесь все так же просто. Потребуется лишь пароль и логин самого роутера. Если они ранее не менялись, то ими выступит простое слово admin.
Далее в браузере как ссылку вводим 192.168.1.1, в открывшейся страничке нужно ввести тот самый логин и пароль. Находим настройки, там будет присутствовать пункт WLAN. Затем просто вводим новый пароль, не забыв выбрать как защиту пункт «WPA/WPA2-PSK».
Готово! Пароль сменен и его можно проверить на любом устройстве.
Как поменять пароль на Wi-Fi роутере МТС для домашнего интернета
Так же, как и поменять пароль роутера, ведь их логин и пароль един. Просто войдите под своими данными по ссылке 192.168.1.1 и выполните те же действия, что и в предыдущем пункте. Главное – не выбирайте простые пароли, ведь через домашнюю сеть можно получить доступ к вашему компьютеру, а это небезопасно.