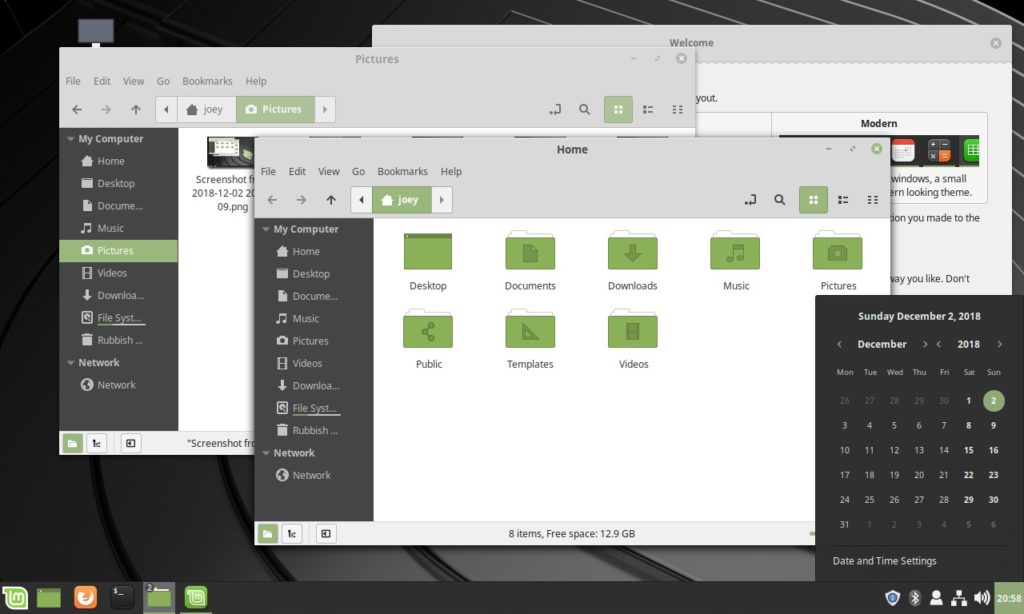- Кастомизация Linux Mint 20/21 + Nord theme
- Как изменить тему в Linux Mint
- Как изменить тему в Linux Mint
- Установить тему Linux Mint
- Установить тему Linux Mint 2
- Установка сторонних тем в Linux Mint
- Install themes in Linux mint – All possible ways.
- Change theme colour on the go using Welcome screen.
- Install themes from the official repository
- Install themes from a file
- Direct install themes from Gnome-look
Кастомизация Linux Mint 20/21 + Nord theme
Данный пост является частью цикла постов по плавному переходу С Windows на Linux . Если пропустили, вот список предыдущих частей:
Сегодня будем настраивать внешний вид и макет рабочего стола Linux Mint редакции Cinnamon под свои предпочтения.
Присоединяйтесь к нашему каналу: t.me/r4ven_me и чату: t.me/r4ven_me_chat в Telegram.
Сразу прошу обратить внимание на то, что все действия описанные в данном руководстве вы делаете на свой страх и риск. Прошу это понимать. Мой блог – это лишь площадка, где я рассказываю про свой опыт и делюсь своим мнением по каким-либо вещам и явлениям.В данной инструкции я расскажу, как кастомизирую свой рабочий стол с Linux Mint Cinnamon. Действия, описанные в этом посте представляют собой лишь рекомендации. Я не претендую ни на какую исключительность и авторитетность. Это работа со свободным и открытым программным обеспечением. В этом его суть – в свободе и возможности выбора, в том числе и для самовыражения.
Существует множество вариантов цветовых схем/палитр. Такую вещь я расцениваю исключительно как индивидуальную. У каждого могут быть свои, специфические предпочтения, а кто-то может вообще не заморачиваться по этому поводу, предпочитая суровый дефолт. Свои рабочие столы, лично я предпочитаю оформлять в цветовой палитре Nord от крутых ребят из проекта Arctic Ice Studio . В качестве макета, в случае Linux Mint Cinnamon, я выбрал стиль рабочего стола Pantheon дистрибутива ElementaryOS.
И так, как говорится, меньше слов, больше картинок.
Как изменить тему в Linux Mint
Программы
Использование Linux Mint с самого начала является уникальным опытом в основной среде рабочего стола Cinnamon. Это одна из главных особенностей, почему я люблю Linux Mint.
Поскольку команда разработчиков Mint начала относиться к дизайну более серьезно, апплет «Themes» стал важным способом не только выбора новых тем, значков, кнопок, границ окна и указателей мыши, но и установки новых тем непосредственно из него.
Как изменить тему в Linux Mint
Найдите темы в меню и откройте апплет Themes.
Установить тему Linux Mint
Апплет Themes обеспечивает простой способ установки и изменения тем
В апплете есть кнопка «Добавить / Удалить», довольно просто, да? И, нажимая на нее, вы и я можем видеть темы Cinnamon Spices (официальный репозиторий аддонов Cinnamon), упорядоченные по популярности.
Установить тему Linux Mint 2
Установка новых тем в Linux Mint Cinnamon
Чтобы установить его, все, что нужно сделать, это щелкнуть по приглянувшейся теме и дождаться загрузки. После этого тема будет доступна в опции «Рабочий стол» на главной странице апплета. Просто дважды щелкните по одной из установленных тем, чтобы начать ее использовать.
Все темы также доступны на сайте Cinnamon Spices для получения дополнительной информации и больших снимков экрана, чтобы вы могли лучше рассмотреть, как будет выглядеть ваша система.
Установка сторонних тем в Linux Mint
В Cinnamon Spices есть хорошая коллекция тем, но вы все равно рано или поздно обнаружите, что тема, которую вы видели в другом месте, не доступна на официальном сайте Cinnamon.
В этом случае было бы неплохо, иметь другой способ, ведь есть другие сайты, где мы с вами можем найти новые интересные темы.
Я рекомендую заглянуть на Cinnamon Look и просмотреть темы там. Скачайте оттуда понравившуюся вам тему.
После загрузки темы у вас будет сжатый файл со всем необходимым для установки. Распакуйте его и сохраните в папке themes, которая находится в домашней директории:
Не понятно что значит «~» ? Подобным образом сокращается путь до домашней директории пользователя. Вот полный вариант, где USERNAME ваш логин в системе :
Итак, перейдите в свой домашний каталог. Нажмите Ctrl + H, чтобы показать скрытые файлы в Linux. Если вы не видите папку .themes, создайте новую папку и назовите .themes. Помните, что точка в начале имени папки обязательна.
Скопируйте извлеченную папку темы из вашего каталога загрузок в папку .themes на вашей домашней директории.
После этого ищите установленную тему в вышеупомянутом апплете.
Помните, что темы должны работать на Cinnamon, хотя это ветвь GNOME, не все темы, созданные для GNOME, работают на Cinnamon.
Изменение темы является одной из частей настройки Cinnamon. Вы также можете изменить внешний вид Linux Mint, изменив значки.
Install themes in Linux mint – All possible ways.
In this tutorial we are going to discuss all possible ways to install and change themes in linux mint.
As I previously said in this article, linux mint gives you infinite possibilities to customize it according to your need. You can make it look like Mac, Windows or a custom look.
You can do this by installing new themes in your system. A theme comprises of buttons and icon packs.
Linux terminal (gnome-terminal) also supports theming, to customize the terminal and change its theme see this tutorial.
Not every theme come with buttons and a set of icons, some are packed without anything else and only the theme that is the colour schema for Linux mint.
There are many ways to install themes on linux mint and we are going to discuss almost all of them.
Change theme colour on the go using Welcome screen.
Most of the pre-installed theme in linux mint are nothing but clones of each other theme with different colours.
With linux mint 20, you get an option to change the theme in just one click directly from the welcome screen.
This screen appears at boot and gives a list of important customization options like changing the panel layout or switching between themes in just one click.
On the Welcome screen, click on the First Steps option to continue with this tutorial. If you have not opened this screen, then you can find it under Main menu >> Welcome Screen.
Under Desktop Colors, you can choose the colour that you want to use for your system. Each color is a different theme, clicking on one will change your theme, buttons and icons.
If you like dark-coloured buttons, then you can slide the dark mode button under colours option. This will change your buttons colour to dark and you can use it in the night.
Check out how to turn on dark mode in linux mint, if you like dark mode or you work during the night.
Install themes from the official repository
Linux mint comes with a lot of pre-installed themes from out of which most of them are clones of each other with just different colour schemes.
You can download and install new themes directly from Themes settings without needing to download a file from the web separately.
These are the official themes from linux mint developers and can be downloaded at a click of the mouse.
To download and install these themes, follow this tutorial.
Begin by opening the Theme settings, you can do so by searching for themes in the menu or can go to System settings >> Themes.
Here you can find all the settings related to Themes and look, to install a new theme go to Add/Remove panel. This is from where you can install new themes or can delete unnecessary ones.
You need to update your Themes’ cache before you can install new themes. This will grab the latest themes from the server. Do so by clicking on update cache.
Now scroll through the wide range of themes available and choose the one that you think will best suite your needs. I am choosing Adapta-Nokoto as this is a very beautiful theme.
To download a theme, click on the downward arrow icon that represents “download” and head back to Themes panel from where we will enable our themes.
Now click on the Image next to Desktop to view a list of installed themes on our system.
Now scroll through the list of available themes and choose the one that you like to use by clicking on it. You can also see that a lot of themes are pre-installed with Linux mint.
You can also choose one from them if you like. I have chosen Adapta-Nokto as this is the theme that I downloaded in the previous step.
Any theme is incomplete without good looking buttons, choose buttons by clicking on Controls and selecting the buttons that corresponds to your theme.
If you don’t see buttons for your theme, then choose buttons from another theme. There is no trouble mixing stuff. Note that I am referring Controls as buttons.
Now choose an icon pack. No icon pack came with Adapta so I have installed one manually. You can see how to install icons in the next method.
Choose one from the default icons packs if you have not installed one manually.
Now choose a border style for your window. I have chosen Adapta Nokto as this is from my theme, but if your theme does not provide one, then you can choose from other available options.
A theme is very much incomplete without proper windows, as much as it is incomplete without good buttons.
This is what my desktop looks like after all the customization. You should try mixing up different themes, buttons, icon packs, etc. You can really get some excellent results.
Install themes from a file
You can only install a limited number of themes from the above method, and out of which not every theme is good enough to be used
Themes downloaded from the internet can be installed by placing them under the appropriate directory.
You can find a lot of beautiful and light themes on github and from other sources. To add these to your themes directory follow along this tutorial.
To start installing the custom theme that you downloaded from internet. Go to your home directory and Right click >> Show Hidden Files.
The themes directory is hidden so we need it to show up first.
We need to place our theme files in the .themes folder the same process will apply for icons, to install new icons, just place icon files in .icons folder.
These folders may not exist so if you cannot locate them then create one yourself but if they already exist, then open that folder to continue with this tutorial.
Now place the zip file that you downloaded and extract it in the themes folder. Make sure that the theme files directly in the folder and there is no sub-folder in which main files are put.
For example, when you extract a downloaded theme you may see that some themes have different versions like light, dark etc. So make sure that the folder you are placing in themes contains the themes files itself and not sub-themes.
I am installing Canta-blue-dark-compact you can download it from here.
Now go to Theme settings and find and select the theme that you just installed. This will immediately switch your theme. Do the same with other options like Window borders, Controls, etc.
This is what my desktop looks like after installing the theme and selecting its corresponding Window borders and Controls.
Changing a theme will also change the look of your file manager and menu.
Direct install themes from Gnome-look
Wouldn’t it be great if we can install themes directly in just one click without going through the hassle of manually putting each theme?
The Gnome-look.org has a solution for this. This website is especially made for themes and tweaks for Gnome and other desktop environment.
You can choose from hundreds of available themes and can install with one click. To install themes directly from gnome-look, follow this tutorial.
Go to this URL and download OCS-URL. It is a tool that allows you to direct install themes, icons and other stuff from gnome-look to your system.
Install OCS on your system to start using it. Note that you have to download the deb package of OCS in order to install it on Linux mint.
Go to gnome-look.org and search from 100s of themes that you would like to install on your system. You can also download icon themes and plank themes.
After selecting a theme, this time instead of clicking the download button click on install button and choose the package that you would like to install, there could be different versions of the same theme like dark version, light version , etc.
If any theme is faulty or incompatible with cinnamon, then it won’t appear under Themes in settings. So make sure that you download themes that work for cinnamon.
Now it will ask you how to open the link, select OCS-URL and click open link. This will open the link in OCS, which will download the theme for us.
Click OK to begin installing the theme. You can get additional information related to the theme under Details tab.
Now open the Theme settings and choose the newly installed theme. If your theme does not appear, then try closing and re-opening theme settings.
If still this does not work, then this means that either the theme is corrupt or does not support your system. To check if a theme if compatible or not, you can check if it has a cinnamon folder in it.
You can find your newly installed theme under Home >> .Themes.
This is what my desktop looks like after installing this new theme.
Installing themes from gnome-look using OCS is the best way to install themes on linux, as you can install themes directly to your system instead of installing manually.
Drop your opinions and a picture of your desktop with newly installed theme in the comments section.