Отправка файлов по Bluetooth в Windows
Делитесь фотографиями, видео и другими файлами с друзьями, у которых есть телефон, ноутбук или планшет.
- Убедитесь, что другое устройство связано с компьютером, включено и готово получать файлы. Узнайте, как связать устройство.
- На компьютере выберите Пуск, затем введите «параметры». Выберите Параметры >Bluetooth и другие устройства > Устройства.
- На страницу параметров «Устройства» и выберите Отправка и получение файлов по Bluetooth.
- В разделе «Передача файлов через Bluetooth» выберите Отправить файлы, выберите устройство, на которое необходимо отправить файлы, и нажмите кнопку Далее.
- Нажмите кнопку Обзор > выберите файл или файлы для отправки и выберите >Открыть >Далее (для отправки) >Готово.
- На принимающем устройстве попросите друга принять файл. Дополнительные сведения см. в статье Получение файла по Bluetooth.
Делитесь фотографиями, видео и другими файлами с друзьями, у которых есть телефон, ноутбук или планшет.
- Убедитесь, что другое устройство связано с компьютером, включено и готово получать файлы. Узнайте, как связать устройство.
- На компьютере выберите Пуск >Параметры >Устройства >Bluetooth и другие устройства.
- На страницу параметров «Bluetooth и другие устройства» и выберите Отправка и получение файлов по Bluetooth.
- В разделе «Передача файлов через Bluetooth» выберите Отправить файлы, выберите устройство, на которое необходимо отправить файлы, и нажмите кнопку Далее.
- Нажмите кнопку Обзор выберите файл или файлы для отправки и выберите Открыть >Далее >Готово.
- На принимающем устройстве попросите друга принять файл. Дополнительные сведения см. в статье Получение файла по Bluetooth.
Связь компьютеров через блютуз
Представим такую ситуацию. Мы купили ноутбук в котором есть блютуз адаптер, и до этого у нас в комнате стоял стационарный компьютер с usb блютуз адаптером. Или просто имеются два компьютера с блютуз адаптерами. И мы по средствам этого самого блютуза хотим эти компьютеры объеденить в сеть. Сейчас мы этим и займёмся.
Примечание: Приведённые ниже рисунки могут отличаться от ваших, но тем не менее сам процесс должен быть аналогичным.
- Для начала следует объеденить два компьютера в личную сеть PAN. Будем один из компьютеров называть Комп 1 , а второй Комп 2 . На
Компе 1 находим значёк Bluetooth в правом нижнем углу экрана (он обведён красным цветом на картинке ниже).
Нажимаем на значёк правой кнопкой мыши. Перед нами вылезет меню, как на картинке ниже (или подобное ему).
Выбираем пункт «Открыть параметры». - Далее перед нами появится окошко как на следующем рисунке.
Преходим на вкладку «Параметры» (подчёркнута Зелёным цветом на картинке выше)
В ней ставим галочку напротив пункта «Разрешить устройствам Bluetooth обнаруживать это устройство» (обведён красной рамкой на рисунке выше). И нажимаем ОК. - Теперь заходим в свойства компьютера. Если вы работатете в Windows 7, то находим пункт полное имя и запоминаем его.
А если вы работаете под Windows XP, перед вами вылезет несколько другое окно, в нём переходим на вкладку «Имя компьютера», и, так же, смотрим полное имя. - После всех этих действий пересаживаемся за Комп 2. Там, так же находим значёк блютуза в правом нижнем углу, нажимаем на нём правой кнопкой мыши. Но теперь уже выбираем пункт «Добавить устройство»(подчёркнут красным цветом на рисунке ниже).
- Перед нами появится окно как на рисунке чуть ниже. Компьютер немного подумает и отобразит в окне устройства которые в данный момент можно добавить. Там будет и наш Комп 1.
Выбираем Комп 1, он будет называться тем именем, которое мы смотрели в свойствах компьютера, и нажимаем «Далее». - Перед нами появится окно со специальным кодом. Здесь ничего не нажимаем, но запоминаем этот код.
- Теперь пересаживаемся за Комп 1. Там в правом нижнем углу повится сообщение, что с вами хочет соединиться другой компьютер.
кликаем на это сообщение. - После этого появится следущее окно.
Здесь вводим код, который появился в Компе 2 и нажимаем далее. - После этого оба компьютера подумают и оба покажут следующее окно:
На этом завершается добавление компьютера. В обоих окнах нажимаем кнопку «Закрыть» . - Теперь на Компе 1 на значке блютуз нажимаем правой кнопкой, и выбираем пункт «Присоединиться к личной сети (PAN)» (подчёркнут красным цветом на рисунке ниже).
- Компьютер начнёт искать устройства. Там он должен отобразить Комп 2. (имя компа 2 так же можно посмотреть в свойствах компьютера) Нажимаем правой кнопкой на Комп 2 и выбираем подключиться.
- После этого появится маленькое окно с надписью «Подключение», потом эта надпись изменится на «Соединение успешно установлено» (В случае если вы всё правильно сделали).
- Ну и теперь последний этап. Его я опишу отдельно для Windows XP и для Windows 7 (Windows Vista)
- Сначала рассмотрим процедуру для Windows 7(vista). Как только вы подключились к Компу 2 по блютузу, в правом нижнем углу экрана повится значёк компьютера. При наведении на него курсора мыши он будет писать: «Неопознанная сеть». Нажимаем на этот значёк компьютера правой кнопкой мыши и выбираем «Центр управления сетями и общим доступом».
- После этого перед нами откроется следующее окно:
С левой стороны нажимаем на пункт «Изменение параметров адаптера»(обведён красным цветом на картинке выше) . - После этого перед нами откроется окно в котором будут отображены все сетевые подключения имеющиеся в нашем компьютере.
Выбираем «Сетевое подключение Bluetooth» (обведено зелёным цветом на рисунке выше), нажимаем на нём правой кнопкой мыши и выбираем пункт «Свойства» (обведн красным цветом на рисунке выше) . - Потом перед нами откроется окно свойств подключения.
В нём мы убираем галочки со всех пунктов, кроме «Служба доступа к файлам и принтерам сетей Microsoft» и «Протокол интернета версии 4(TCP/IPv4)». Потом выделяем пункт «Протокол интернета версии 4(TCP/IPv4)» и нажимаем на кнопку «Свойства» (обведена красным цветом на рисунке выше). - Перед нами откроется следующее окно:
Ставим отметку на пункте «Использовать следующий IP-адрес» (обведён зелёным цветом на рисунке выше). Далее вписываем в поле IP-адрес следующее: 192.168.1.1, В поле Маска подсети 225.225.225.0. И нажимаем ок. - Теперь последние пять пунктов проделываем для Компа 2. Только в поле Ip-адрес вписываем 192.168.1.2, остальное всё так же. Сеть готова к работе.
- Сначала рассмотрим процедуру для Windows 7(vista). Как только вы подключились к Компу 2 по блютузу, в правом нижнем углу экрана повится значёк компьютера. При наведении на него курсора мыши он будет писать: «Неопознанная сеть». Нажимаем на этот значёк компьютера правой кнопкой мыши и выбираем «Центр управления сетями и общим доступом».
- Для Windows XP процедура немного проще.
- Как только мы подключились к Компу 2 по блютузу, в правом нижнем углу экрана повится значёк двух маленьких компьютериков с мигающими экранами.(обведены красным цветом на рисунке ниже).
При наведении на них курсора мыши, вылезет сообщение: «Сетевое подключение Bluetooth». Нажимаем на этот значёк левой кнопкой мыши. - Перед нами откроется следующее окно:
В этом окне нажимаем на кнопку «Свойства» (обведена красным цветом на рисунке выше). - После этого появится следующее окно:
Снимаем галочки со всех пунктов кроме «Служба доступа к файлам и принтерам сетей Microsoft» и «Протокол интернета(TCP/IP)». Потом выделяем пункт «Протокол интернета(TCP/IP)» (обведён зелёным цветом на рисунке выше) и нажимаем на кнопку «Свойства» (обведена красным цветом на рисунке выше). - Открывается окно свойств.
Ставим отметку на пункте «Использовать следующий IP-адрес» (обведён зелёным цветом на рисунке выше). Далее вписываем в поле IP-адрес следующее: 192.168.1.1, В поле Маска подсети 225.225.225.0. И нажимаем ок. - Теперь последние четыре пункта проделываем для Компа 2. Только в поле Ip-адрес вписываем 192.168.1.2, остальное всё так же. Сеть готова к работе.
- Как только мы подключились к Компу 2 по блютузу, в правом нижнем углу экрана повится значёк двух маленьких компьютериков с мигающими экранами.(обведены красным цветом на рисунке ниже).
Как раздать интернет через Bluetooth: раздача с ноутбука и смартфона
В целом, подключить интернет по Блютуз на ноутбуке несложно. Это альтернативное решение для тех случаев, когда организовать беспроводное подключение по Wi-Fi невозможно или с ним возникают проблемы. Принцип раздачи интернета в этом случае аналогичный – когда ноутбук подключен к сети, с ней смогут соединяться смартфоны, планшеты и прочие устройства с модулем Bluetooth.
Единственное, что необходимо сделать перед раздачей – выполнить установку драйверов Bluetooth, если они отсутствуют. В большинстве случаев, производитель предоставляет в комплекте с ноутбуком диск с драйверами и другим ПО для работы. Хотя могут подойти и стандартные микропрограммы операционных систем (проверено на некоторых моделях Dell с установленной Windows и Ubuntu Linux). На крайний случай можно просто посетить официальный сайт производителя и загрузить необходимые драйвера.
Заранее нужно отметить, что раздача по Блютуз возможна как через компьютер, так и смартфон. Поэтому ниже будут рассмотрены оба способа.
Настройка ПК для запуска раздачи
Раздача интернета с компьютера через Блютуз настраивается достаточно быстро. Хотя инструкция может показаться большой, достаточно один раз выполнить настройку, чтобы запомнить ее принцип.
Итак, как раздать интернет по Блютуз с ноутбука? Вот список действий по шагам:
- Нужно предварительно выполнить настройку своего компьютера. В Windows необходимо открыть «Панель управления» и перейти в категорию «Сеть и интернет». В ней открыть «Центр управления сетями…» и перейти в «Изменение параметров адаптера».
- Здесь необходимо найти активное подключение, по которому идет доступ к сети. По нему кликнуть ПКМ и из открывшегося меню выбрать «Свойства».
- В свойствах подключения нужно выбрать раздел «Доступ» и в нем активировать пункт, предоставляющий возможность прочим клиентам использовать подключение к сети этого компьютера.
- Следующий шаг – нажать по кнопке «Настройки» в этом окне. Понадобится активировать основные протоколы – FTP, HTTP и HTTPS. Остается нажать OK и закрыть активные окна.
- Можно начинать создавать раздачу, для чего нужно нажать в системном трее на значок Bluetooth и запустить пункт «Открыть параметры».
- В этом меню следует перейти в «Параметры» и установить галочки напротив всех предложений, кроме «Отключить параметр Bluetooth». Далее настройки сохраняются и можно переходить в раздел «Совместное использование».
- В этом разделе остается поставить галочки напротив строк о разрешении поиска, отправки и передачи файлов, использования принтера и встроенного модема.
Теперь, чтобы подключить раздачу интернета на ноутбуке через Блютуз, достаточно сохранить изменения нажатием кнопки OK. Передача данных будет доступна на любом устройстве, которое подключится к компьютеру по Bluetooth.
Учитывая капризность Windows, в которой не всегда настройку можно сделать быстро, сторонние разработчики предлагают свои решения. Например, можно установить приложение BlueSoleil, позволяющее добиться аналогичного результата. Тем не менее, она условно-бесплатна и для получения возможности раздачи ее нужно купить. Впрочем, в сети можно найти и бесплатные продукты.
Смартфон как точка раздачи интернета
Подробно о том, как раздать интернет по Bluetooth с Андроида на ПК, рассказывается в следующем видео:
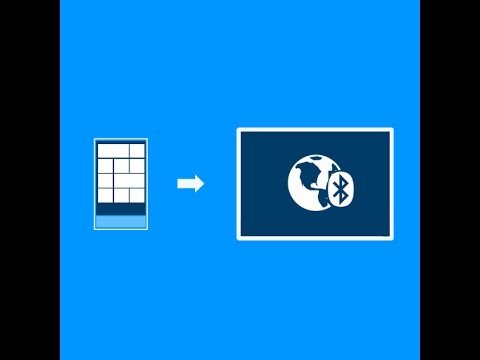
В случае, когда нужно использовать телефон как точку доступа, настройка сводится к минимальным действиям. Достаточно открыть настройки смартфона, найти параметр «Bluetooth» и активировать его. Затем достаточно установить галочку напротив строчку «Обнаружение». Это позволит остальным устройствам найти телефон и выполнить сопряжение.
Рассмотрим соединение более подробно:
- На компьютере найти значок Bluetooth, расположенный в секции уведомлений. Она находится в системном трее, слева от часов. Если его не видно, достаточно нажать треугольник для отображения приложений в фоновом режиме. После нажатия на значок нужно выбрать «Открыть параметры».
- В открывшемся окне следует перейти по вкладку «Параметры» и установить галочку на пункте «Разрешить обнаруживать этот компьютер». Теперь он может соединиться с телефоном.
- Пришла очередь к телефону. Из списка устройств необходимо выбрать свой компьютер. Сопряжение будет выполнено автоматически. На оба устройства придет сообщение с PIN-кодом. Он не должен отличаться между устройствами. Если это так, остается нажать ОК.
- Снова потребуется открыть настройки телефона и перейти по пункту «Другие сети» или «Еще» (название может отличаться). В этом разделе следует перейти в «Модем и точка доступа». Среди доступных вариантов установить галочку напротив последнего – «Bluetooth-модем».
- Наконец, можно вернуться к компьютеру. Еще раз следует нажать на значок Bluetooth в области уведомлений и выбрать «Показать устройства…». Поскольку сопряжение выполнено успешно, телефон появится в списке доступных устройств. Остается найти его и нажать на подключение.
Эти нехитрые действия позволяют подключить интернет на ноутбуке по Блютуз, использовав для этого мобильное устройство. А если у вас что-то не получается, опишите свою проблему в комментарии, а ребята обязательно подскажут.































