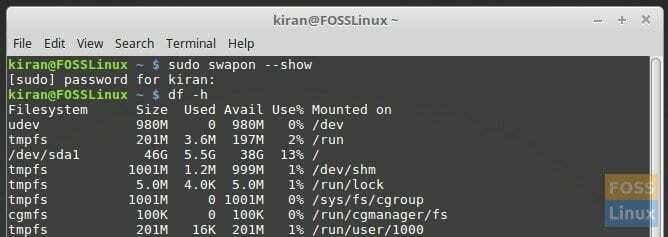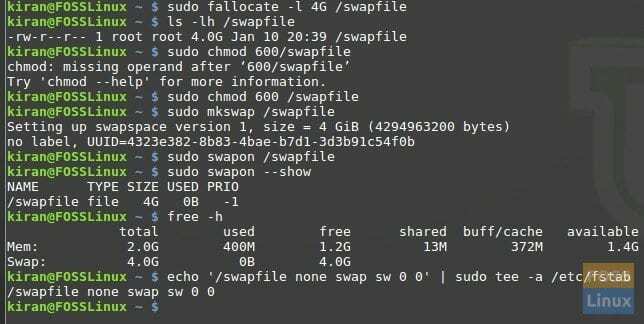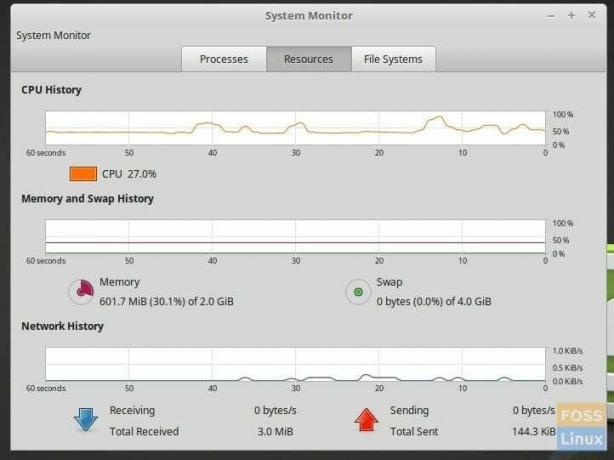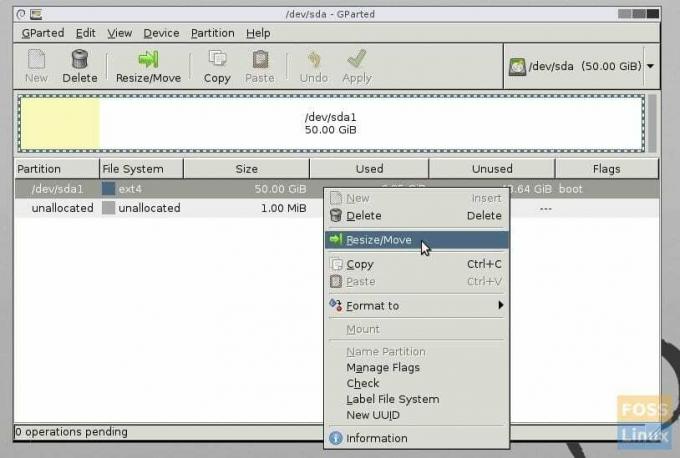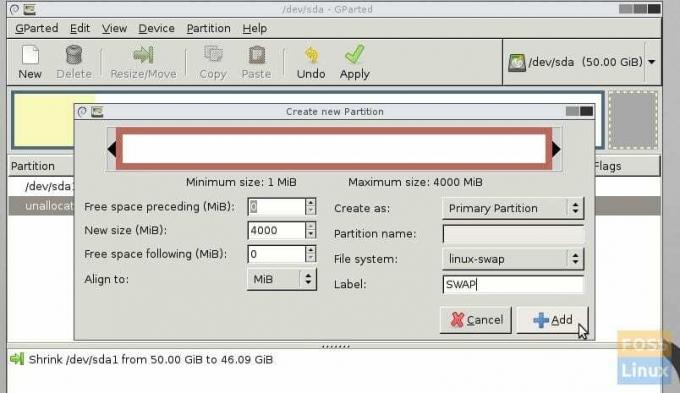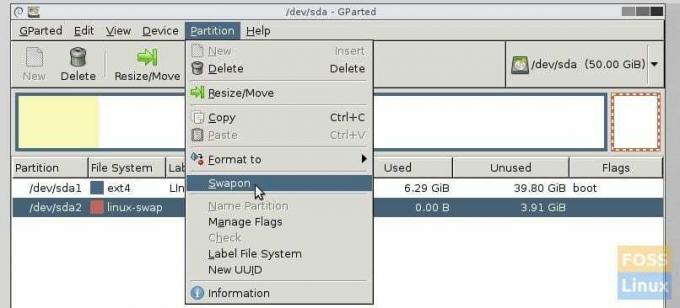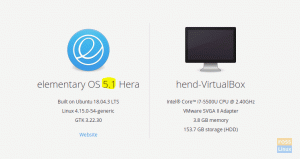- Как создать или добавить раздел SWAP в Ubuntu и Linux Mint
- СПОСОБ 1: Командная строка из терминала (самый быстрый способ!)
- МЕТОД 2: GUI способ с использованием GParted
- Обновление elementary OS 5.0 до elementary OS 5.1 Hera
- Как включить родительский контроль для детской учетной записи в elementary OS
- Как отформатировать жесткий диск, USB-накопитель и SD-карты в elementary OS / Ubuntu
- Как в Linux Mint и Ubuntu увеличить файл подкачки Swap.
- Рубрики
- Свежие записи
Как создать или добавить раздел SWAP в Ubuntu и Linux Mint
Т Раздел SWAP — важная функция для достижения максимальной производительности и стабильности, особенно на ПК с меньшим объемом оперативной памяти. В двух словах, пространство под SWAP похоже на добавление ОЗУ, но не физического, а с выделением некоторого количества места на жестком диске в качестве ОЗУ — как виртуальная ОЗУ!
Имеет смысл сделать SWAP-файл для тех, кто запускает ресурсоемкие приложения, такие как видеосоглашение, виртуальные машины и т. Д. Вы не хотите, чтобы ОЗУ переполнялось, и система перестает отвечать. Возможно, вы изначально предполагали, что вам не нужен SWAP, и завершили установку Ubuntu / Linux Mint, но теперь вы поняли, что вам тоже нужен SWAP.
Не беспокойтесь, вам не нужно заново переустанавливать всю операционную систему, чтобы добавить раздел подкачки. Вы можете добавить SWAP в любое время.
СПОСОБ 1: Командная строка из терминала (самый быстрый способ!)
ШАГ 1: Первый шаг — проверить, нет ли случайно на вашем компьютере уже созданного раздела подкачки. Используйте команду см. «Swapon»:
Введите свой пароль root. Если вы не видите вывода, это означает, что SWAP не существует.
ШАГ 2. Затем давайте посмотрим на текущую структуру разделов жесткого диска вашего компьютера. Используйте команду «df»:
Вы должны увидеть структуру разделов, подобную той, которую я получил на моем тестовом ПК.
ШАГ 3: Теперь пора создать файл SWAP. Убедитесь, что у вас достаточно места на жестком диске. Это вопрос ваших предпочтений, какой размер SWAP вам нужен.
Как правило, для размера SWAP желательно иметь вдвое больше оперативной памяти. Но вы даже можете использовать ровно столько, сколько у вас ОЗУ — ваш выбор.
В этом примере я выбираю вдвое больше оперативной памяти. У меня есть тестовый компьютер с 2 ГБ памяти. Итак, я установлю 4 ГБ в качестве SWAP. Выполните следующую команду. Используйте свой номер вместо 4:
sudo fallocate -l 4G / файл подкачки
ШАГ 4: Создается файл подкачки. Давайте дадим ему права только root.
sudo chmod 600 / файл подкачки
ШАГ 5: Отметьте файл как пространство подкачки:
sudo mkswap / файл подкачки
ШАГ 6: Наконец, включите SWAP.
sudo swapon / файл подкачки
ШАГ 7: Теперь вы можете проверить, используя ту же команду swapon, чтобы проверить, создан ли SWAP.
ШАГ 8: Также перепроверьте окончательную структуру раздела.
ШАГ 9: После того, как все настроено, вы должны установить файл SWAP как постоянный, иначе вы потеряете SWAP после перезагрузки. Выполните эту команду:
echo '/ swapfile none swap sw 0 0' | sudo tee -a / etc / fstab
Вот и все! Выходим из терминала.
Вы можете запустить утилиту «Системный монитор» и проверить статус SWAP. Он должен быть включен!
МЕТОД 2: GUI способ с использованием GParted
ШАГ 1. Первое, что нужно знать, прежде чем что-либо делать, — это выяснить размер SWAP. Как правило, лучше иметь вдвое больше оперативной памяти. Но вы даже можете использовать ровно столько, сколько у вас ОЗУ — ваш выбор. В этом примере я выбираю вдвое больше оперативной памяти. У меня есть тестовый компьютер с 2 ГБ памяти. Итак, я установлю 4 ГБ в качестве SWAP.
ШАГ 2. После того, как вы определились с размером SWAP-пространства, пора создать раздел такого размера. Здесь нужно быть осторожным. Любое нарушение здесь может означать значительную потерю данных! Поэтому новичкам я бы рекомендовал сделать резервную копию ваших данных на внешнем жестком диске, прежде чем двигаться дальше.
Вы можете создать раздел несколькими способами, но я рекомендую GParted, бесплатное программное обеспечение для разбиения на разделы и форматирование, которое доступно в Центре программного обеспечения Ubuntu / Linux Mint / elementary OS. Но поскольку вы не можете изменить размер и создать новый раздел на активном разделе, на котором вы в настоящее время работаете с Linux, я предлагаю вам создать GParted Live USB-накопитель и вернитесь к этому руководству, чтобы перейти к следующему шагу. В качестве альтернативы вы также можете использовать USB-накопитель Ubuntu или Linux Mint Live, потому что он поставляется с GParted.
ШАГ 3: Загрузите компьютер с USB-накопителя GParted Live. Пользователи Ubuntu / Linux Mint live USB должны запустить GParted после загрузки на рабочий стол.
ШАГ 4: В окне GParted выберите раздел, размер которого вы хотите изменить. Щелкните его правой кнопкой мыши и выберите «Изменить размер».
ШАГ 5: Вы можете перетащить рамку и изменить размер раздела. Или введите размер SWAP в МБ в поле «Следующее свободное место (МБ). Например, я добавил 4000, чтобы указать раздел размером 4 ГБ.
Изменение размера текущего раздела автоматически создаст новый «Нераспределенный» раздел, который станет разделом подкачки. Обратите внимание, что действия, которые вы сейчас выполняете в GParted, не применяются немедленно. Он обрабатывает все команды как пакетный процесс, когда вы его запускаете. Но это наконец. Действуйте следующим образом.
ШАГ 6: Вы увидите нераспределенную файловую систему созданного вами размера. Щелкните его правой кнопкой мыши и выберите «Создать». В контекстном меню выберите «Файловая система» как «linux-swap». Вы можете ввести «SWAP» в поле «Label» только для облегчения идентификации.
ШАГ 8: Нажмите «Применить». Теперь GParted сожмет раздел, а затем добавит новый раздел подкачки.
ШАГ 9: После завершения операций нажмите «Закрыть».
ШАГ 10: Теперь вы должны увидеть новый раздел Linux-Swap, который вы создали.
ШАГ 11: После того, как все настроено, вы должны установить файл SWAP как постоянный, иначе вы потеряете SWAP после перезагрузки. Выберите SWAP и нажмите «Раздел»> «Поменять». Вы должны увидеть добавленную блокировку.
ШАГ 11: Закройте GParted и нажмите кнопку «Выход» на рабочем столе GParted, а затем перезагрузитесь в свою систему Linux.
Ваша система Linux автоматически распознает созданный вами раздел SWAP! Вам не нужно ничего делать. Вы можете проверить, активен ли SWAP, в «Системном мониторе».
Запустите «Системный монитор», который по умолчанию включен в Ubuntu и Linux Mint (элементарным пользователям ОС необходимо установить его из AppCenter) и проверьте вкладку ресурсов. Вы должны увидеть активный SWAP.
Обновление elementary OS 5.0 до elementary OS 5.1 Hera
В этой статье мы представим вам руководство по обновлению elementary OS 5.0 Juno до новой elementary OS 5.1 Hera.яЭта неделя была увлекательной для элементарных пользователей ОС. С запуском элементарная ОС 5.1, мы заметили несколько интересных нов.
Как включить родительский контроль для детской учетной записи в elementary OS
Включив родительский контроль в своей elementary OS, вы можете ограничить время, которое дети проводят за экраном, а также заблокировать веб-сайты, не подходящие для детей.пПостоянный контроль — одна из важнейших вещей, которую нужно сделать с ком.
Как отформатировать жесткий диск, USB-накопитель и SD-карты в elementary OS / Ubuntu
яЕсли вам интересно, как выполнить базовую задачу, такую как форматирование внешнего жесткого диска, USB-диска, SD-карты или карт Micro-SD в Linux, вы не одиноки.Прямого графического интерфейса для форматирования жесткого диска не существует. Пр.
Как в Linux Mint и Ubuntu увеличить файл подкачки Swap.
В этой статье на примере Linux Mint и Ubuntu мы научимся смотреть информацию о разделе подкачки, создавать файл подкачки, а также увеличивать доступное для подкачки место.
Файл подкачки — это определенное место на постоянном хранилище (например, на жёстком диске), куда на время сбрасываются данные, которые не умещаются в оперативную память. То есть это возможность увеличить количество оперативной памяти без покупки модулей ОЗУ. Правда, такая «виртуальная» оперативная память работает медленнее.
Посмотреть текущий размер раздела подкачки можно командой:
Либо командой free :
Как можно увидеть, в системе присутствует файл подкачки размером 2 Гигабайта, что, предположим, недостаточно.
Отключаем и удаляем этот файл подкачки следующими командами:
На диске должно быть достаточно места, чтобы туда поместился файл подкачки того размера, который вы задали.
Для создания файла подкачки размером 8G (измените значение по вашему желанию) выполните команду:
$ sudo fallocate -l 8G /swapfile
Откройте системный монитор, чтобы убедиться, что система видит файл подкачки:
Либо это можно сделать командой:
Вот и всё! Вам даже не нужно перезагружать систему, чтобы изменения вступили в силу.
Кстати, если вы вновь заходите изменить размер файла подкачки (в сторону увеличения или в сторону уменьшения — не важно), то в точности следуйте этой же инструкции ещё раз, но при создании файла подкачки укажите другой размер.
Как в Linux Mint и Ubuntu полностью удалить файл подкачки.
Для полного удаления файла подкачки выполните команды:
Затем откройте файл /etc/fstab :
/swapfile none swap defaults 0 0
Примечание.
Если вы столкнулись с ошибкой:
fallocate: fallocate failed: Текстовый файл занят
Это означает, что вы хотите создать файл подкачки, но файл с таким именем уже существует и всё ещё используется.
Для его отключения и удаления выполните команды:
$ sudo swapoff -a
$ sudo rm -f /swapfile
Рубрики
Свежие записи
Июль 2023| Пн | Вт | Ср | Чт | Пт | Сб | Вс |
|---|---|---|---|---|---|---|
| « Апр | ||||||
| 1 | 2 | |||||
| 3 | 4 | 5 | 6 | 7 | 8 | 9 |
| 10 | 11 | 12 | 13 | 14 | 15 | 16 |
| 17 | 18 | 19 | 20 | 21 | 22 | 23 |
| 24 | 25 | 26 | 27 | 28 | 29 | 30 |
| 31 | ||||||