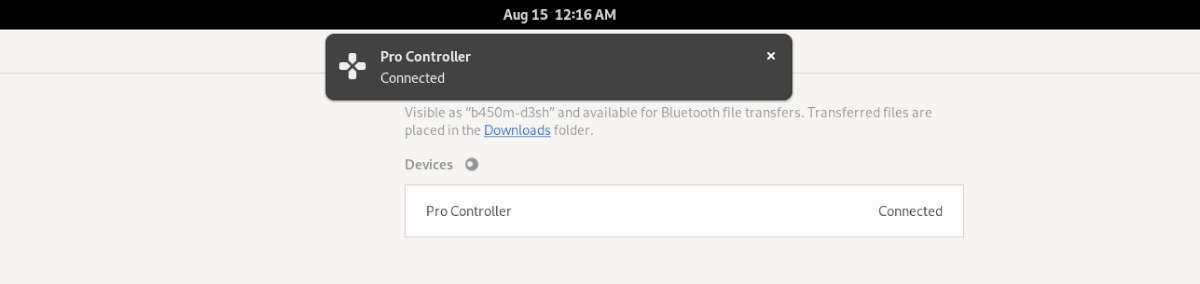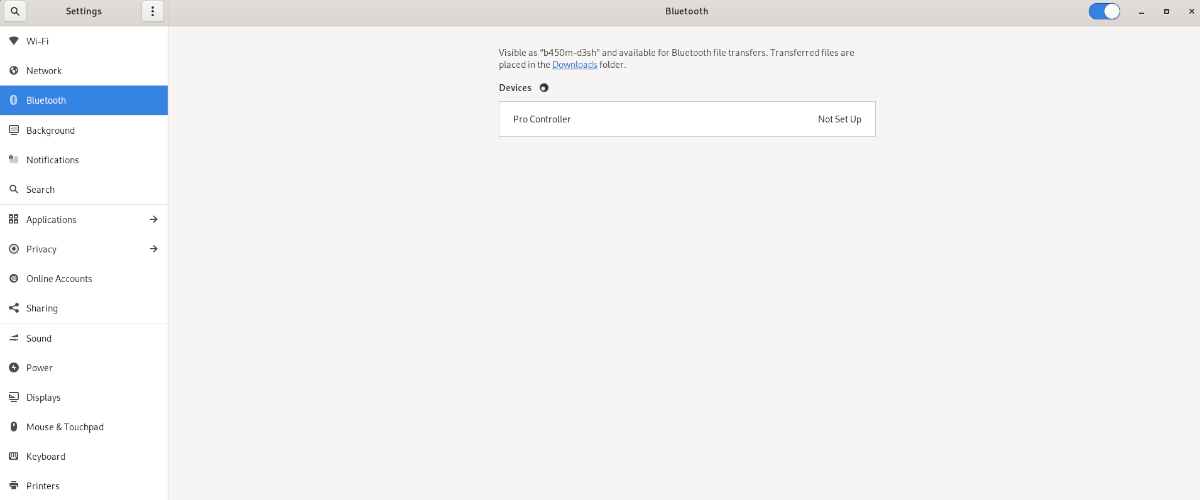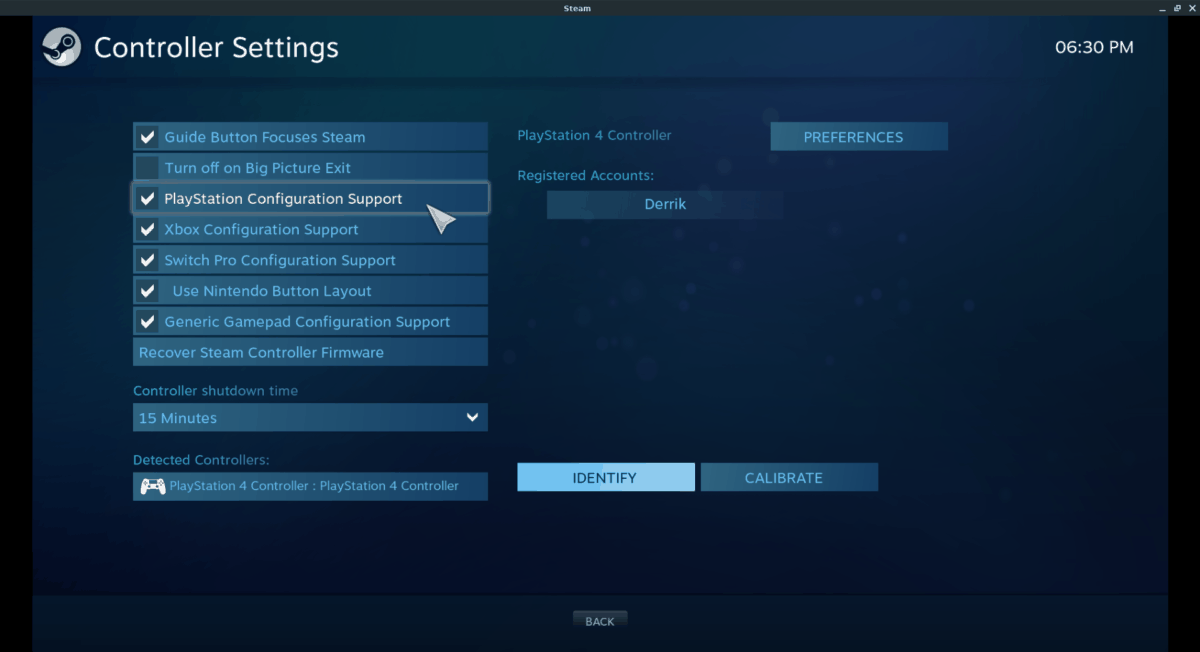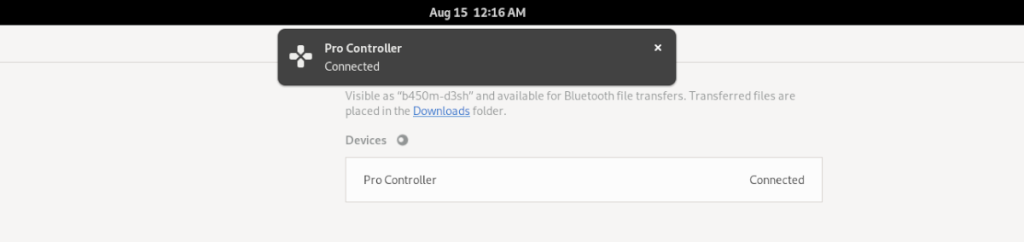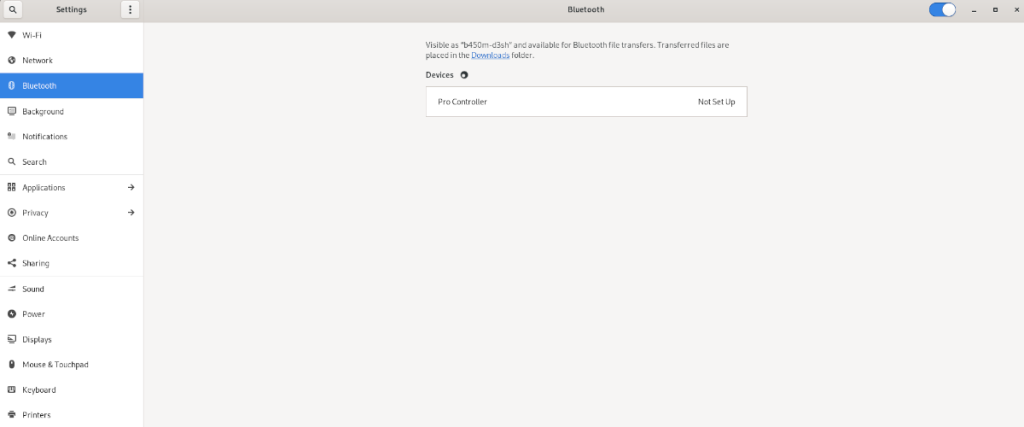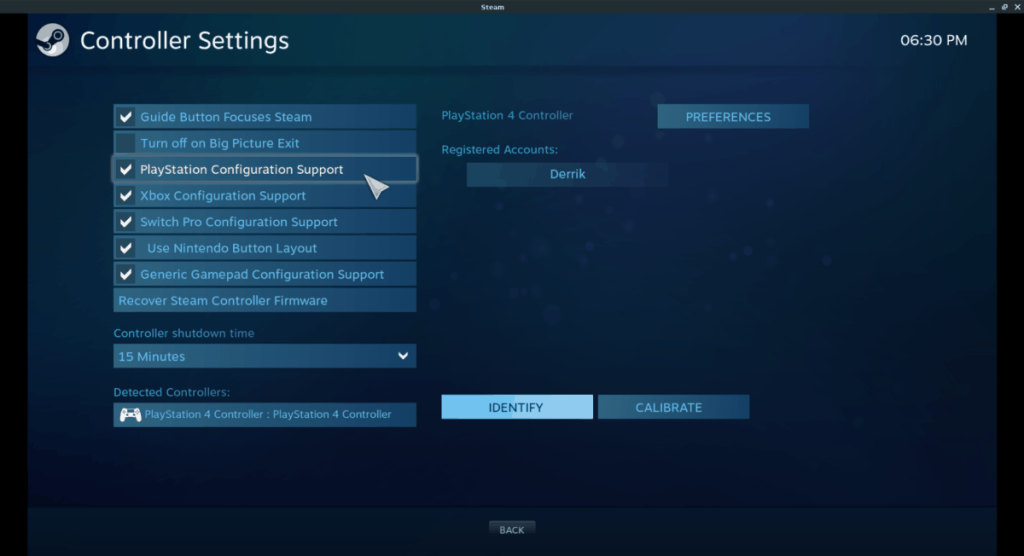- Saved searches
- Use saved searches to filter your results more quickly
- License
- Dan611/hid-procon
- Name already in use
- Sign In Required
- Launching GitHub Desktop
- Launching GitHub Desktop
- Launching Xcode
- Launching Visual Studio Code
- Latest commit
- Git stats
- Files
- README.md
- About
- How to pair the Nintendo Switch Pro controller on Linux
- Setting up Joycond on Linux
- Ubuntu/Debian
- Fedora
- Arch Linux
- Getting Joycond
- Wired
- Wireless
- Configuring the Switch Pro for Steam
- Как подключить контроллер Nintendo Switch Pro к Linux
- Настройка Joycond в Linux
- Ubuntu / Debian
- Fedora
- Arch Linux
- Получение Joycond
- Проводной
- Беспроводной
- Настройка Switch Pro для Steam
Saved searches
Use saved searches to filter your results more quickly
You signed in with another tab or window. Reload to refresh your session. You signed out in another tab or window. Reload to refresh your session. You switched accounts on another tab or window. Reload to refresh your session.
HID Linux Driver for Nintendo Switch Pro Controller
License
Dan611/hid-procon
This commit does not belong to any branch on this repository, and may belong to a fork outside of the repository.
Name already in use
A tag already exists with the provided branch name. Many Git commands accept both tag and branch names, so creating this branch may cause unexpected behavior. Are you sure you want to create this branch?
Sign In Required
Please sign in to use Codespaces.
Launching GitHub Desktop
If nothing happens, download GitHub Desktop and try again.
Launching GitHub Desktop
If nothing happens, download GitHub Desktop and try again.
Launching Xcode
If nothing happens, download Xcode and try again.
Launching Visual Studio Code
Your codespace will open once ready.
There was a problem preparing your codespace, please try again.
Latest commit
Git stats
Files
Failed to load latest commit information.
README.md
Nintendo Switch Pro Controller — HID Linux Driver
- This driver fully enables normal controller usage both over bluetooth and USB.
- The gyroscope can be enabled and disabled by holding the HOME button for 2 seconds, and will function as a third joystick.
- The gyroscope can «aim-assist» the left or right analog sticks by holding down the L or R trigger while holding the HOME button to enable the gyroscope. Once enabled, hold the L or R trigger to have the gyroscope be applied to the left or right analog stick’s input.
- The joysticks can be controlled by the d-pad by holding the HOME button and pressing in one of the joysticks for 2 seconds, for old 2D games that want to be controlled by a joystick.
- Simple force feedback is supported.
- The LED order indicator works for up to 8 unique controllers.
Run make to build using the makefile, then either load it temporarily with make load and make unload , or install it to load on the next boot with make install and make uninstall .
Completion of this driver was aided significantly by dekuNukem’s Nintendo_Switch_Reverse_Engineering page, specifically CTCaer’s rumble data and shinyquagsire23’s UART command syntax.
About
HID Linux Driver for Nintendo Switch Pro Controller
How to pair the Nintendo Switch Pro controller on Linux
Do you want to play games on your Linux PC using your Nintendo Switch Pro controller but don’t know how to get it to pair to your computer? We can help! Follow along as we go over how to pair the Nintendo Switch Pro controller on Linux!
Setting up Joycond on Linux
The Switch Pro controller works on Linux, but you’ll need to set up a driver first. There are a few Switch Pro drivers that support the Pro controller. However, the Joycond is easily the best driver.
Why is it the best one to use? Well, it supports any Joycon/Switch peripheral, rather than just the Pro controller. So with this driver, you can quickly use your Pro controller or Switch Joycons on Linux.
The Joycond driver sadly isn’t available as a package inside of any Linux operating system. Instead, you’ll have to download the driver files, compile them and install them by hand.
To start the Joycond installation process, you’ll need to set up the build-time requirements. First, open up a terminal window on the Linux desktop by pressing Ctrl + Alt + T on the desktop. Or, search for “Terminal” in the app menu and launch it that way.
Once the terminal window is open, follow the installation instructions down below that corresponds with the Linux OS you currently use to get Joycond’s dependencies set up.
Ubuntu/Debian
On both Ubuntu and Debian, the “libevdev-dev” package needs to be installed. You’ll also have to have Git, as well as any program building tools installed as well.
Note: On Debian, you will need to update your kernel to 5.10 or newer. Otherwise, you will need to install the Hid Nintendo driver into the kernel manually. Then, for best results, upgrade to Debian 11.
sudo apt install build-essential cmake libevdev-dev git
For more guidance on the dependencies you will need to build this driver on Ubuntu or Debian, please refer to the official Github page for Joycond.
Fedora
If you plan to use Joycond on Fedora, you’ll have to install a few packages to run the Joycond driver, as well as the development tools required to build software in the compiler.
sudo dnf groupinstall @development-tools @development-libraries sudo dnf install git cmake libevdev-devel libudev-devel
Arch Linux
Those on Arch Linux are in luck when it comes to Joycond. As it turns out, there’s an AUR package for the Switch Pro driver already configured and ready to install. It will take care of all dependencies, as well as building the code.
To install it, enter the commands below one after the other into your terminal window.
sudo pacman -S git base-devel git clone https://aur.archlinux.org/trizen.git cd trizen/ makepkg -sri trizen -S joycond-git
Getting Joycond
Now that the dependencies are installed, Joycond can be installed. Head over to the driver page and follow the build instructions there to get it working.
Wired
Paring the Switch Pro controller to your Linux system via USB is incredibly easy. There are no hoops to jump through via Bluetooth or anything like that. To use your controller, do the following.
First, get a USB-C cable and connect it to your Linux PC. You will need one of these cables for your Switch Pro controller.
When the USB-C cable is connected to both your Switch Pro controller and your PC, Linux should recognize it, thanks to the Joycond driver. From here, you’ll be able to enjoy your games!
Wireless
Connecting the Switch Pro to a PC via Bluetooth is a bit more complex. To start, shut off your Switch, or place it in another room so that the controller can’t connect to it. Then, connect your Bluetooth adapter to your Linux PC, and ensure Bluetooth is enabled.
Once it is enabled, open up your Bluetooth connection app on Linux. Then, press the circular button on the back of the Switch to place it into pairing mode. When the device is placed in pairing mode, it should appear as a pairable device in the Bluetooth menu.
Select the Switch Pro controller device in the Bluetooth menu with the mouse. When you click on the device in the menu, it will pair. Once the device is paired, you’ll be able to play games using it.
Configuring the Switch Pro for Steam
Pairing the Switch Pro controller isn’t all you have to do if you wish to game with it on Steam. You’ll also need to configure it in the Steam controller menu; otherwise, games may not work correctly.
Configuring the Switch Pro controller in steam is pretty easy, thanks to Steam’s thoughtful UI. Open up “Settings,” and select “General Controller Settings.” Then, select the “Switch Pro Configuration Support” option.
When you’ve configured your Switch Pro controller with Steam, the device will be able to function as a game controller on your Linux system with any video game you install.
Enjoy gaming on your PC with your Switch Pro controller on Linux!
Как подключить контроллер Nintendo Switch Pro к Linux
Вы хотите играть в игры на своем ПК с Linux, используя контроллер Nintendo Switch Pro, но не знаете, как заставить его подключиться к компьютеру? Мы можем помочь! Мы рассмотрим, как подключить контроллер Nintendo Switch Pro к Linux!
Настройка Joycond в Linux
Контроллер Switch Pro работает в Linux, но сначала вам нужно настроить драйвер. Есть несколько драйверов Switch Pro, которые поддерживают контроллер Pro. Однако Joycond — лучший драйвер.
Почему лучше всего использовать? Что ж, он поддерживает любое периферийное устройство Joycon / Switch, а не только контроллер Pro. Таким образом, с этим драйвером вы можете быстро использовать свой контроллер Pro или Switch Joycons в Linux.
К сожалению, драйвер Joycond недоступен в виде пакета ни в одной операционной системе Linux. Вместо этого вам придется загрузить файлы драйверов, скомпилировать их и установить вручную.
Чтобы начать процесс установки Joycond, вам необходимо настроить требования к времени сборки. Сначала откройте окно терминала на рабочем столе Linux, нажав Ctrl + Alt + T на рабочем столе. Или найдите «Терминал» в меню приложения и запустите его таким образом.
После открытия окна терминала следуйте приведенным ниже инструкциям по установке, которые соответствуют операционной системе Linux, которую вы в настоящее время используете для настройки зависимостей Joycond.
Ubuntu / Debian
И в Ubuntu, и в Debian необходимо установить пакет libevdev-dev. У вас также должен быть установлен Git, а также любые инструменты для создания программ.
Примечание. В Debian вам необходимо обновить ядро до версии 5.10 или новее. В противном случае вам нужно будет установить драйвер Hid Nintendo в ядро вручную. Затем, для достижения наилучших результатов, обновитесь до Debian 11 .
sudo apt install build-essential cmake libevdev-dev git
Для получения дополнительных указаний по зависимостям, которые вам понадобятся для сборки этого драйвера в Ubuntu или Debian, обратитесь к официальной странице Github для Joycond.
Fedora
Если вы планируете использовать Joycond на Fedor a, вам придется установить несколько пакетов для запуска драйвера Joycond, а также инструменты разработки, необходимые для создания программного обеспечения в компиляторе.
sudo dnf groupinstall @ инструменты разработки @ библиотеки разработки sudo dnf установить git cmake libevdev-devel libudev-devel
Arch Linux
Тем, кто пользуется Arch Linux , повезло, когда дело касается Joycond. Как оказалось, для драйвера Switch Pro существует уже настроенный и готовый к установке пакет AUR. Он позаботится обо всех зависимостях, а также создаст код.
Чтобы установить его, введите следующие команды одну за другой в окно терминала.
sudo pacman -S git base-devel git clone https://aur.archlinux.org/trizen.git cd trizen / makepkg -sri trizen -S joycond-git
Получение Joycond
Теперь, когда зависимости установлены, можно установить Joycond. Перейдите на страницу драйвера и следуйте инструкциям по сборке, чтобы он заработал.
Проводной
Подключить контроллер Switch Pro к вашей системе Linux через USB невероятно просто. Нет никаких обручей, через которые можно было бы прыгать через Bluetooth или что-то в этом роде. Чтобы использовать ваш контроллер, сделайте следующее.
Сначала возьмите кабель USB-C и подключите его к компьютеру с Linux. Вам понадобится один из этих кабелей для контроллера Switch Pro.
Когда кабель USB-C подключен как к контроллеру Switch Pro, так и к компьютеру, Linux должен распознать его благодаря драйверу Joycond. Отсюда вы сможете наслаждаться своими играми!
Беспроводной
Подключить Switch Pro к ПК через Bluetooth немного сложнее. Для начала выключите коммутатор или поместите его в другую комнату, чтобы контроллер не мог к нему подключиться. Затем подключите адаптер Bluetooth к ПК с Linux и убедитесь, что Bluetooth включен.
Как только он будет включен, откройте приложение для подключения Bluetooth в Linux. Затем нажмите круглую кнопку на задней панели коммутатора, чтобы перевести его в режим сопряжения. Когда устройство переведено в режим сопряжения, оно должно отображаться как подключаемое устройство в меню Bluetooth.
Выберите с помощью мыши контроллер Switch Pro в меню Bluetooth. Когда вы нажимаете на устройство в меню, оно соединяется. Как только устройство будет сопряжено, вы сможете играть на нем в игры.
Настройка Switch Pro для Steam
Сопряжение контроллера Switch Pro — это не все, что вам нужно сделать, если вы хотите играть с ним в Steam. Вам также необходимо настроить его в меню контроллера Steam; в противном случае игры могут работать некорректно.
Настроить контроллер Switch Pro в Steam довольно просто благодаря продуманному пользовательскому интерфейсу Steam. Откройте «Настройки» и выберите «Общие настройки контроллера». Затем выберите параметр «Поддержка конфигурации Switch Pro».
Когда вы настроили свой контроллер Switch Pro с помощью Steam, устройство сможет работать как игровой контроллер в вашей системе Linux с любой установленной вами видеоигрой.
Наслаждайтесь играми на своем ПК с контроллером Switch Pro в Linux!