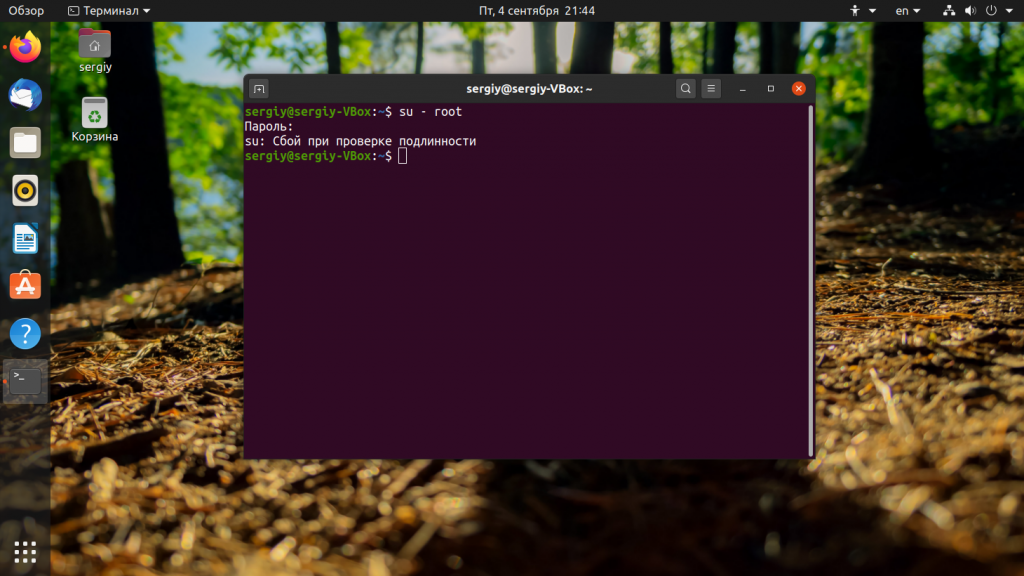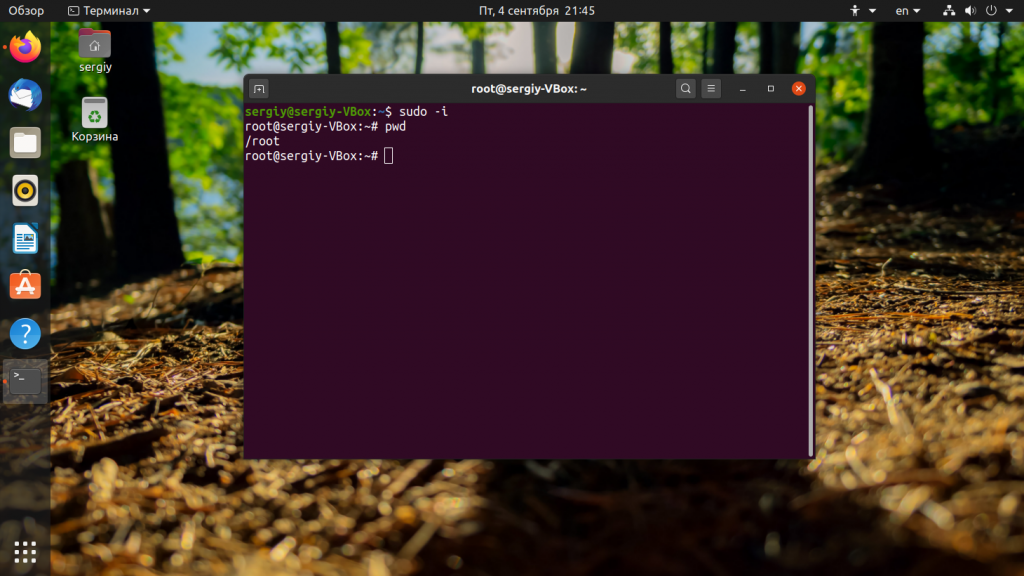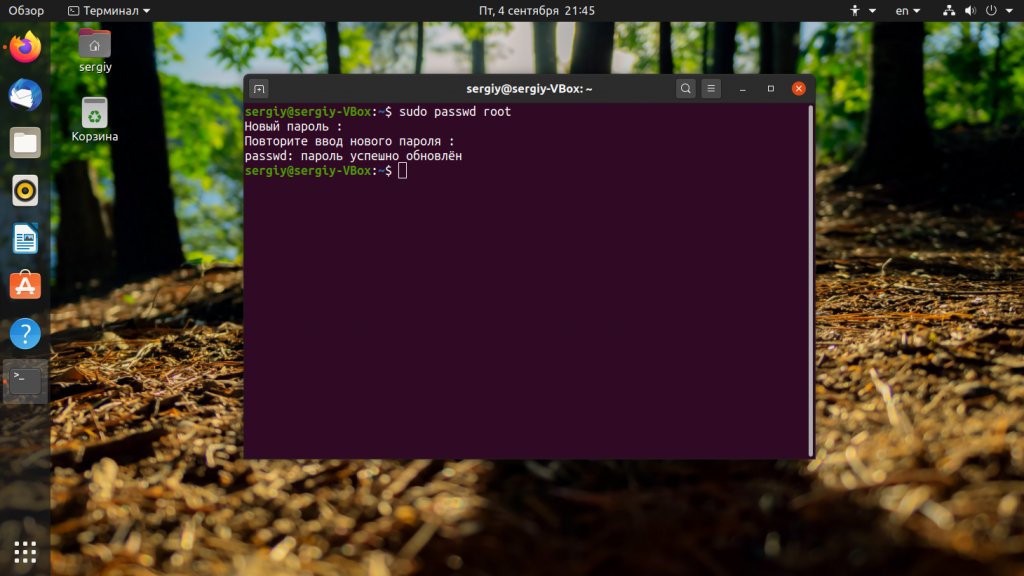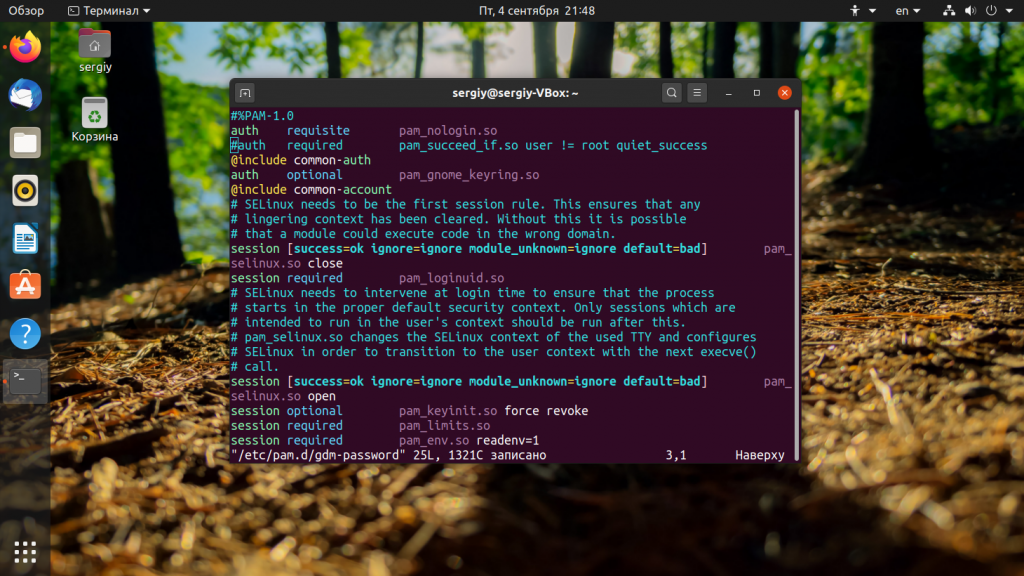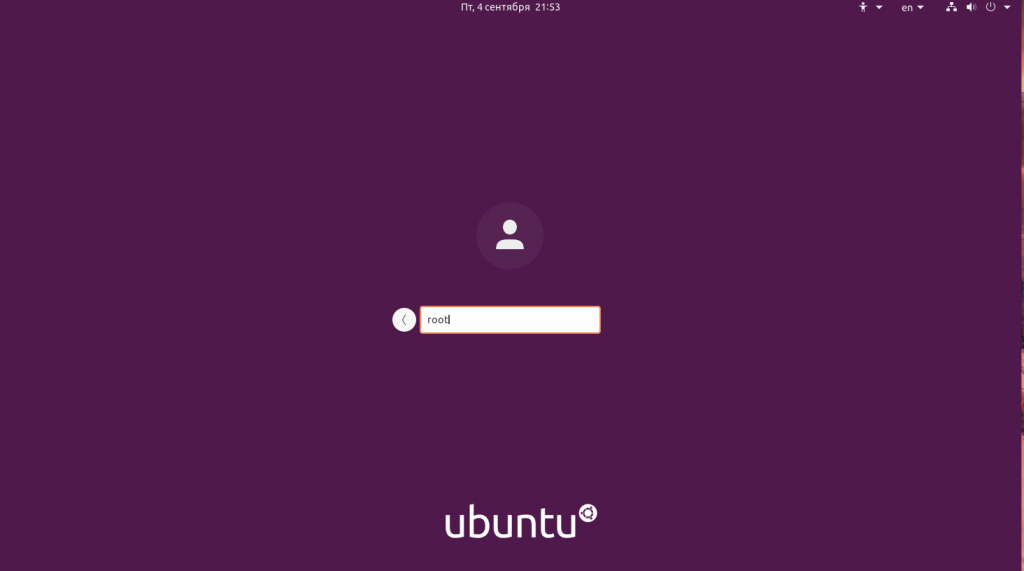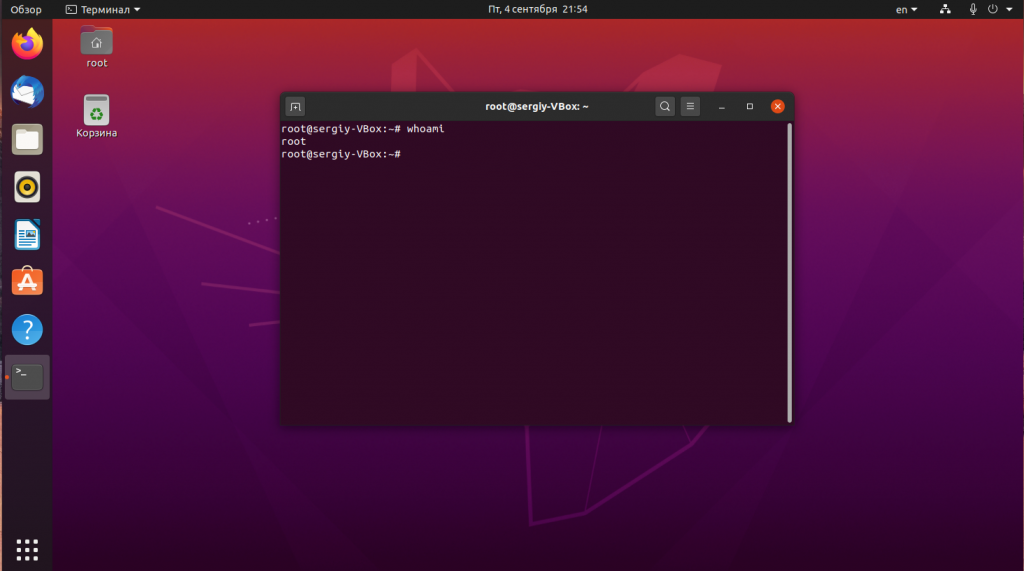- 2 ways to switch to root user in Linux
- What are the benefits of using the root user in Linux?
- switch to root user with su command in Linux
- switch to root user with sudo command in Linux
- difference between su and sudo command in Linux
- What are some common commands for the root user in Linux?
- What are some best practices for using the root user in Linux?
- Как зайти под root в Ubuntu
- Как зайти под root в Ubuntu
- Похожие записи
- Оцените статью
- Об авторе
- 4 комментария к “Как зайти под root в Ubuntu”
- Changing from user to superuser
- 4 Answers 4
2 ways to switch to root user in Linux
In Linux, there are two ways to switch to the root user. The first way is to use the su command, and the second way is to use the sudo command. In this blog post, we will discuss both methods in detail. We will also provide step-by-step instructions on how to switch to the root user using each method. Let’s get started!
What are the benefits of using the root user in Linux?
The root user has full access to all files and directories in the system, and can perform any actions. This means that the root user can manage system files, install and remove software, create and delete users, and much more.
switch to root user with su command in Linux
To switch to root user in Linux, we can use su – command. When you execute the su – command, you are essentially asking to be logged in as the root user. You will then be prompted for the root password.
Once you enter the password, you will be logged in as the root user. You can verify that you are logged in as the root user by executing the whoami command. The output of the whoami command will tell you the current user that you are logged in as.
switch to root user with sudo command in Linux
The sudo command stands for “superuser do.” The sudo command allows you to execute a single command as the root user. In order to use the sudo command, you must first have an account on the Linux system that has been assigned the sudoers group. Once you have an account in the sudoers group, you can execute the sudo command by typing the following into the terminal:
You will then be prompted for your password. Once you enter your password, the specified command will be executed as the root user. We can use sudo su – command to switch to root user if we are already in sudoers group.
difference between su and sudo command in Linux
The sudo command is more restricted than the su command. With sudo, you can only execute a single command as the root user. With su, you can log in to the root user account and have full access to all files and directories. In addition, sudo requires that you have an account in the sudoers group, while su does not.
Both methods will get you to the root user, but each has its own benefits and drawbacks. Choose the method that best fits your needs.
What are some common commands for the root user in Linux?
Some common commands for the root user in Linux include the following:
- chown: Changes the ownership of a file or directory
- chmod: Changes the permissions of a file or directory
- ls: Shows the contents of a directory
- cd: Changes the current working directory
- mkdir: Creates a new directory
- rmdir: Deletes a directory
- touch: Creates a new file
- cp: Copies a file from one location to another
- mv: Moves a file from one location to another
- rm: Deletes a file
What are some best practices for using the root user in Linux?
Some best practices for using the root user in Linux include the following:
- Use the root user only when absolutely necessary
- Avoid using graphical interfaces as the root user
- Use strong passwords for the root user account
- Keep the system up to date with security patches
- Monitor activity on the system regularly to detect unusual activity that could be indicative of a security breach.
- Always log out of the root user account when you are finished using it
- Do not use the root user account on untrusted or public networks
Both of these methods can be used to switch to the root user in Linux. In most cases, the sudo command is the preferred method as it is more secure. However, there are some situations where the su command may be necessary.
For example, if you need to execute a series of commands as the root user, you can use the su command to switch to the root user and then execute the commands. Alternatively, you could use the sudo command to execute each command as the root user.
We hope you found this blog post helpful. If you have any questions, please feel free to leave a comment below. Thanks for reading!
Как зайти под root в Ubuntu
Политика дистрибутива Ubuntu нацелена на то, что все действия, требующих административных привилегий надо выполнять с помощью команды sudo. Использовать root пользователя как основного для новичков опасно, поскольку они ещё плохо ориентируются в системе и могут забыть, что они вошли как root и удалить что-то важное.
А поскольку восстановить файлы, удалённые с помощью команды rm почти нельзя, то лучше новичков туда не пускать. Но иногда возникает необходимость войти под пользователем root. В этой небольшой статье мы рассмотрим как это сделать.
Как зайти под root в Ubuntu
По причинам, описанным выше для пользователя root пароль в Ubuntu не задан по умолчанию, поэтому вы не можете просто так войти от его имени с помощью в виртуальных консолях доступных по Ctrl+Alt+FN или с помощью утилиты su. Поскольку пароля нет, ввести его верно вы не сможете.
Но это всё очень просто обходится. Для того чтобы войти под пользователем root в терминале достаточно дописать sudo перед командой su:
Также можно использовать опцию -i команды sudo чтобы открыть консоль от имени суперпользователя:
Однако, если вы хотите авторизоваться от имени этого пользователя в виртуальной консоли или по SSH, то вам надо сначала задать для него пароль. Для этого выполните:
Затем введите два раза пароль. После этого пользователь root становится почти полноценным пользователем системы. Вы не сможете только войти под ним в графический интерфейс потому что на это действует ограничение самой оболочки Gnome, это очень плохая практика — запускать целую оболочку от имени root.
Но если вам всё же очень хочется, надо немного настроить правила PAM для GDM. Для этого откройте файл /etc/pam.d/gdm-password и закомментируйте там строчку:
sudo vi /etc/pam.d/gdm-password
# auth required pam_succeed_if.so user != root quiet_success
После этого вы сможете авторизоваться от имени root в менеджере входа. Просто кликните по пункту Нет в списке, а затем введите логин root:
Перед вами откроется оболочка, запущенная от имени суперпользователя:
Это очень небезопасно, потому что любая программа может делать с вашим компьютером всё, что захочет и никто её не остановит. Фактически, первые версии Windows тоже работали в таком режиме и поэтому они были очень уязвимы к вирусам.
Обнаружили ошибку в тексте? Сообщите мне об этом. Выделите текст с ошибкой и нажмите Ctrl+Enter.
Похожие записи
Оцените статью
Статья распространяется под лицензией Creative Commons ShareAlike 4.0 при копировании материала ссылка на источник обязательна .
Об авторе
Основатель и администратор сайта losst.ru, увлекаюсь открытым программным обеспечением и операционной системой Linux. В качестве основной ОС сейчас использую Ubuntu. Кроме Linux, интересуюсь всем, что связано с информационными технологиями и современной наукой.
4 комментария к “Как зайти под root в Ubuntu”
Ну а что там с другими DE? Решение я знаю, но почему их нет в статье? Огласите весь список, пожалуйста! Ответить
Поставил два дня назад Ubuntu, просто посмотреть что за зверь такой Linux. Посмотрел. Теперь понял почему Windows рулит в мире, а Linux в глубокой попе ) Если после установки в Windows сразу можно работать (копировать, вставлять файлы, создавать папки редактировать и тд), то в Linux НИЧЕГО нельзя делать. То есть вообще ничего. Разве что браузер работает и можно что то посмотреть. А для того чтобы получить разрешение на работу в Linux, надо сначала выучить команды терминала ) Окститесь линуксоиды! Какой идиот сейчас будет заморачиваться с командами? Современная молодежь даже не знает что такое терминал. Почитал заклинания линуксоидов: какие страшные картинки рисуют, если юзер зашел под root. Чуть ли не конец света ) Как будто в Windows нет важных файлов, а все важнейшие для юзера файлы только в Linux ) Вы вообще про переустановку системы слышали? Если нет, сообщаю: Linux гораздо проще переустановить, чем Windows, не надо активировать систему. Так что заходим под root, спокойно что то ломаем и спокойно переустанавливаем. Никакой трагедии. По крайней мере такая дикая защита от ЮЗЕРА не нужна. Ответить
Changing from user to superuser
How do I change from user to superuser (root)? What command do I use in the Terminal to switch to root? I have tried —help but I get lost with all the listed help. I’m looking for a recent download/install so I can use it.
4 Answers 4
Launch an instance of your terminal (press CTRL + ALT + T or search for «terminal» in the Dash). This will give you your normal shell from which you can run commands or programmes without root access.
To get root access, you can use one of a variety of methods:
- Run sudo and type in your login password, if prompted, to run only that instance of the command as root. Next time you run another or the same command without the sudo prefix, you will not have root access.
- Run sudo -i . This will give you an interactive root shell. Note that the $ at the end of your prompt has changed to a # , indicating that you have root access. But you fall in the root home directory ( /root/ ). From here you can run any sequence of commands as root, or run the command exit to leave the root shell.
- Use the su (substitute user) command to get a root shell. This is effectively the same as using sudo -i . Note that when you use this command it will ask for the root password and not your login password. These are not the same. You may have to set or change the root password by running sudo passwd root first.
- Run sudo -s . This gives you root access, but maintains your current SHELL. Shell specific settings, including your current directory, are preserved. For instance if you use bash (Ubuntu’s default shell), aliases (and any other settings from ~/.bashrc ) are kept when you switch to the root user. To leave the root access, type exit as in the cases above.
Be advised that playing around with root access is dangerous, and if you had to ask about root access, you probably shouldn’t have the privilege. You have the potential to completely ruin your entire system with the mis-execution of many commands. Be careful and verify what you are doing before you do it. Google is Search engines are your friends.