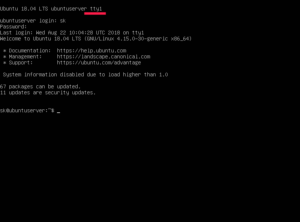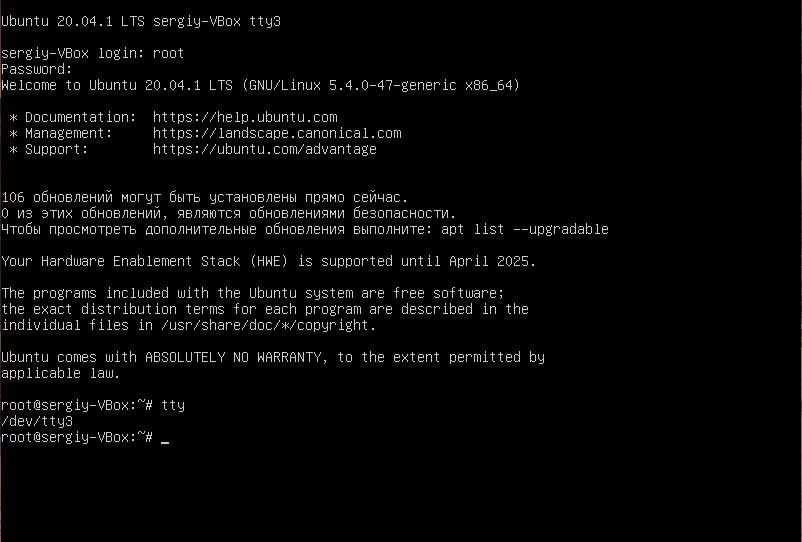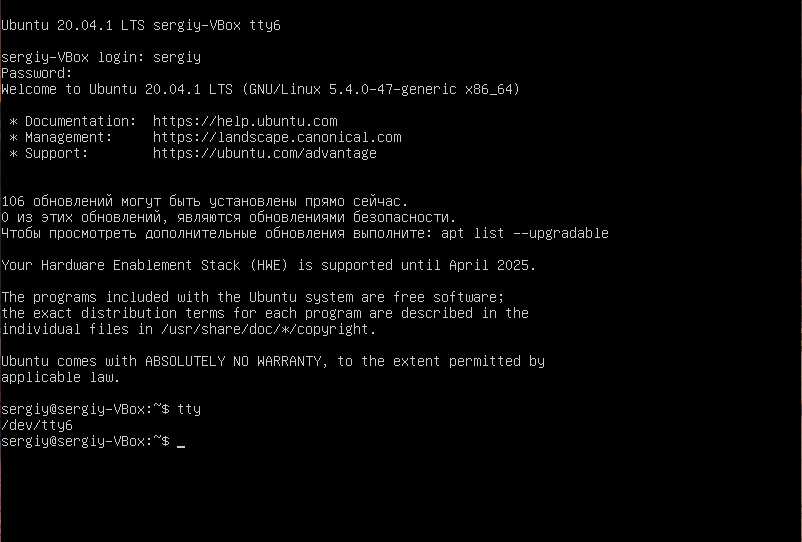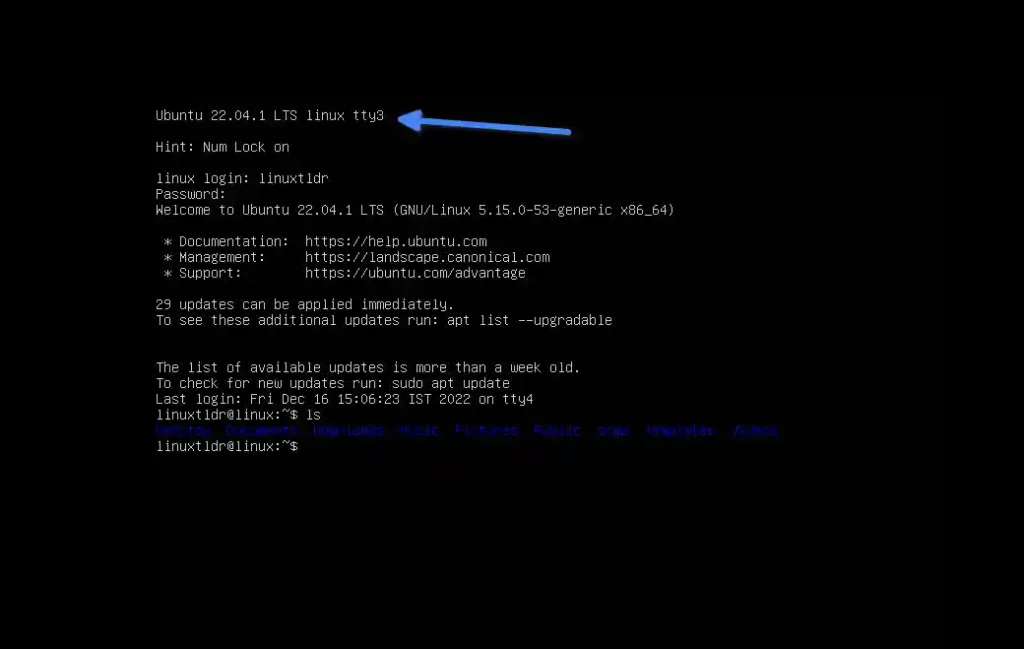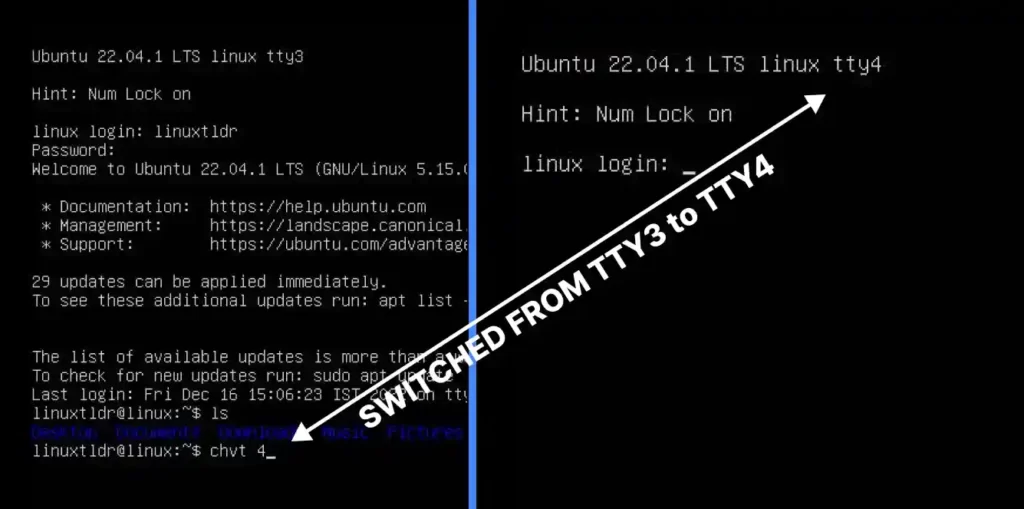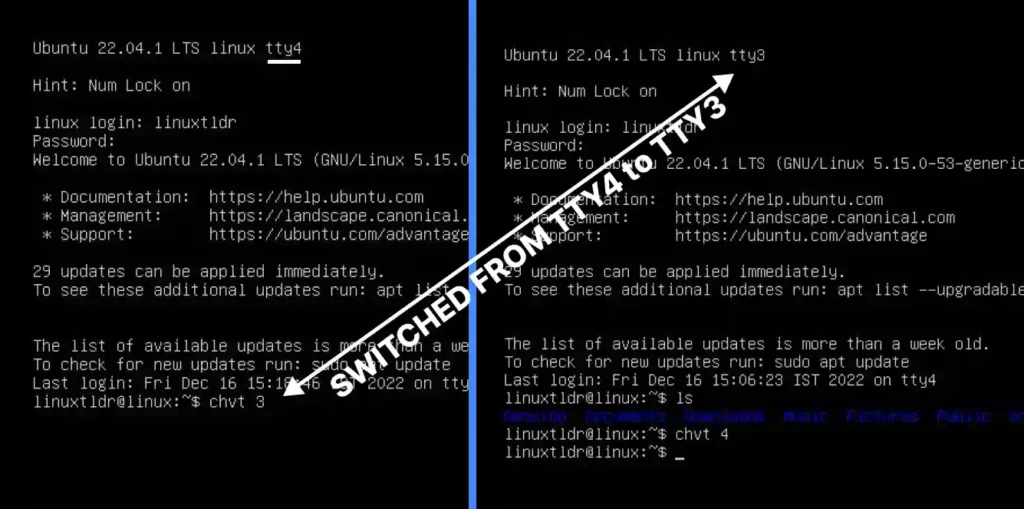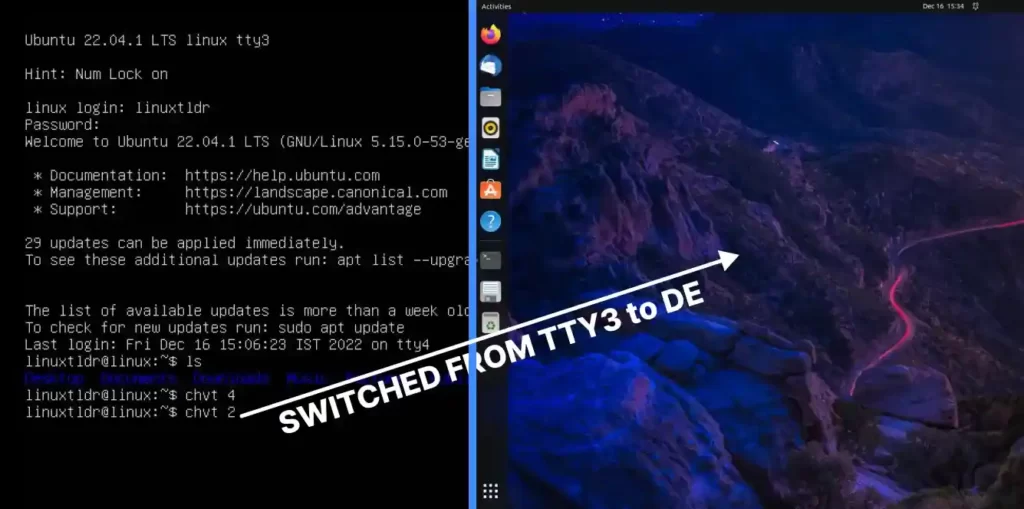- What is a tty, and how do I access a tty?
- Как переключаться между TTY без использования функциональных клавиш в Linux
- Переключение между TTY в Linux
- chvt описание
- Переключение между консолями Linux
- Что такое TTY консоли?
- Переключение между TTY консолями
- How to Switch Between TTY Screens Using the Chvt Command in Linux
- Tutorial Details
- Syntax of the Chvt Command
- Usage of the Chvt Command
What is a tty, and how do I access a tty?
tty is one of those funky Unix commands that prints the name of the terminal connected to standard input.
TTY’s are text-only terminals commonly used as a way to get access to the computer to fix things, without actually logging into a possibly b0rked desktop.
By default, Ubuntu has 7 tty’s.
- On Ubuntu 17.10 and newer: It’s GUI login screen on 1 , GUI desktop on 2 and command lines on 3-7 .
- Up until Ubuntu 17.10: 1-6 are command line only and 7 runs your X session (your normal desktop).
To access them, use this keyboard shortcut:
Ctrl + Alt + F3 (or F1 until 17.10).
Changing F3 to F3-F6 to access the terminal that you want.
To get back to your GUI session (the normal desktop):
Ctrl + Alt + F2 (or F7 until 17.10).
Sir you have mentioned » to F1-F6 to access the terminal that you need» , how they are different and how to use them as per to need ,what kind of need is supported to which terminal. I dont know if it is the right place but your question and answer pointed it for me.
I offer this answer, I aimed to represent this potentially confusing topic with enhanced clarity: askubuntu.com/a/1329549/1157519
A tty, short for teletype and perhaps more commonly called a terminal, is a device which lets you interact with the system by sending and receiving data, such as commands and the output they produce.
There are many kind of ttys, but nowadays most ttys are implemented in software, such as the graphical consoles you can access with Ctrl+Alt+Fn, or terminal emulators such as Gnome terminal that run inside an X session.
There is also a tty command, which shows the device node of the terminal in which it is running (or prints «not a tty» if it is not running inside a terminal; yes, it is possible to run commands outside a terminal). For example:
firas@itsuki ~ % tty /dev/pts/0 firas@itsuki ~ % ssh localhost tty not a tty When I am logged in and running a shell on the machine, the shell is normally running inside a terminal, namely here it is /dev/pts/0 . However, when I run ssh host command to run a command on a remote host, the command is not run inside a terminal.
Как переключаться между TTY без использования функциональных клавиш в Linux
В этом кратком руководстве описывается, как переключаться между TTY без функциональных клавиш в Unix-подобных операционных системах.
Прежде чем идти дальше, мы посмотрим, что такое TTY.
Как упоминалось в ответе на форуме AskUbuntu, слово TTY появилось из TeleTYpewriter.
Еще в ранние дни Unix пользовательские терминалы, подключенные к компьютерам, были электромеханическими телепринтерами или телетайпами (tty вкратце).
С тех пор имя TTY продолжает использоваться для консолей с текстом. В настоящее время все текстовые консоли представляют собой виртуальные консоли, а не физические консоли. Команда TTY печатает имя файла терминала, подключенного к стандартному входу.
Переключение между TTY в Linux
По умолчанию в Linux есть 7 tty.
Они известны как tty1, tty2 … .. tty7.
От 1 до 6 tty – только командная строка.
7th tty – графический интерфейс (ваш рабочий стол X).
Вы можете переключаться между различными TTY, используя клавиши CTRL + ALT + Fn.
Например, чтобы переключиться на tty1, мы набираем CTRL + ALT + F1.
Вот как выглядит tty1 на сервере Ubuntu 18.04 LTS.
Если ваша система не имеет сеанса X, просто введите Alt + Fn. Вам не нужно использовать CTRL.
В некоторых версиях Linux (например, с Ubuntu 17.10 и далее) на экране входа в систему теперь используется виртуальная консоль 1.
Таким образом, вам нужно нажать CTRL + ALT + F3 до CTRL + ALT + F6 для доступа к виртуальным консолям.
Чтобы вернуться в среду рабочего стола, нажмите CTRL + ALT + F2 или CTRL + ALT + F7 на Ubuntu 17.10 и более поздних версиях.
До сих пор мы видели, что мы можем легко переключаться между TTY, используя CTRL + ALT + Function_Key (F1-F7).
Однако, если вы не хотите использовать клавиши функций по какой-либо причине, в Linux есть простая команда с именем chvt.
chvt описание
Команда «chvt N» позволяет вам переключиться на терминал N переднего плана, так же, как нажать CTRL + ALT + Fn.
Соответствующий экран создается, если он еще не существует.
Посмотрим, напечатаем ли система текущий tty:
Пример вывода с моего сервера Ubuntu 18.04 LTS.
Теперь перейдем к tty2. Для этого введите:
Помните, что вам нужно использовать «sudo» с командой chvt.
Теперь проверьте текущий tty с помощью команды:
Вы увидите, что tty теперь изменился.
Аналогичным образом, вы можете переключиться на tty3, используя «sudo chvt 3», tty4, используя «sudo chvt 4» и так далее.
Команда Chvt может быть полезна, когда какая-либо из ваших функциональных клавиш не работает.
Чтобы просмотреть общее количество активных виртуальных консолей, запустите:
$ fgconsole 2
Как вы можете видеть, в моей системе есть два активных VT.
Вы можете увидеть следующий нераспределенный виртуальный терминал, используя команду:
$ fgconsole --next-available 3
Виртуальная консоль не используется, если она не является консолью переднего плана, и никакой процесс не открывается для чтения или записи, и на ее экране не было выделено текста.
Чтобы избавиться от неиспользуемых VT, просто введите:
Вышеупомянутая команда освобождает память ядра и структуры данных для всех неиспользуемых виртуальных консолей.
Чтобы сказать проще, эта команда освободит все ресурсы, связанные с неиспользуемыми виртуальными консолями.
Для получения дополнительной информации см. Справочные страницы соответствующей команды.
Переключение между консолями Linux
В Linux по умолчанию доступно целых двенадцать так называемых TTY консолей, которые можно использовать для выполнения команд, восстановления системы, запуска Wine или дополнительного X сервера, а также для многого другого.
Сегодня мы разберемся что это за консоли, где они взялись и как выполняется переключение между консолями Linux.
Что такое TTY консоли?
Аббревиатура TTY означает Teletype или телетайп. Чтобы понять откуда это всё взялось, надо немного оглянуться назад, а именно в 1830 год. Тогда были разработаны специальные машины, под названием телетайп, который позволяли отправлять набранные на клавиатуре сообщения в удалённые места. Это был большой шаг для телеграфии, потому что раньше для этих целей использовалась азбука морзе. Сообщения кодировались, передавались, а затем декодировались и печатались на бумаге. Тогда была запатентована специальная система кодирования, которая опередила ASCII на 89 лет. В машинах, использующих эту систему было всего пять клавиш и оператору приходилось запоминать различные сочетания для каждой буквы.
Когда в 1963 году появилась кодировка ASCI, производители телетайпов начали её использовать. После изобретения телефона телетайп стал применяться ещё шире, потому что появилась возможность объединить много машин в одну сеть. Затем из этого всего получился факс в 1980 году.
Компьютеры тоже развивались. Изначально, инструкции туда вводились с помощью специальных перфорированных карточек, однако это было очень долго и неудобно. Всем было нужно устройство, которое позволяло бы вводить инструкции и сразу же получать результат. Телетайп был идеальным кандидатом на место такого устройства ввода/вывода. Здесь было всё. Устройство было разработано для ввода текста, его кодирования, декодирования и отображения. Только теперь на другой стороне должен быть не ещё один телетайп, а компьютер.
Телетайпы начали использовать для управления компьютерами и мейнфреймами. Со временем их вытеснили аппаратные эмуляторы телетайпов, которые уже использовали не бумагу для вывода данных, а электронно-лучевую трубку. Такие устройства давали намного больше возможностей, таких как перемещение курсора по экрану, очистка экрана, редактирование текста и многое другое. Одним из таких виртуальных телетайпов был DEC VT05.
В современных системах, основанных на ядре Linux и других Unix подобных системах, все терминалы представляют из себя виртуальный телетайп. Только теперь телетайп эмулируется программно. Такие терминалы называются псевдо телетайпами (pseudo-teletypes) или PTS.
В Linux есть мультиплексор псевдотерминалов, который обрабатывает подключения ко всем таким PTS. Этот мультиплексор находится в ядре и доступен через файл /dev/ptmx. Каждая из двенадцати консолей, открытых по умолчанию в Linux — это псевдо телетайп устройство, подключённое к этому мультиплексору.
Переключение между TTY консолями
У каждой консоли есть своя горячая клавиша. Это Ctrl+Alt+Fn, где n — это номер консоли от 1 до 12 -ти. Таким образом, чтобы открыть первую консоль следует ввести Ctrl+Alt+F1, вторую — Ctrl+Alt+F2, двенадцатую — Ctrl+Alt+F12 и так далее. Например, откройте третью консоль и авторизуйтесь в ней, затем посмотрите номер псевдотелетайпа:
Как видите, здесь номер устройства /dev/tty3. Аналогично можно открыть шестую, для этого нажмите Ctrl+Alt+F6:
Обычно первая консоль занята менеджером входа в систему, а вторая или седьмая X сервером. Все остальные вы можете использовать в своих целях. Теперь вы знаете что такое TTY консоли, почему они так называются, а также как между ними переключаться.
Обнаружили ошибку в тексте? Сообщите мне об этом. Выделите текст с ошибкой и нажмите Ctrl+Enter.
How to Switch Between TTY Screens Using the Chvt Command in Linux
This article requires knowledge of TTY in Linux. If you are unfamiliar with this term, check out our recent article on TTY and PTY in Linux, then come back to continue this article.
So, to switch between different TTY screens (or virtual consoles) in Linux, you have to use the following shortcut keys that vary from system to system:
- CTRL + ALT + F1 – Lockscreen
- CTRL + ALT + F2 – Desktop Environment
- CTRL + ALT + F3 – TTY3
- CTRL + ALT + F4 – TTY4
- CTRL + ALT + F5 – TTY5
- CTRL + ALT + F6 – TTY6
But if you are in bad luck because either your “ CTRL “, “ ALT “, or “ FUNCTION ” key is broken and can’t function any more, then you can use the chvt command to swim between these TTY screens.
Tutorial Details
| Description | Chvt (Change Foreground Virtual Machine) |
| Difficulty Level | Moderate |
| Root or Sudo Privileges | No |
| Host System and Architecture | Ubuntu 22.10 (x64) |
| OS Compatibility | Ubuntu, Manjaro, Fedora, etc. |
| Prerequisites | chvt |
| Internet Required | No |
| Discussed Tools in this Article |
Syntax of the Chvt Command
The chvt command takes two arguments: one is the option, and the other is the number (representing the position of the TTY screen).
$ chvt [OPTION] [N]The following are known options for this command:
- “ -V ” or “ —version “: Display the program version.
- “ -h ” or “ —help “: Display the help section.
The following is the position of all TTY screens in number using this command:
| TTY | Instead of this shortcut key | Using this command |
|---|---|---|
| Lockscreen | CTRL + ALT + F1 | chvt 1 |
| Desktop Environment | CTRL + ALT + F2 | chvt 2 |
| TTY3 | CTRL + ALT + F3 | chvt 3 |
| TTY4 | CTRL + ALT + F4 | chvt 4 |
| TTY5 | CTRL + ALT + F5 | chvt 5 |
| TTY6 | CTRL + ALT + F6 | chvt 6 |
Usage of the Chvt Command
So, to explain the usage of this command, I assume that you are already present in the TTY3 screen, as shown.
Now, if you want to switch to another TTY screen, like TTY4, then specify its position number as an argument to the chvt command.
Now, if you want to switch back to the previous TTY3 screen, then follow the same steps, using its position as an argument to the chvt command in your TTY4 console.
Following this way, you can swim between all the TTY screens and use each console to do separate tasks (multitasking).
If you have a desktop environment installed on your system, then you can switch to lockscreen or homescreen using its position number.
For example, I am currently in TTY3 and want to access my system home screen; to do so, I will use the “Desktop Environment” position number (which is “2“) and specify it as an argument to the chvt command, as shown.
Note : Instead of the home screen, you might be redirected to the lock screen if you have been away for a long time because your system will reach its standby time (a feature of DE to save battery).
That’s all this command does.
If you have any question or query related to this topic, then feel free to ask us in the comment section.