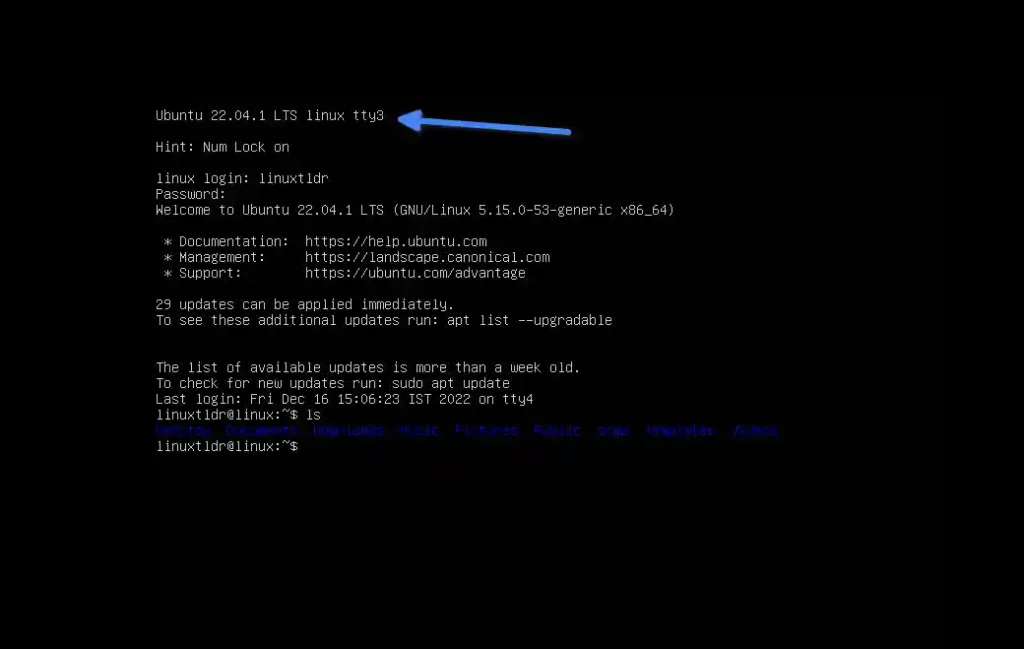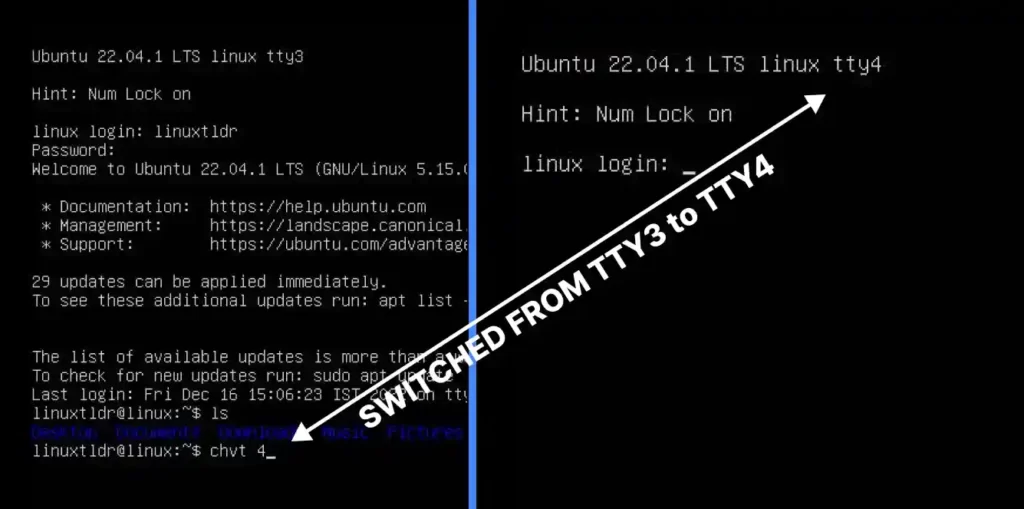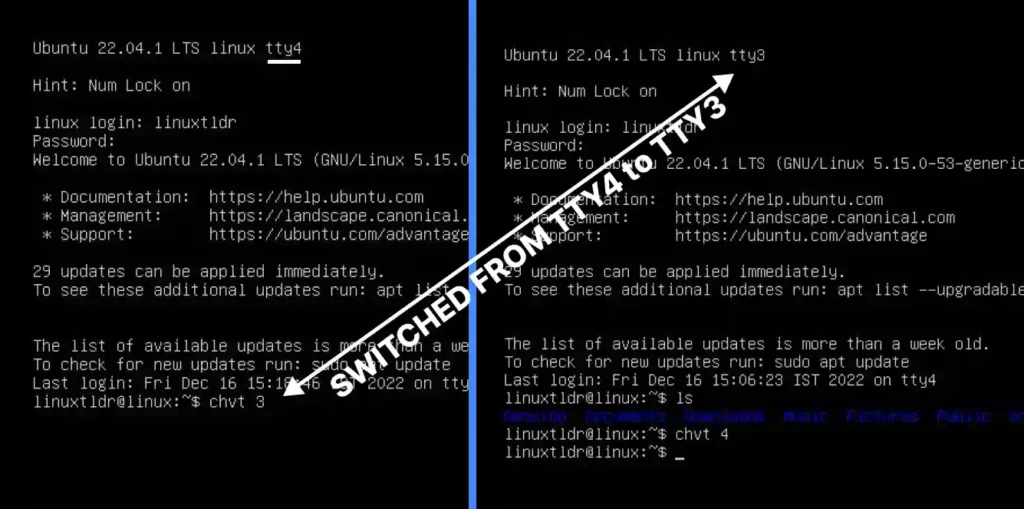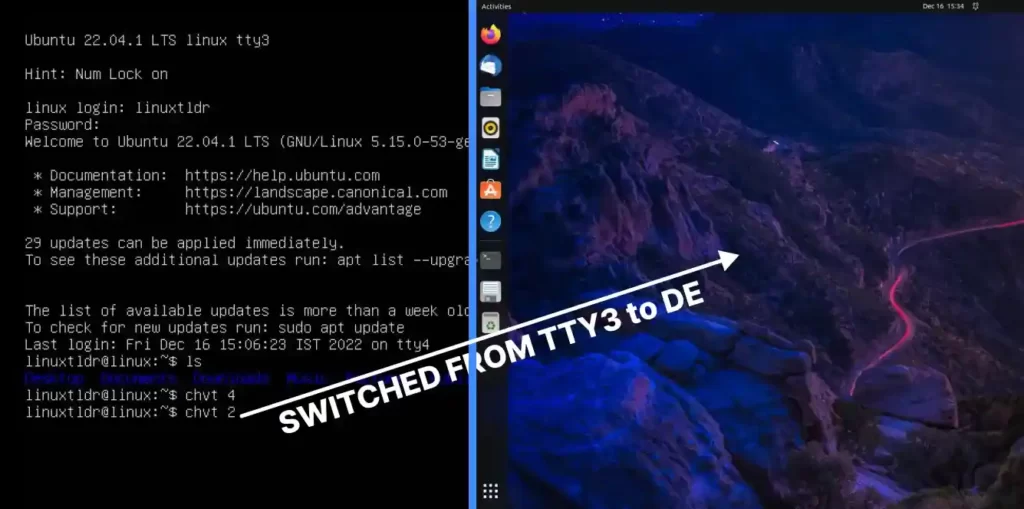- How do I switch between terminals in Linux?
- What does tty1 mean?
- How do you select all text in Linux terminal?
- Popular
- How To Switch From One Terminal to Other?
- Surendra Anne
- Latest posts by Surendra Anne (see all)
- How to Switch Between TTY Screens Using the Chvt Command in Linux
- Tutorial Details
- Syntax of the Chvt Command
- Usage of the Chvt Command
- Quickly switching between virtual sessions (screen?)
- 6 Answers 6
How do I switch between terminals in Linux?
By default, most Linux systems have several virtual consoles running in the background. Switch between them by pressing Ctrl-Alt and hitting a key between F1 and F6. Ctrl-Alt-F7 will usually take you back to the graphical X server. Pressing the key combination will take you to a login prompt.
Which key sequence is used to quit a command that is not responding in Linux?
Killing at the Console The easiest way of stopping a program running on the terminal you are using is pressing Ctrl+C, which asks a program to stop (sends SIGINT) – but the program can ignore this.
How do you select text in Linux terminal using keyboard?
You can highlight text in gedit and hit Ctrl+C , and then paste it into a terminal window using Ctrl+Shift+V . The key combination Ctrl+Insert is the same as Ctrl+Shift+C , and the combination Shift+Insert is the same as Ctrl+Shift+V .
What does tty1 mean?
virtual terminals
tty1, tty2, etc. are “virtual terminals” (sometimes called “virtual consoles”). You may log in to different virtual terminals and thus have a few different sessions with the computer going on at the same time.
How do I fix copy and paste not working?
How to fix copy and paste not working?
- Close any video players.
- Close any open applications.
- Clear your clipboard.
- Run System File Checker.
- Update your device drivers.
- Delete any corrupt zones from your Windows Registry.
- Check for viruses and malware.
- Undo recent system changes with System Restore.
Why copy paste is not working in Ubuntu terminal?
Mark the text, that you want to paste by pressing the left mouse button and move the mouse. Press shift + ctrl + c to ‘Copy’ (to clipboard). Press shift + ctrl + v to ‘Paste’ into another terminal window. Press ctrl + v to ‘Paste’ into a normal GUI application program, for example Firefox or Gedit.
How do you select all text in Linux terminal?
- Click at the start of the text you want to select.
- Scroll the window to the end of the text you want select.
- Shift + click the end of your selection.
- All text between your first click and your last Shift + click is now selected.
- Then you can Ctrl + Shift + C your selection out of there.
How do you select text in Ubuntu terminal?
However, if you type screen you enter the terminal emulator which allows you to select, copy and paste text using just the keyboard. To select (copy): Press Ctrl + A together followed by Escape .

Popular
How To Switch From One Terminal to Other?
This post is about changing from one terminal to other one in Linux. There are by default 7 terminals in Linux/Unix A terminal is a software which is used an interface between Linux kernel and an user. First six terminals are text based terminals by default and can be accessed in 1st, 2nd, 3rd, 4th and 5th runlevels. And the last 7th terminal is graphical terminal in which we can open multiple virtual terminals. So if you want to switch from one terminal to other then you have to press ctrl+alt+function keys. For example you want to access 6th terminal you can press ctrl+alt+f6 keys. Below table give you brief idea about terminals.
[tabs][tab title=”Tab 1 Title”]Insert tab 1 content here[/tab] [tab title=”Tab 2 Title”]Insert tab 2 content here[/tab] [tab title=”Tab 3 Title”]Insert tab 3 content here[/tab][/tabs]
Simultaneously there is another procedure to access the terminals there is a command chvt(change virtual terminal) is used to change the terminals for example you want to switch to terminal 3 just type the below thing in your shell.
chvt 3
Surendra Anne
Mr Surendra Anne is from Vijayawada, Andhra Pradesh, India. He is a Linux/Open source supporter who believes in Hard work, A down to earth person, Likes to share knowledge with others, Loves dogs, Likes photography. He works as Devops Engineer with Taggle systems, an IOT automatic water metering company, Sydney . You can contact him at surendra (@) linuxnix dot com.
Latest posts by Surendra Anne (see all)
- Docker: How to copy files to/from docker container — June 30, 2020
- Anisble: ERROR! unexpected parameter type in action: Fix — June 29, 2020
- FREE: JOIN OUR DEVOPS TELEGRAM GROUPS — August 2, 2019
- Review: Whizlabs Practice Tests for AWS Certified Solutions Architect Professional (CSAP) — August 27, 2018
- How to use ohai/chef-shell to get node attributes — July 19, 2018
How to Switch Between TTY Screens Using the Chvt Command in Linux
This article requires knowledge of TTY in Linux. If you are unfamiliar with this term, check out our recent article on TTY and PTY in Linux, then come back to continue this article.
So, to switch between different TTY screens (or virtual consoles) in Linux, you have to use the following shortcut keys that vary from system to system:
- CTRL + ALT + F1 – Lockscreen
- CTRL + ALT + F2 – Desktop Environment
- CTRL + ALT + F3 – TTY3
- CTRL + ALT + F4 – TTY4
- CTRL + ALT + F5 – TTY5
- CTRL + ALT + F6 – TTY6
But if you are in bad luck because either your “ CTRL “, “ ALT “, or “ FUNCTION ” key is broken and can’t function any more, then you can use the chvt command to swim between these TTY screens.
Tutorial Details
| Description | Chvt (Change Foreground Virtual Machine) |
| Difficulty Level | Moderate |
| Root or Sudo Privileges | No |
| Host System and Architecture | Ubuntu 22.10 (x64) |
| OS Compatibility | Ubuntu, Manjaro, Fedora, etc. |
| Prerequisites | chvt |
| Internet Required | No |
| Discussed Tools in this Article |
Syntax of the Chvt Command
The chvt command takes two arguments: one is the option, and the other is the number (representing the position of the TTY screen).
$ chvt [OPTION] [N]The following are known options for this command:
- “ -V ” or “ —version “: Display the program version.
- “ -h ” or “ —help “: Display the help section.
The following is the position of all TTY screens in number using this command:
| TTY | Instead of this shortcut key | Using this command |
|---|---|---|
| Lockscreen | CTRL + ALT + F1 | chvt 1 |
| Desktop Environment | CTRL + ALT + F2 | chvt 2 |
| TTY3 | CTRL + ALT + F3 | chvt 3 |
| TTY4 | CTRL + ALT + F4 | chvt 4 |
| TTY5 | CTRL + ALT + F5 | chvt 5 |
| TTY6 | CTRL + ALT + F6 | chvt 6 |
Usage of the Chvt Command
So, to explain the usage of this command, I assume that you are already present in the TTY3 screen, as shown.
Now, if you want to switch to another TTY screen, like TTY4, then specify its position number as an argument to the chvt command.
Now, if you want to switch back to the previous TTY3 screen, then follow the same steps, using its position as an argument to the chvt command in your TTY4 console.
Following this way, you can swim between all the TTY screens and use each console to do separate tasks (multitasking).
If you have a desktop environment installed on your system, then you can switch to lockscreen or homescreen using its position number.
For example, I am currently in TTY3 and want to access my system home screen; to do so, I will use the “Desktop Environment” position number (which is “2“) and specify it as an argument to the chvt command, as shown.
Note : Instead of the home screen, you might be redirected to the lock screen if you have been away for a long time because your system will reach its standby time (a feature of DE to save battery).
That’s all this command does.
If you have any question or query related to this topic, then feel free to ask us in the comment section.
Quickly switching between virtual sessions (screen?)
I’d like to have few virtual session in one putty window and change between them quickly. What’s the best way to do that? screen ? I know I can detach with ctrl+ad and then reattach to a different session, but it’s seems like a lot of typing.
6 Answers 6
Just to expand on what Ansgar said in case you aren’t very familiar with gnu screen, Having multiple «windows» in a single screen session will likely accomplish what you need.
ctrl + a , c will create a new «window» in your active screen session. You can switch between multiple windows (as Ansgar indicated) with ctrl + a , n for the next window, and ctrl + a , p for the previous window.
ctrl + a , » will give you a list of all your open windows.
Using these easy shortcuts will let you switch between different terminals very quickly and easily, accomplishing your goal without using multiple screen sessions.
If you add the following line to ~/.screenrc it will always display your open windows and which one is selected, so you don’t need to keep track of which window you’re on by remembering.
hardstatus alwayslastline '%[ %%H %][%= %%?%-Lw%?%(%%n*%f %t%?(%u)%?%)%%?%+Lw%?%?%= %%]' This is the hardstatus line that I like to use, but it’s completely customizable (see man page or search google for «gnu screen hardstatus»).
There are a ton of other things you can do with it (naming the different open windows for example), so it’s worth reading some tutorials.
Here are a couple I found with a quick search:
And of course the most useful of all:
# From your terminal: $ man screen