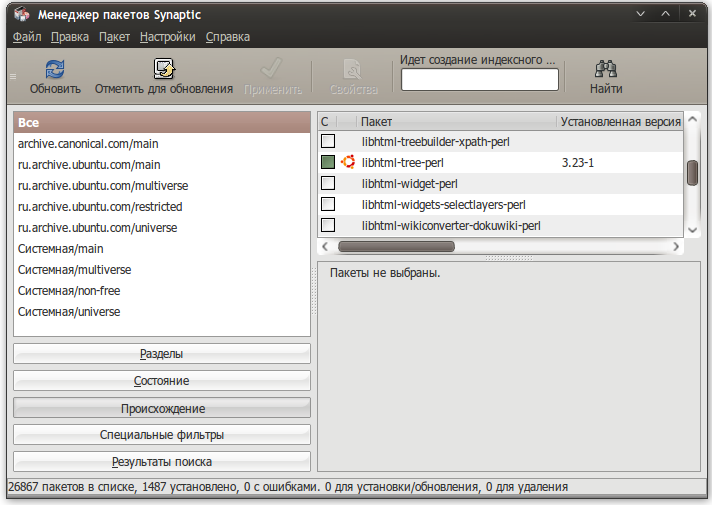- Use Synaptic for more advanced software management
- Install software with Synaptic
- More Information
- See Also
- Менеджер пакетов Synaptic
- Установка
- Запуск и внешний вид
- Управление ПО
- Установка
- Удаление
- Обновление
- Обновление всей системы
- Как исправить сломанные пакеты
- Горячие клавиши в Synaptic
- Настройка кэширования пакетов
Use Synaptic for more advanced software management
Synaptic Package Manager is more powerful and can do some software management tasks which Ubuntu Software can’t. Synaptic’s interface is more complicated and doesn’t support newer Ubuntu Software features like ratings and reviews and therefore isn’t recommended for use by those new to Ubuntu.
Synaptic isn’t installed by default, but you can install it from the Ubuntu package archive.
Install software with Synaptic
- Open Synaptic via the Activities search bar. You will need to enter your password in the Authenticate window.
- Click Search to search for an application, or click Sections and look through the categories to find one.
- Right-click the application that you want to install and select Mark for Installation .
- If you are asked to mark additional changes, click Mark .
- Select any other applications that you would like to install.
- Click Apply , and then click Apply in the window that appears. The applications that you chose will be downloaded and installed.
For more information about using Synaptic , consult the Synaptic How To .
More Information
See Also
- Install additional applications — Use Ubuntu Software to install additional applications and make Ubuntu more useful.
- Remove an application — Remove applications that you no longer use.
You can choose the displayed language by adding a language suffix to the web address so it ends with e.g. .html.en or .html.de.
If the web address has no language suffix, the preferred language specified in your web browser’s settings is used. For your convenience:
[ Change to English Language | Change to Browser’s Preferred Language ]
The material in this document is available under a free license, see Legal for details.
For information on contributing see the Ubuntu Documentation Team wiki page. To report errors in this documentation, file a bug.
Менеджер пакетов Synaptic
Synaptic — это графическая программа, позволяющая управлять пакетами в Ubuntu. Она совмещает в себе все возможности консольной системы управления пакетами apt и удобство графического интерфейса. С помощью Synaptic вы можете устанавливать, удалять, настраивать и обновлять пакеты в вашей системе, просматривать списки доступных и установленных пакетов, управлять репозиториями и обновлять систему до новой версии.
Установка

Начиная с Ubuntu 11.10 Synaptic не распостраняется в комплекте стандартных программ. Установить его можно нажав на ссылку слева или введя в терминале команду:
sudo apt-get install synaptic
Запуск и внешний вид
Перед запуском программы вы увидите окно, в которое вам нужно будет ввести свой пароль, для дальнейшей работы с приложением.
Для запуска Synaptic откройте Главное меню 1) и наберите в поиске synaptic . Также Synaptic можно запустить введя в терминале команду:
При запуске вы увидите главное окно программы: Главное меню вверху, панель с несколькими кнопками, роль которых станет ясна чуть позже.
В левой части экрана внизу есть пять кнопок, которые определяют, что будет показываться в списке над ними, так что вы можете выбирать пакеты в списке, группируя их по статусу.
Если вы выберите «Все», вы увидите полный список доступных и установленных пакетов. При нажатии «Установленные» будут показываться лишь установленные пакеты и так далее. Правая часть окна разделена на верхнюю и нижнюю части. В верхней части выводится список пакетов, и при выбора пакета из этого списка в нижней части отображаются сведения о нем и его описание.
Пакеты могут быть сгруппированы по функциональности (текстовые редакторы, документация, почтовые клиенты и т.д.). Для этого используется кнопка «Разделы». После нажатия на нее вы сможете выбирать пакеты из различных секций.
Для получения подробной информации о пакете, кликните по нему правой кнопкой мыши и в появившемся меню выберите Свойства.
Управление ПО
Установка
Щелкните по кнопке Обновить или нажмите Ctrl + R для того чтобы скачать список самых последних версий ПО.
Правый клик на нужном пакете и выберите в появившемся меню Отметить для установки, или нажмите Ctrl + I . Если пакет требует установки другого пакета, то появиться диалоговое окно с изменениями которые будут сделаны, если вы действительно хотите продолжить установку, то щелкните по клавише Применить или нажмите Ctrl + P .
Удаление
Появиться диалоговое окно с изменениями которые будут сделаны, если вы действительно хотите продолжить удаление, то щелкните по клавише «Применить» или нажмите Ctrl + P .
Если вы отметите пакет маркером «Отметить для полного удаления» то удалится не только выбранный вами пакет, но и все зависимости.
Обновление
Щелкните по кнопке Обновить или нажмите Ctrl + R для того чтобы скачать список самых последних версий ПО.
Обновление всей системы
Synaptic предоставляет два варианта обновления системы
Умное обновления (рекомендуется) Умное обновление попытается разрешить конфликты пакетов перед обновлением системы. Действие умного обновления аналогично действию команды apt-get dist-upgrade .
Стандартное обновление Стандартное обновление обновит только те пакеты, которые не требуют установки дополнительных зависимостей.
По умолчанию ynaptic использует умное обновление. Для того чтобы изменить метод обновления системы откройте Настройки→Параметры→Основные и выберите требуемый способ в Обновление системы.
Щелкните по кнопке Обновить или нажмите Ctrl + R для того чтобы скачать список самых последних версий ПО.
Нажмите на кнопку Отметить для обновления или нажмите Ctrl + G для того, чтобы Synaptic отметил для обновления все пакеты.
Как исправить сломанные пакеты
«Сломанные пакеты» — это пакеты которые имеют неудовлетворённые зависимости. Если сломанные пакеты обнаружены, то Synaptic не позволит проводить ни каких изменений в системе с пакетами до тех пор пока все сломанные пакеты не будут исправлены.
Для исправления сломанных пакетов
Горячие клавиши в Synaptic
| Команда | Сочетание клавиш |
|---|---|
| Обновить список доступных пакетов | Ctrl + R |
| Открыть диалоговое окно поиска | Ctrl + F |
| Показать окно с свойствами выбранного пакета | Ctrl + O |
| Отметить выбранный(е) пакет(ы) для установки | Ctrl + I |
| Отметить выбранный(е) пакет(ы) для обновления | Ctrl + U |
| Отметить выбранный(е) пакет(ы) для удаления | Delete |
| Отметить выбранный(е) пакет(ы) для полного удаления | Shift + Delete |
| Снять какие-либо изменения в пакетах | Ctrl + N |
| Отметить все возможные обновления | Ctrl + G |
| Быстрая установка специфической версии для пакета | Ctrl + E |
| Отменить последнее изменение | Ctrl + Z |
| Повторить последнее изменение | Ctrl + Shift + Z |
| Применить все выбранные действия | Ctrl + P |
| Выйти из Synaptic | Ctrl + Q |
Настройка кэширования пакетов
Настройки кэширования пакетов находятся в двух местах. Первое – в самом synaptic, окно с настройками кэширования вызывается через меню Настройки→Параметры→Файлы.
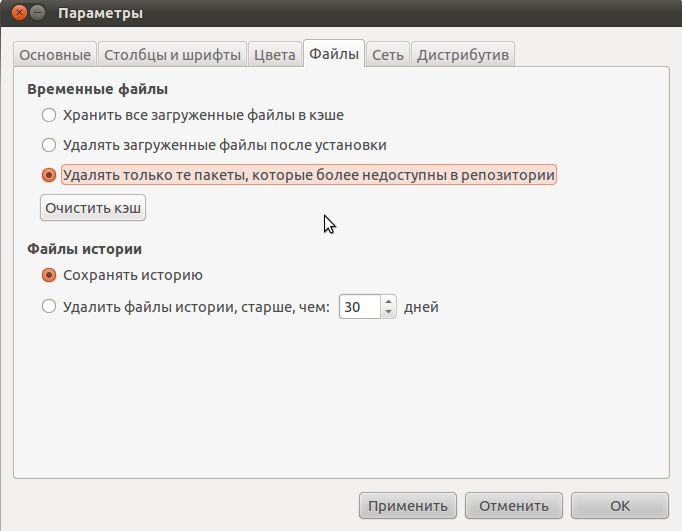
Кэш хранится в папке /var/cache/apt/archives/
Хранить все загруженные файлы в кэше — система будет хранить все файлы скачанные из репозиториев в кэше, согласно правилам хранения(см. ниже).
Удалять загруженные файлы после установки — система будет удалять файлы скачанные из репозиториев сразу после их установки.
Удалять только те пакеты, которые более недоступны в репозитории — система будет хранить все пакеты скачанные из репозиториев, удаляя лишь те, которые будут удалены в репозитории согласно правилам(см. ниже).
В разделе Файлы истории устанавливаются настройки времени хранения истории установок, либо отключается удаление этой истории вообще.
Второе место в котором хранятся настройки кэширования устанавливает правила хранения пакетов в кэше. Для того чтобы получить доступ к этим настройкам необходимо в терминале выполнить следующую команду:
sudo nano /etc/apt/apt.conf.d/20archive
Эти настройки имеют следующий вид:
APT::Archives::MaxAge "30"; APT::Archives::MinAge "2"; APT::Archives::MaxSize "500";
Здесь отображаются максимальный, минимальный срок хранения пакета в днях и максимальный размер кеша в мегабайтах. В данном случае все пакеты старше 30 дней будут удалены, даже если размер кэша менее 500 мб, и ни один пакет младше 2 дней удален не будет, даже если размер кэша превысит 500 мб.