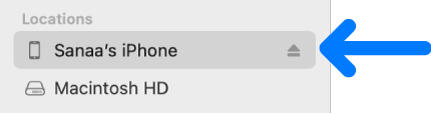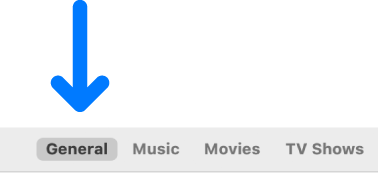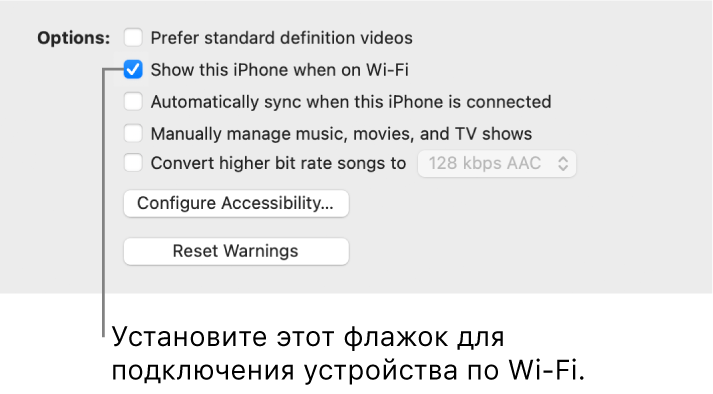Как синхронизировать ваш iPhone с Mac через Wi-Fi
Кому нужны кабели? Следуйте этому руководству, чтобы вместо этого синхронизировать свой iPhone и Mac через Wi-Fi.
Синхронизация вашего iPhone с Mac — один из способов обновить вашу музыку и другой приобретенный контент на всех ваших устройствах. В конце концов, не все платят за подписку iCloud, чтобы иметь резервную копию всего своего контента в облаке.
Большинство людей ненавидят синхронизировать свои iPhone с компьютером, думая, что им нужен кабель. Однако Apple дает вам возможность синхронизировать или создавать резервные копии вашего iPhone через Wi-Fi, хотя по умолчанию это не включено. Итак, вот как вы можете включить синхронизацию Wi-Fi на вашем Mac, чтобы вообще не использовать кабель.
Программы для Windows, мобильные приложения, игры — ВСЁ БЕСПЛАТНО, в нашем закрытом телеграмм канале — Подписывайтесь:)
Синхронизация Wi-Fi — это функция, которая позволяет синхронизировать ваш iPhone с компьютером, подключенным к той же локальной сети Wi-Fi. Это функция, которая существует уже много лет, но поскольку iTunes больше не существует в macOS, у многих людей, похоже, возникают проблемы с доступом к ней.
Вы можете использовать синхронизацию Wi-Fi для беспроводной передачи приложений, музыки, контактов, фотографий и т. Д., И вы даже можете использовать ее для локального резервного копирования данных на вашем iPhone.
Подробнее: как сделать резервную копию вашего iPhone на Mac
Как включить синхронизацию Wi-Fi на Mac
Прежде всего, вам необходимо убедиться, что ваш iPhone и Mac подключены к одной и той же сети Wi-Fi. В противном случае ваш iPhone не будет отображаться на вашем компьютере. Кроме того, вам нужно будет использовать кабель в качестве единовременной меры, чтобы включить эту функцию.
Следуйте этим простым инструкциям, чтобы включить и начать использовать синхронизацию Wi-Fi:
- Подключите iPhone к Mac с помощью прилагаемого кабеля USB-Lightning и запустите Finder из дока.
- Теперь вы должны увидеть свой iPhone на боковой панели. Щелкните по нему, чтобы продолжить.
- Прокрутите вниз до конца Общий раздел и включите опцию Показывать этот iPhone при подключении к Wi-Fi.
- Нажмите на Подать заявление чтобы сохранить все ваши изменения.
Когда вы отсоединяете USB-кабель, вы все равно должны видеть iPhone на боковой панели Finder. Если нет, подождите несколько минут и проверьте еще раз.
Связанный: Как легко изменить внешний вид Finder на Mac
Синхронизация Wi-Fi не может делать все
Синхронизация Wi-Fi, безусловно, делает синхронизацию и локальное резервное копирование намного более удобными, но у нее есть свои ограничения. Например, вы не можете обновить или восстановить iOS или iPadOS через Wi-Fi. Для этого вам все равно потребуется подключить кабель.
Синхронизация Wi-Fi не является эксклюзивной для Mac. Если вы пользователь Windows, вы найдете аналогичную настройку в iTunes для установки беспроводного соединения.
Синхронизация контента с Mac на iPhone, iPad или iPod touch по сети Wi‑Fi
Можно синхронизировать Mac и устройство, когда они подключены к одной и той же сети Wi-Fi. Чтобы настроить синхронизацию по Wi-Fi, сначала подключите устройство к Mac через кабель USB или USB-C. Затем включите синхронизацию по Wi-Fi и выберите ее настройки. Когда устройство подключено к Mac по сети Wi-Fi, можно выбрать его в боковом меню и синхронизировать его. (При желании можно включить автоматическую синхронизацию.) Устройство должно работать под управлением iOS 5 или новее либо iPadOS 13 или новее.
- Подключите устройство Mac через кабель USB или USB-C.
- В Finder
на Mac выберите устройство в боковом меню Finder.
Если устройство подключено к Mac посредством USB‑кабеля, но оно не отображается в боковом меню Finder, см. раздел Если устройство не отображается в боковом меню.
- В панели кнопок нажмите «Основные».
- Установите флажок «Показывать этот [iPhone, iPad или iPod], если он подключен к Wi‑Fi».
- Используя панель кнопок, включите и выберите настройки синхронизации.
- Нажмите кнопку «Применить».
Когда устройство подключено к Mac, в боковом меню отображается значок этого устройства. Выберите устройство в боковом меню Finder, чтобы просмотреть или изменить параметры синхронизации.
Важно! Если устройство не отображается в боковом меню, выберите меню «Finder» > «Настройки», затем установите флажок «Диски CD, DVD и устройства iOS».
Можно настроить автоматическую синхронизацию Mac и устройства при каждом их подключении друг к другу. Включение и выключение автоматической синхронизации на Mac.
Прежде чем отсоединять устройство от Mac, нажмите кнопку извлечения в боковом меню Finder. Значок устройства исчезнет, но синхронизация по Wi-Fi останется включенной. Значок снова появится в следующий раз автоматически, когда Mac и устройство будут подключены к одной сети Wi-Fi.
Примечание. Чтобы восстановить iPhone, iPad или iPod touch и вернуть их заводские настройки, необходимо подключить устройство к Mac через кабель USB или USB-C.
Синхронизация по сети Wi-Fi происходит медленнее, чем по кабелю. Если во время синхронизации по Wi-Fi Вы подключите устройство к Mac с помощью кабеля, то синхронизация продолжится через кабель. Если во время синхронизации Вы отключите устройство от Mac, то синхронизация прекратится, даже если включена синхронизация по Wi-Fi. Синхронизация возобновится при следующем подключении устройств через кабель или по Wi-Fi.
Sync content between your Mac and iPhone, iPad, or iPod touch over Wi-Fi
You can sync your Mac and device when they’re connected over same Wi-Fi network. To set up Wi-Fi syncing, first connect your device to your Mac using a USB or USB-C cable. You then turn on Wi-Fi syncing and choose the settings you want. Whenever your device connects to your Mac over Wi-Fi, you can select it in the sidebar and sync it. (You can turn on automatic syncing if you want.) Your device must have iOS 5 or later or iPadOS 13 or later.
- Connect your device to your Mac using a USB or USB-C cable.
- In the Finder
on your Mac, select the device in the Finder sidebar.
If you connect your device to your Mac using a USB cable and don’t see the device in the Finder sidebar, see If your device doesn’t appear in the sidebar.
- Click General in the button bar.
- Select the “Show this [device] when on Wi-Fi” checkbox.
- Use the button bar to turn on and select sync settings.
- Click Apply.
Whenever your device connects to your Mac, the device’s icon appears in the sidebar. Select the device in the Finder sidebar to view or change syncing options.
Important: If you don’t see your device in the sidebar, choose Finder > Settings, then select the CDs, DVDs, and iOS Devices checkbox.
You can choose to sync your Mac and your device automatically whenever you connect them. See Turn automatic syncing on or off on Mac.
Before disconnecting your device from your Mac, click the Eject button in the Finder sidebar. The device icon disappears, but Wi-Fi syncing remains turned on. The icon reappears automatically the next time your Mac and device are connected to the same WI-Fi network.
Note: To restore your iPhone, iPad, or iPod touch and revert it to its factory settings, you must connect the device to your Mac using a USB or USB-C cable.
Syncing over Wi-Fi is slower than syncing over a cable. If you connect a device to your Mac while the device is syncing over Wi-Fi, syncing continues over the cable. If you disconnect the device’s cable from the Mac while syncing, syncing stops, even if Wi-Fi syncing is on. Syncing resumes when you reconnect the device using a cable or over Wi-Fi.
Sync content between your Mac and iPhone, iPad, or iPod touch over Wi-Fi
You can sync your Mac and device when they’re connected over same Wi-Fi network. To set up Wi-Fi syncing, first connect your device to your Mac using a USB or USB-C cable. You then turn on Wi-Fi syncing and choose the settings you want. Whenever your device connects to your Mac over Wi-Fi, you can select it in the sidebar and sync it. (You can turn on automatic syncing if you want.) Your device must have iOS 5 or later or iPadOS 13 or later.
- Connect your device to your Mac using a USB or USB-C cable.
- In the Finder
on your Mac, select the device in the Finder sidebar.
If you connect your device to your Mac using a USB cable and don’t see the device in the Finder sidebar, see If your device doesn’t appear in the sidebar.
- Click General in the button bar.
- Select the “Show this [device] when on Wi-Fi” checkbox.
- Use the button bar to turn on and select sync settings.
- Click Apply.
Whenever your device connects to your Mac, the device’s icon appears in the sidebar. Select the device in the Finder sidebar to view or change syncing options.
Important: If you don’t see your device in the sidebar, choose Finder > Settings, then select the CDs, DVDs, and iOS Devices checkbox.
You can choose to sync your Mac and your device automatically whenever you connect them. See Turn automatic syncing on or off on Mac.
Before disconnecting your device from your Mac, click the Eject button in the Finder sidebar. The device icon disappears, but Wi-Fi syncing remains turned on. The icon reappears automatically the next time your Mac and device are connected to the same WI-Fi network.
Note: To restore your iPhone, iPad, or iPod touch and revert it to its factory settings, you must connect the device to your Mac using a USB or USB-C cable.
Syncing over Wi-Fi is slower than syncing over a cable. If you connect a device to your Mac while the device is syncing over Wi-Fi, syncing continues over the cable. If you disconnect the device’s cable from the Mac while syncing, syncing stops, even if Wi-Fi syncing is on. Syncing resumes when you reconnect the device using a cable or over Wi-Fi.