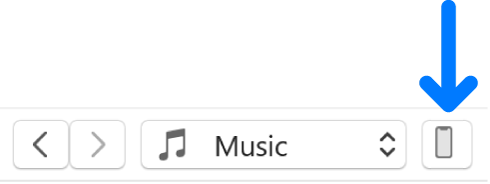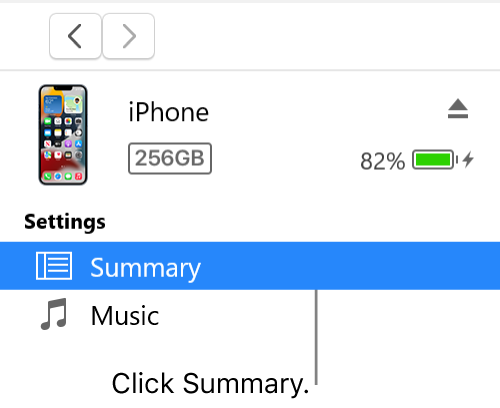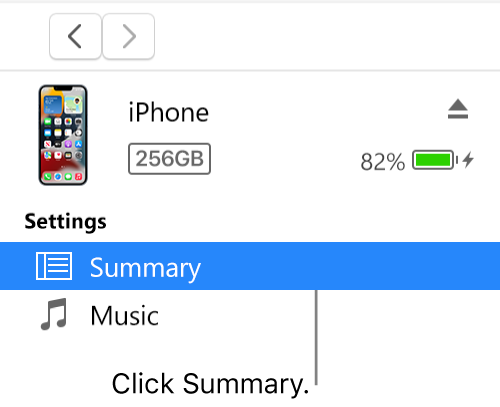- Use iTunes to sync your iPhone, iPad, or iPod with your computer
- What you can sync with iTunes
- Sync or remove content using iTunes
- Sync your content using Wi-Fi
- Sync iTunes content on PC with devices on Wi-Fi
- Turn on Wi-Fi syncing
- Sync your device over Wi-Fi
- Синхронизация контента iTunes на ПК с другими устройствами по сети Wi-Fi
- Включение синхронизации по сети Wi-Fi
- Синхронизация устройства по сети Wi-Fi
- Sync iTunes content on PC with devices on Wi-Fi
- Turn on Wi-Fi syncing
- Sync your device over Wi-Fi
- Sync iTunes content on PC with devices on Wi-Fi
- Turn on Wi-Fi syncing
- Sync your device over Wi-Fi
Use iTunes to sync your iPhone, iPad, or iPod with your computer
If you’re using macOS Mojave or earlier or a Windows PC, use iTunes to sync content to your devices. Before you use iTunes to sync content to your iOS or iPadOS device, consider using iCloud, Apple Music, or similar services to keep content from your Mac or PC in the cloud. This way, you can access your music, photos, and more on your devices when you aren’t near your computer. Learn more about using Apple Music or iCloud Photos instead of iTunes. If you use iCloud or other services like Apple Music to keep your content up-to-date across all of your devices, some syncing features through iTunes might be turned off.
What you can sync with iTunes
- Albums, songs, playlists, movies, TV shows, podcasts, and audiobooks.
- Photos and videos.
- Contacts and calendars.
iTunes features might vary by country or region.
Sync or remove content using iTunes
- Open iTunes and connect your device to your computer with a USB cable.
- Click the device icon in the upper-left corner of the iTunes window. Learn what to do if you don’t see the icon.
- From the list under Settings on the left side of the iTunes window, click the type of content that you want to sync or remove. * To turn syncing on for a content type, select the checkbox next to Sync.
- Select the checkbox next to each item that you want to sync.
- Click the Apply button in the lower-right corner of the window. If syncing doesn’t start automatically, click the Sync button.
* You can only sync your device with one iTunes library at a time. If you see a message that your device is synced with another iTunes library, your device was previously connected to another computer. If you click «Erase and Sync» in that message, all content of the selected type on your device will be erased and replaced with content from this computer.
Sync your content using Wi-Fi
After you set up syncing with iTunes using USB, you can set up iTunes to sync to your device with Wi-Fi instead of USB.
- Connect your device to your computer with a USB cable, then open iTunes and select your device. Learn what to do if your device doesn’t appear on your computer.
- Click Summary on the left side of the iTunes window.
- Select «Sync with this [device] over Wi-Fi.»
- Click Apply.
When the computer and the device are on the same Wi-Fi network, the device appears in iTunes. The device syncs automatically whenever it’s plugged in to power and iTunes is open on the computer.
Sync iTunes content on PC with devices on Wi-Fi
If you’re on a Wi-Fi network, and have iOS 5 (or later) installed on your iPhone, iPad, or iPod touch, you can sync your device (add items to it from your computer) without connecting it to your computer (if your computer and device are connected to the same network).
When you sync automatically over Wi-Fi, your device uses the same sync settings you chose for syncing using a cable.
Turn on Wi-Fi syncing
- Connect your device to your computer. You can connect your device using a USB or USB-C cable or a Wi-Fi connection. To connect your device with a cable, see Sync iTunes content on PC with your devices.
- In the iTunes app
on your PC, click the Device button near the top left of the iTunes window.
- Click Summary.
- Select the checkbox for “Sync with this [device] over Wi-Fi.”
- Click Apply.
When you disconnect your device from your computer, the icon for your device still appears in iTunes unless you click the Eject button .
If you click Eject, the icon for your device is removed, but Wi-Fi syncing remains turned on. The icon for your device reappears the next time you open iTunes (if your computer and device are connected to the same WI-Fi network).
Sync your device over Wi-Fi
Here are ways to sync wirelessly when your device is on the same Wi-Fi network as your computer (the computer must be turned on):
- Connect your device to a charger and plug it in to an electrical outlet. Syncing begins automatically.
- In the iTunes app on your PC, click the icon for your device, then click the Sync button.
- Add items to your device manually by dragging.
Note: To restore your device’s iOS or iPadOS software and revert it to its factory settings, you must connect the device to your computer.
You can sync a device wirelessly with multiple computers, but each type of content can be synced with only one computer.
Syncing over Wi-Fi is slower than syncing over a cable. If you connect a device to your computer while the device is syncing over Wi-Fi, syncing continues over the cable. If you disconnect the device’s cable from the computer while syncing, syncing stops, even if Wi-Fi syncing is on.
Синхронизация контента iTunes на ПК с другими устройствами по сети Wi-Fi
Если Вы подключены к сети Wi-Fi и у Вас есть iPhone, iPad или iPod touch с iOS 5 (или новее), Вы можете выполнять синхронизацию устройства (добавлять на него объекты с компьютера), не подсоединяя устройство к компьютеру (если компьютер и устройство подключены к одной сети).
При автоматической синхронизации устройства по сети Wi-Fi используются те же настройки, которые Вы выбрали для синхронизации через кабель.
Включение синхронизации по сети Wi-Fi
- Подключите устройство к компьютеру. Для подключения устройства можно использовать кабель USB или USB-C, а также подключение к сети Wi-Fi. Чтобы подключить устройство с помощью кабеля, см. Синхронизация контента iTunes на ПК с другими устройствами.
- В приложении iTunes
на ПК нажмите кнопку устройства в левой верхней части окна iTunes.
- Нажмите «Обзор».
- Установите флажок «Синхронизировать с этим [устройством] по Wi-Fi».
- Нажмите кнопку «Применить».
При отсоединении устройства от компьютера значок устройства будет по-прежнему отображаться в iTunes, пока Вы не нажмете кнопку «Извлечь» .
После нажатия кнопки «Извлечь» устройство исчезнет, но синхронизация по сети Wi-Fi останется включенной. Значок устройства снова появится при следующем запуске iTunes (если компьютер и устройство подключены к одной сети Wi-Fi).
Синхронизация устройства по сети Wi-Fi
Ниже описаны способы беспроводной синхронизации, когда устройство и компьютер подключены к одной сети Wi-Fi (компьютер должен быть включен).
- Подключите свое устройство к источнику питания. Синхронизация начнется автоматически.
- В приложении iTunes на ПК нажмите значок устройства, затем нажмите кнопку «Синхронизировать».
- Добавьте объекты на устройство вручную путем перетягивания.
Примечание. Для восстановления программного обеспечения iOS или iPadOS устройства и восстановления заводских настроек необходимо подключить устройство к компьютеру.
Устройство можно синхронизировать по беспроводной сети с несколькими компьютерами, но содержимое каждого типа можно синхронизировать только с одним компьютером.
Синхронизация по сети Wi-Fi происходит медленнее, чем по кабелю. Если подключить устройство к компьютеру кабелем во время синхронизации по сети Wi-Fi, то синхронизация продолжится по кабелю. Если отключить кабель устройства от компьютера во время синхронизации, то синхронизация прекратится, даже если синхронизация по сети Wi-Fi включена на устройстве.
Sync iTunes content on PC with devices on Wi-Fi
If you’re on a Wi-Fi network and have iOS 5 (or later) installed on your iPhone, iPad or iPod touch, you can sync your device (add items to it from your computer) without connecting it to your computer (if your computer and device are connected to the same network).
When you sync automatically over Wi-Fi, your device uses the same sync settings you chose for syncing using a cable.
Turn on Wi-Fi syncing
- Connect your device to your computer. You can connect your device using a USB or USB-C cable or a Wi-Fi connection. To connect your device with a cable, see Sync iTunes content on PC with your devices.
- In the iTunes app
on your PC, click the Device button near the top left of the iTunes window.
- Click Summary.
- Select the tickbox for “Sync with this [device] over Wi-Fi”.
- Click Apply.
When you disconnect your device from your computer, the icon for your device still appears in iTunes unless you click the Eject button .
If you click Eject, the icon for your device is removed, but Wi-Fi syncing remains turned on. The icon for your device reappears the next time you open iTunes (if your computer and device are connected to the same WI-Fi network).
Sync your device over Wi-Fi
Here are ways to sync wirelessly when your device is on the same Wi-Fi network as your computer (the computer must be turned on):
- Connect your device to a charger and plug it in to a power point. Syncing begins automatically.
- In the iTunes app on your PC, click the icon for your device, then click the Sync button.
- Add items to your device manually by dragging.
Note: To restore your device’s iOS or iPadOS software and revert it to its factory settings, you must connect the device to your computer.
You can sync a device wirelessly with multiple computers, but each type of content can be synced with only one computer.
Syncing over Wi-Fi is slower than syncing over a cable. If you connect a device to your computer while the device is syncing over Wi-Fi, syncing continues over the cable. If you disconnect the device’s cable from the computer while syncing, syncing stops, even if Wi-Fi syncing is on.
Sync iTunes content on PC with devices on Wi-Fi
If you’re on a Wi-Fi network, and have iOS 5 (or later) installed on your iPhone, iPad, or iPod touch, you can sync your device (add items to it from your computer) without connecting it to your computer (if your computer and device are connected to the same network).
When you sync automatically over Wi-Fi, your device uses the same sync settings you chose for syncing using a cable.
Turn on Wi-Fi syncing
- Connect your device to your computer. You can connect your device using a USB or USB-C cable or a Wi-Fi connection. To connect your device with a cable, see Sync iTunes content on PC with your devices.
- In the iTunes app
on your PC, click the Device button near the top left of the iTunes window.
- Click Summary.
- Select the checkbox for “Sync with this [device] over Wi-Fi.”
- Click Apply.
When you disconnect your device from your computer, the icon for your device still appears in iTunes unless you click the Eject button .
If you click Eject, the icon for your device is removed, but Wi-Fi syncing remains turned on. The icon for your device reappears the next time you open iTunes (if your computer and device are connected to the same WI-Fi network).
Sync your device over Wi-Fi
Here are ways to sync wirelessly when your device is on the same Wi-Fi network as your computer (the computer must be turned on):
- Connect your device to a charger and plug it in to an electrical outlet. Syncing begins automatically.
- In the iTunes app on your PC, click the icon for your device, then click the Sync button.
- Add items to your device manually by dragging.
Note: To restore your device’s iOS or iPadOS software and revert it to its factory settings, you must connect the device to your computer.
You can sync a device wirelessly with multiple computers, but each type of content can be synced with only one computer.
Syncing over Wi-Fi is slower than syncing over a cable. If you connect a device to your computer while the device is syncing over Wi-Fi, syncing continues over the cable. If you disconnect the device’s cable from the computer while syncing, syncing stops, even if Wi-Fi syncing is on.