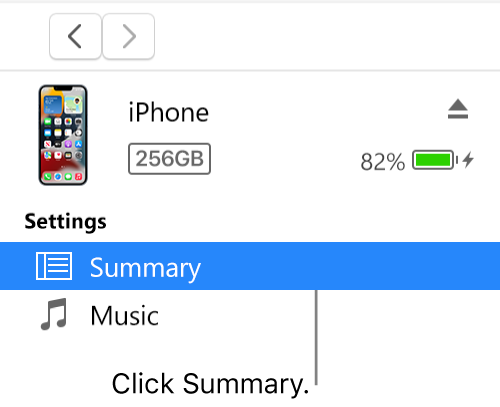- How to Sync iPhone Over Wi-Fi
- What To Know
- Sync iPhone With Computer Over Wi-Fi Setup
- How to Sync Your iPhone Over Wi-Fi
- Tips to Sync iPhone Over Wi-Fi
- Troubleshoot iPhone Wi-Fi Sync
- Sync iPhone With iCloud
- Use iTunes to sync your iPhone, iPad, or iPod with your computer
- What you can sync with iTunes
- Sync or remove content using iTunes
- Sync your content using Wi-Fi
- Sync iTunes content on PC with devices on Wi-Fi
- Turn on Wi-Fi syncing
- Sync your device over Wi-Fi
- How to Enable Wi-Fi Connection?
How to Sync iPhone Over Wi-Fi
Sam Costello has been writing about tech since 2000. His writing has appeared in publications such as CNN.com, PC World, InfoWord, and many others.
Jonathan Fisher is a CompTIA certified technologist with more than 6 years’ experience writing for publications like TechNorms and Help Desk Geek.
What To Know
- Plug the phone in via USB. Select the iPhone icon in iTunes. Under Options >Sync. over Wi-Fi >Apply >Done.
- Alternatively, on the iPhone, go to Settings >General >iTunes Wi-Fi Sync >Sync Now.
This article explains how to sync your iPhone with your computer over Wi-Fi. Information in this article applies to iPhones and other iOS devices running iOS 5 or higher and a computer running iTunes 10.6 or higher.
Sync iPhone With Computer Over Wi-Fi Setup
To sync your iPhone wirelessly, you need to use a cable—at least once—to change a setting in iTunes to enable wireless syncing for your phone. Do this one time, and you can go wireless every time afterward.
- Plug the iPhone or iPod touch into a computer with USB in the usual wired way that you’d sync your device. If iTunes doesn’t open automatically, open it.
In iTunes, select the iPhone icon to go to the iPhone Summary screen. (It’s possible that iTunes will already be on the screen.)
In the Options section select the Sync with this iPhone over Wi-Fi check box.
Select Apply, then select Done to save the change.
Press the phone icon at the top of the screen. To eject the iPhone, go to the left panel and select the up arrow next to the iPhone icon. Then, unplug the iPhone from the computer.
How to Sync Your iPhone Over Wi-Fi
After the setting is changed and the iPhone is disconnected from the computer, you’re ready to sync over Wi-Fi. You’ll never need to change that setting on the computer again.
Follow these steps to sync:
- Confirm that the computer and iPhone are connected to the same Wi-Fi network. The iPhone cannot be connected to Wi-Fi at work and sync with a computer at home.
The iTunes Wi-Fi Sync screen lists the computers you can sync your iPhone with, when it was last synced, and a Sync Now button. Tap Sync Now.
Tips to Sync iPhone Over Wi-Fi
Syncing an iPhone wirelessly is slower than doing it with USB. If you have a ton of content to sync, use the traditional wired method.
You don’t have to remember to sync manually. When an iPhone is connected to a power source and is on the same Wi-Fi network as the computer, the phone syncs automatically.
Using Wi-Fi sync, you can sync a phone or iPod Touch to more than one computer, as long as those computers are authorized with the same Apple ID.
You can’t change the sync settings on an iPhone or iPod Touch. That can only be done in iTunes.
Troubleshoot iPhone Wi-Fi Sync
If there are problems syncing the iPhone over Wi-Fi, try these fixes:
- Restart the iPhone.
- Confirm that both devices are on the same Wi-Fi network and that the computer isn’t in sleep mode.
- Check your firewall. Depending on the firewall settings, the firewall could be blocking the ways that the iPhone connects to the computer. Make sure the firewall allows connections on TCP ports 123 and 3689 and UDP ports 123 and 5353.
If the iPhone can’t connect to Wi-Fi, it won’t sync using Wi-Fi. Find out how to fix an iPhone that can’t connect to Wi-Fi.
Sync iPhone With iCloud
You don’t have to sync with a computer or iTunes at all. If you want, sync the data on the iPhone to iCloud. Some people prefer this option. For others who don’t have computers, it’s the only choice. Learn more about how to back up your iPhone to iCloud or how to use iCloud to sync the Notes app across devices.
Get the Latest Tech News Delivered Every Day
Use iTunes to sync your iPhone, iPad, or iPod with your computer
If you’re using macOS Mojave or earlier or a Windows PC, use iTunes to sync content to your devices. Before you use iTunes to sync content to your iOS or iPadOS device, consider using iCloud, Apple Music, or similar services to keep content from your Mac or PC in the cloud. This way, you can access your music, photos, and more on your devices when you aren’t near your computer. Learn more about using Apple Music or iCloud Photos instead of iTunes. If you use iCloud or other services like Apple Music to keep your content up-to-date across all of your devices, some syncing features through iTunes might be turned off.
What you can sync with iTunes
- Albums, songs, playlists, movies, TV shows, podcasts, and audiobooks.
- Photos and videos.
- Contacts and calendars.
iTunes features might vary by country or region.
Sync or remove content using iTunes
- Open iTunes and connect your device to your computer with a USB cable.
- Click the device icon in the upper-left corner of the iTunes window. Learn what to do if you don’t see the icon.
- From the list under Settings on the left side of the iTunes window, click the type of content that you want to sync or remove. * To turn syncing on for a content type, select the checkbox next to Sync.
- Select the checkbox next to each item that you want to sync.
- Click the Apply button in the lower-right corner of the window. If syncing doesn’t start automatically, click the Sync button.
* You can only sync your device with one iTunes library at a time. If you see a message that your device is synced with another iTunes library, your device was previously connected to another computer. If you click «Erase and Sync» in that message, all content of the selected type on your device will be erased and replaced with content from this computer.
Sync your content using Wi-Fi
After you set up syncing with iTunes using USB, you can set up iTunes to sync to your device with Wi-Fi instead of USB.
- Connect your device to your computer with a USB cable, then open iTunes and select your device. Learn what to do if your device doesn’t appear on your computer.
- Click Summary on the left side of the iTunes window.
- Select «Sync with this [device] over Wi-Fi.»
- Click Apply.
When the computer and the device are on the same Wi-Fi network, the device appears in iTunes. The device syncs automatically whenever it’s plugged in to power and iTunes is open on the computer.
Sync iTunes content on PC with devices on Wi-Fi
If you’re on a Wi-Fi network and have iOS 5 (or later) installed on your iPhone, iPad or iPod touch, you can sync your device (add items to it from your computer) without connecting it to your computer (if your computer and device are connected to the same network).
When you sync automatically over Wi-Fi, your device uses the same sync settings you chose for syncing using a cable.
Turn on Wi-Fi syncing
- Connect your device to your computer. You can connect your device using a USB or USB-C cable or a Wi-Fi connection. To connect your device with a cable, see Sync iTunes content on PC with your devices.
- In the iTunes app
on your PC, click the Device button near the top left of the iTunes window.
- Click Summary.
- Select the tickbox for “Sync with this [device] over Wi-Fi”.
- Click Apply.
When you disconnect your device from your computer, the icon for your device still appears in iTunes unless you click the Eject button .
If you click Eject, the icon for your device is removed, but Wi-Fi syncing remains turned on. The icon for your device reappears the next time you open iTunes (if your computer and device are connected to the same WI-Fi network).
Sync your device over Wi-Fi
Here are ways to sync wirelessly when your device is on the same Wi-Fi network as your computer (the computer must be turned on):
- Connect your device to a charger and plug it in to a power point. Syncing begins automatically.
- In the iTunes app on your PC, click the icon for your device, then click the Sync button.
- Add items to your device manually by dragging.
Note: To restore your device’s iOS or iPadOS software and revert it to its factory settings, you must connect the device to your computer.
You can sync a device wirelessly with multiple computers, but each type of content can be synced with only one computer.
Syncing over Wi-Fi is slower than syncing over a cable. If you connect a device to your computer while the device is syncing over Wi-Fi, syncing continues over the cable. If you disconnect the device’s cable from the computer while syncing, syncing stops, even if Wi-Fi syncing is on.
How to Enable Wi-Fi Connection?
You’re able to connect your iDevice to 3uTools via Wi-Fi network if both of your computer and iOS device are under the same Lan.
After connecting iDevice to 3uTools via Wi-Fi network, you can manage Apps, Photos, Ringtones, Videos, Contacts, Notes, Backup/Restore iDevice and manage other data, while you’re not supported to flash, jailbreak and use some advanced features.
How to activate Wi-Fi connection?
Step 1 The first time you connect iDevice to 3uTools over Wi-Fi network, you need to turn on Sync with this iPhone over Wi-Fi feature in iTunes.
Connect iDevice to PC using the USB cable -> run iTunes -> click iDevice’s icon.
Select the checkbox Sync with this iPhone over Wi-Fi and click Sync. Please wait for the sync process is done.
Tips: You can use the same way to disable Wi-fi connection in iTunes, just uncheck the selection.
Step 2 Make sure your iDevice and PC share the same WiFi network, then head to Toolbox, turn on Wi-Fi Connection in Accessibility.
Step 3 Please restart your 3uTools after enabling Wi-Fi connection. At last , your iDevice should be connected to 3uTools automatically.
Please note again some functions are not available when your device is in Wi-Fi Mode. You are suggested to use an original USB cable to experience all features in 3uTools while Wi-Fi connection is not stable enough.
If you fail to connect, please check if the Wi-Fi network between your iDevice and PC are the same. You can also send your feedback with a screenshot so that our support team could help you out there.
Here is the video for you:
:max_bytes(150000):strip_icc()/001_sync-iphone-over-wifi-1999751-43e606c33b0f4179bac37068ccfaf329.jpg)
:max_bytes(150000):strip_icc()/002_sync-iphone-over-wifi-1999751-0242f5c1b2814ecaac3b49815c365c59.jpg)
:max_bytes(150000):strip_icc()/003_sync-iphone-over-wifi-1999751-c86fd528519d4c7190b27b3ecf861965.jpg)
:max_bytes(150000):strip_icc()/004_sync-iphone-over-wifi-1999751-302d9d9e22a24a2da8d992772a2b5d1a.jpg)
:max_bytes(150000):strip_icc()/005_sync-iphone-over-wifi-1999751-a43079d5d2154e0b90d43e9fabec6b94.jpg)