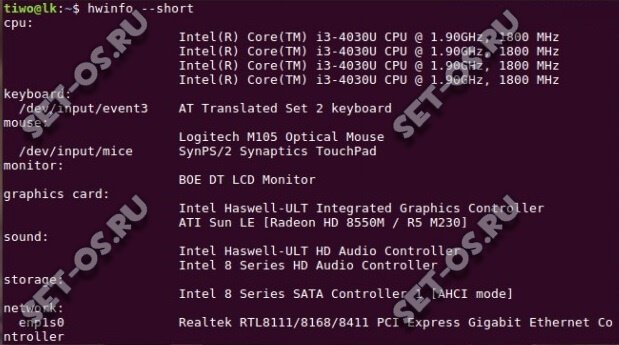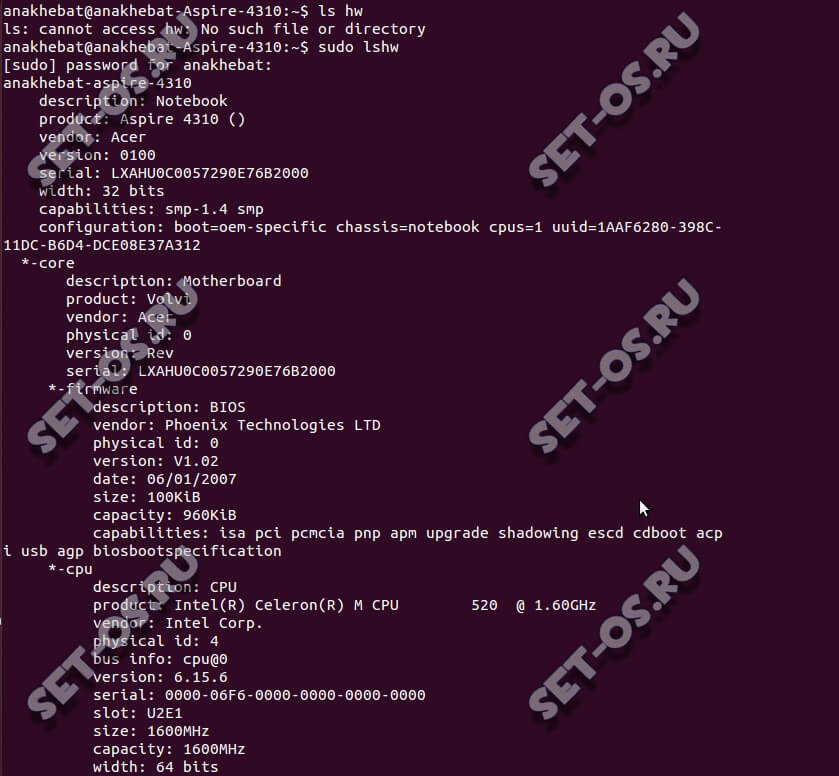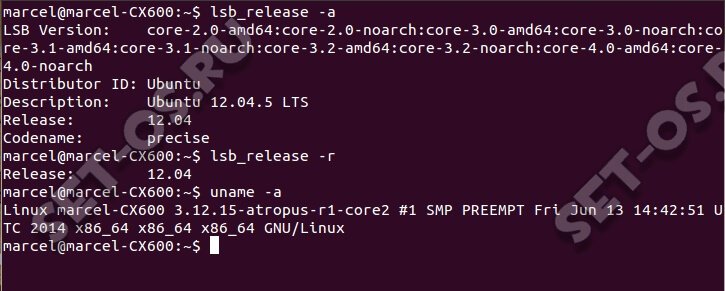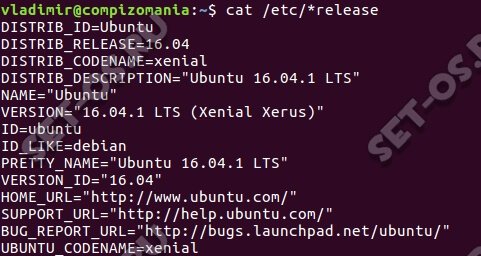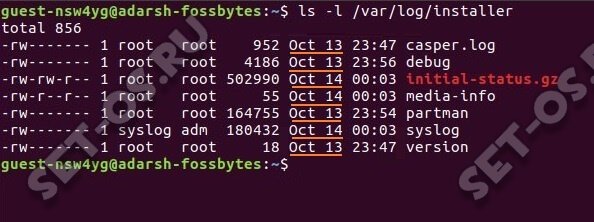- 8 CLI + GUI System Information Tools for Ubuntu
- 1. Neofetch – A CLI System Information Tool
- 2. screenFetch – The Bash Screenshot Information Tool
- 3. archey4 – Simple System Information Tool
- 4. Ufetch – Tiny System Information Tool
- 5. GNOME System Monitor
- 6. hardinfo – System Profiler and Benchmark Tool
- 7. Stacer – System Optimizer & Monitoring Tool
- 8. lshw-gtk – Hardware Information Tool
- Смотрим информацию о системе в Linux (Ubuntu, CentOS, Fedora)
- Командная строка: краткая информация о системе
8 CLI + GUI System Information Tools for Ubuntu
Ubuntu users frequently wish to obtain system information for various purposes and are fascinated by their computer systems. Fortunately, Ubuntu offers a wide range of tools that let users learn more about their systems.
We shall examine eight simple system information tools for Ubuntu in this post. You may use these tools, which have command-line or graphical user interfaces, to easily and intuitively learn useful details about the Ubuntu system.
1. Neofetch – A CLI System Information Tool
A command-line tool called Neofetch retrieves and attractively presents system information. It has gained popularity among Linux enthusiasts and users who appreciate customizing their terminal appearances.
Neofetch is already present in Ubuntu’s official repository and you can install it using the following apt command.
$ sudo apt install neofetch
Then run “neofetch” to display system information.
It displays various details about the system, including the operating system, kernel version, CPU, GPU, memory, and more, and presents them in an attractive ASCII art or image format.
2. screenFetch – The Bash Screenshot Information Tool
screenFetch is somewhat similar to neofetch, which retrieves and displays system information about distribution, kernel version, desktop environment, CPU, GPU, memory usage, and other relevant details.
screenFetch is also available in Ubuntu’s official repository.
$ sudo apt install screenfetch
To display Ubuntu system information in a beautiful manner run.
3. archey4 – Simple System Information Tool
archey4 is similar to neofetch and screenfetch but it was initially developed for Arch Linux systems. Later it was designed for a range of systems including Debian-based operating systems like Ubuntu.
To install archey4 command line tool you will need to download the “.deb” package from their official repository. After downloading navigate to the folder where the file is currently present and run the following command:
$ sudo apt install ./archey4_4.14.1.0-1_all.deb
Replace the filename with your downloaded file name as at the time you are reading this there may be some other version. This command will install the package with all the dependencies.
Finally, run the command to view the version and system information.
4. Ufetch – Tiny System Information Tool
Ufetch is a very minimal command line utility to view system information, which displays a simple ASCII art based on the operating system and information like OS, Kernel, Uptime, Shell, etc.
To install ufetch we will directly fetch the bash code for Ubuntu using the wget command.
$ wget https://gitlab.com/jschx/ufetch/-/raw/main/ufetch-ubuntu $ sudo chmod +x ufetch-ubuntu $ ./ufetch-ubuntu
5. GNOME System Monitor
The GNOME System Monitor is a graphical utility for monitoring system resources in real-time such as CPU usage, memory usage, network activity, disk usage, running processes, and also troubleshooting performance issues.
To open the system monitor search “System Monitor” in the application using the super key or run the below command.
6. hardinfo – System Profiler and Benchmark Tool
hardinfo is a flexible graphical application that offers thorough information about your hardware and software setups. You may investigate crucial system elements like the CPU, RAM, storage, graphics card, and network using its simple-to-use interface.
What sets System Profiler and Benchmark apart is its benchmarking feature, enabling you to assess your system’s performance and compare it with industry standards.
To install hardinfo in Ubuntu.
$ sudo apt install hardinfo
Launch hardinfo by searching “System Profiler and Benchmark” in the applications.
7. Stacer – System Optimizer & Monitoring Tool
For those seeking a holistic system management experience, Stacer is an exceptional graphical tool that offers a range of system information features.
You can monitor CPU and memory usage, disk utilization, and network activity, all presented in an easily digestible format. Stacer goes beyond system information and provides additional functionality like managing startup applications, services, and system cleaning tasks, making it a comprehensive system utility.
To install a stacer in Ubuntu.
8. lshw-gtk – Hardware Information Tool
lshw-gtk is a graphical front-end for the lshw command-line utility, which is used to gather detailed information about the hardware components of a Linux system.
With “lshw-gtk” users can explore and examine different hardware components of their system, including the CPU, memory, storage devices, network adapters, graphics cards, and more.
To install lshw-gtk in Ubuntu.
Conclusion
To sum up, Ubuntu provides a variety of system information tools that are CLI and GUI based to pique your interest and improve your Ubuntu experience.
Neofetch, Screenfetch, Archey4, and Ufetch are examples of CLI programs that offer comprehensive information in an aesthetically pleasing way.
The user-friendly GUI utilities GNOME System Monitor, hardinfo, Stacer, and lshw-gtk provide for controlling processes and resource monitoring. You may improve speed, address problems, and learn about the inner workings of your Ubuntu system by using these tools.
Смотрим информацию о системе в Linux (Ubuntu, CentOS, Fedora)
Тем кто только-только пересел с операционной системы Windows на более сложный Linux, порой бывает сложно выполнить те операции, которые на знакомой ОС делались за пару секунд.
Одна из подобных задач — посмотреть основную информацию о системе: какой стоит процессор, материнская плата, версия операционной системы, разрядность, ядро и т.п. В старой доброй Windows достаточно было вывести свойства системы или открыть диспетчер задач. А тут всё сложнее. Но вся сила Линукс — в консоли и есть ряд специальных команд командой строки, которые помогут узнать всю необходимую информацию о Вашей ОС Linux, будь то Ubuntu, CentOS, Fedora или иной дистрибутив. Сейчас я Вам их покажу!
hwinfo — эта утилита выдаёт массу информации о комплектующих: процессоре, материнской плате, оперативной памяти, видеокарте, жесткому диску и т.п. К сожалению, не во всех дистрибутивах она присутствует, но установить ещё случай чего — проще простого:
— в Debian, Ubuntu: sudo apt-get install hwinfo
— в Fedora и Red Hat: yum install hwinfo
Чтобы вывести основную информацию, воспользуйтесь ключом —short.
lshw — эта команда выдаёт полную информацию о аппаратной части компьютера или ноутбука.
Конечно, до уровная утилиты hwinfo ещё далеко, но основную информацию получить вполне реально. Команда lshw выполняется с правами рута — sudo lshw.
cat /proc/cpuinfo — вывод полной информации о процессоре, установленном на ПК.
cat /proc/meminfo — подробные данные о полном объёме оперативной памяти, сколько её занято и сколько свободно.
free -m — команда похожа по результату на предыдущую, за тем лишь результатом, что вывод будет в виде небольшой таблицы.
lspci | grep VGA — эта директива отобразит информацию по установленной видеокарте.
lspci | grep Audio — смотрим какая на компьютере установлена звуковая карта.
df -H — подробная информация по разделам жесткого диска, их объём и текущая загрузка.
lspci | grep Ethernet — модель и производитель сетевого адаптера ПК.
uname -a — эта команда отобразит в консоли основные данные по операционной системе Linux — версию ядра, дистрибутива, а так же используемую архитектуру — 32 или 64 бита).
uname -r — выводится информация о версии ядра ОС.
cat /proc/version — вывод команды полностью аналогичен предыдущей.
lsb_release -a — здесь в качестве результата выполнения команды будет название установленного дистибутива Линукс и его версия:
cat /etc/*release* — результат выполнения команды будет во много аналогичным предшествующей директиве. То есть будет показана инфа о дистрибутиве и его версии.
Важное отличие — если Вы используете ОС построенную на каком либо дистрибутиве, то команда отобразить и информацию о базовом дистрибутиве Линукс.
ls -clt / | tail -n 1 | awk ‘< print $7, $6, $8 >’ — эта команда отобразит Вам дату и время установки системы.
ls -dl /var/log/installer/ — эта команда Linux так же позволяет узнать дату и время установки системы.
cat /etc/issue — результат выполнения команды аналогичен предыдущей. Вам будет показана версия дистрибутива ОС.
С помощью этого списка основных команд Вы сможете без проблем посмотреть и узнать основную информацию о ПК и операционной системе.
Командная строка: краткая информация о системе
Приведенными ниже командами формируется вывод такой информации в файл about_system.txt в вашей «Домашней папке». Команды преобразованы к виду «для использования в терминале».
Что выводит каждая из команд, указано в комментарии к каждой строке, справа.
echo "System: "`lsb_release -d --short` `uname -m` > ~/about_system.txt # версия ОС и разрядность echo "Kernel: "`uname -r`" DE: $XDG_CURRENT_DESKTOP Session: $GDMSESSION" >> ~/about_system.txt # ядро, DE и вид сессии echo "----------------------------------" >> ~/about_system.txt # линия, разделитель echo "Processor: "`cat /proc/cpuinfo | grep "model name" -m1 | cut -c14-` >> ~/about_system.txt # Процессор echo "Memory (Gb): "`free | grep Mem | awk ''` >> ~/about_system.txt # Размер ОЗУ echo "Video: "`lspci -k | egrep 'VGA|3D' -A2` >> ~/about_system.txt # Видеокарты echo "----------------------------------" >> ~/about_system.txt # разделитель
Так, к примеру, выглядит содержимое about_system.txt в результате выполнения:
System: Ubuntu 12.04.3 LTS x86_64 Kernel: 3.2.0-56-generic DE: Unity Session: ubuntu ---------------------------------- Processor: Intel(R) Core(TM) i3-2100T CPU @ 2.50GHz Memory (Gb): 7.53 Video: 00:02.0 VGA compatible controller: Intel Corporation 2nd Generation Core Processor Family Integrated Graphics Controller (rev 09) Subsystem: Gigabyte Technology Co., Ltd Device d000 Kernel driver in use: i915 ----------------------------------
phoronix-test-suite system-info