- 15 примеров команды tar для сисадминов и девопсов
- 1. Создание tar архива
- 2. Создание сжатого архива (GZ)
- 3. Создание сжатого архива (BZ)
- 4. Распаковка всех файлов
- 5. Просмотр содержания архива
- 6. Распаковка конкретных файлов
- 7. Распаковка с помощью маски
- 8. Добавление файлов в архив
- 9. Удаление файлов из архива
- 10. Создание архива с проверкой
- 11. Распаковка архива в папку
- 12. Использование флага –diff
- 13. Исключение файлов
- 14. Просмотр размера содержимого архива
- 15. Архивация с сохранением разрешений
- Заключение
- 🐧 Как сжать весь каталог с помощью xz и tar в системах Linux
- Использование xz для одного файла
- Выбор предустановленного уровня сжатия
- Декомпрессия файла
- Сжатие всего каталога с помощью xz и tar
- Использование tar с xz для нескольких файлов и каталогов
- Заключение
15 примеров команды tar для сисадминов и девопсов
Название tar архива образовано от сочетания Tape ARchive, так как было разработано для записи последовательных данных на ленточные устройства. Также иногда встречается название tarball.
По умолчанию tar архивирует файлы только без сжатия, но с использованием некоторых частей. Мы можем использовать различные методы сжатия, чтобы на выходе получить архив меньшего размера. Утилита tar обычно включается в большинство дистрибутивов Linux по умолчанию, а сам формат поддерживается другими операционными системами, включая Windows и macOS, с помощью различных инструментов и утилит.
В этой статье мы рассмотрим некоторые общие примеры использования команды tar и поддерживаемые флаги.
1. Создание tar архива
Для создания обычного архива без сжатия достаточно ввести команду ниже:
Здесь флаги c обозначает создание, v обозначает подробный вывод и f обозначает имя файла архива tar . По соглашению укажите имя файла tar с расширением .tar . Архивируемые файлы могут быть определены с помощью подстановочных знаков или же можно указать один файл или несколько файлов/путей.
В качестве примера можно привести три файла в каталоге:
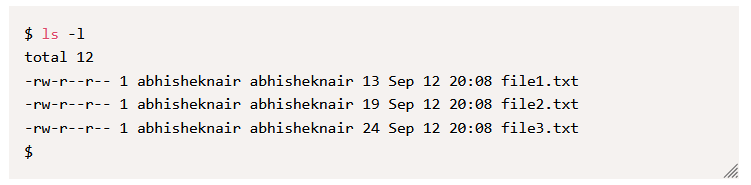
Создать архив, содержащий все три файла, можно следующим образом:
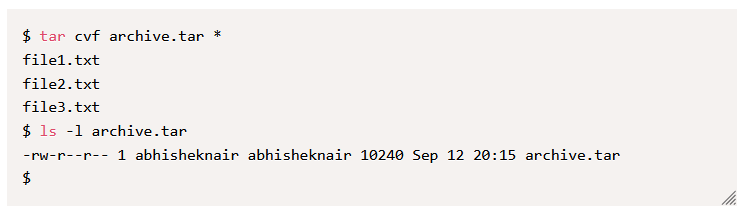
Также можно указать только конкретные файлы для архивирования, например:
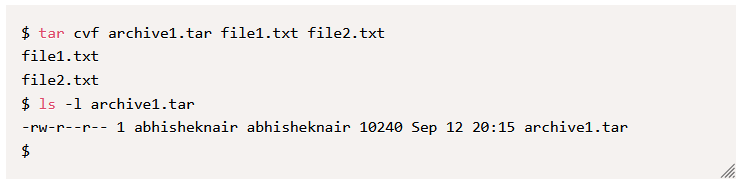
2. Создание сжатого архива (GZ)
tar позволяет не только архивировать файлы, но и сжимать их для экономии места. Одним из популярных форматов сжатия является gunzip , обычно представленный расширением .gz после .tar или как tgz . Мы можем использовать флаг z , чтобы указать, что файлы должны быть сжаты с помощью gunzip . Вот пример:
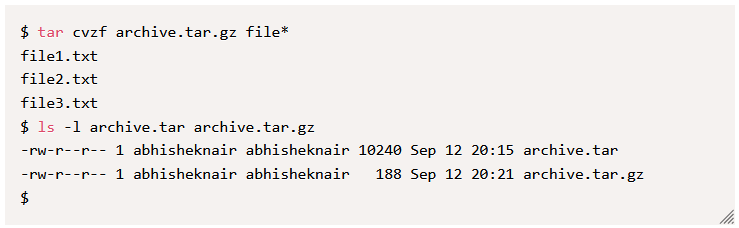
Можно заметить, что размер архивных файлов существенно отличается, хотя оба содержат одни и те же три файла. Это связано с использованием сжатия с использованием флага z .
3. Создание сжатого архива (BZ)
tar поддерживает несколько других форматов сжатия. Одним из них является bz2 или bzip2 , который представлен расширением tar.bz2 или иногда как tbz2 . Это может дать вам меньший размер архива, но, в свою очередь, потребляет больше ЦП, так что процесс сжатия/декомпрессии может быть медленнее, чем gz архив. Для создания bz архива используется флаг j :
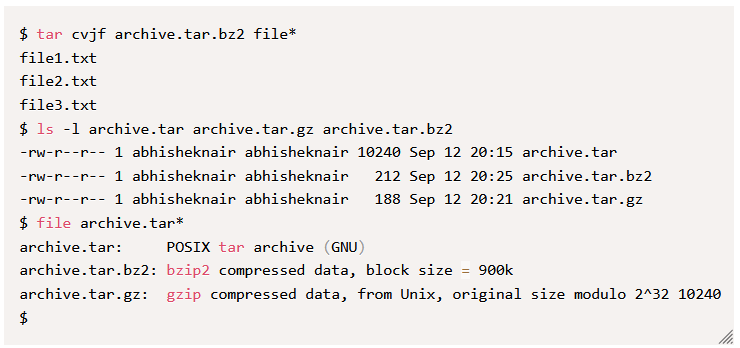
4. Распаковка всех файлов
Архив tar (сжатый или несжатый) можно извлечь с помощью опции x . Ниже приведены примеры, поясняющие его использование:
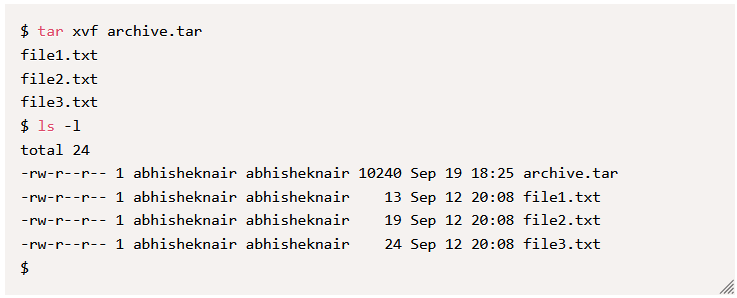
Эта команда также работает для сжатого архива формата gz :
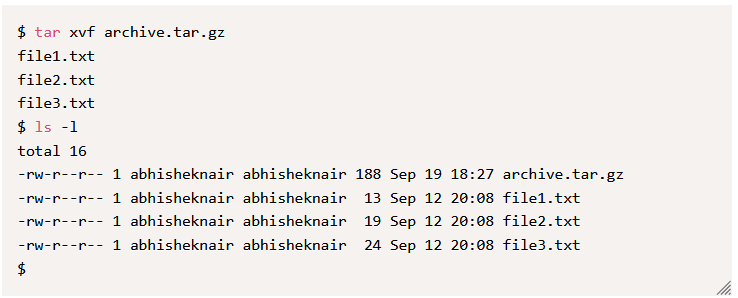
И даже для архива со сжатием bz2 :
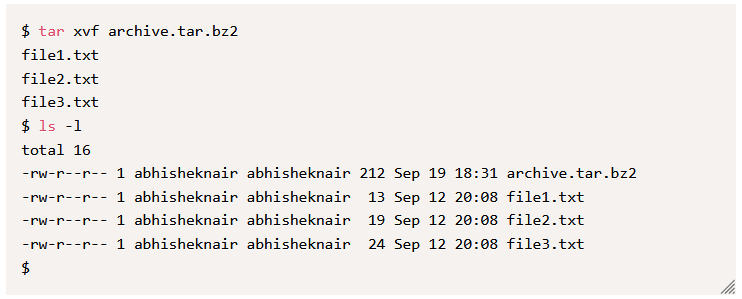
5. Просмотр содержания архива
Чтобы перечислить содержимое архива tar , можно использовать флаг t , как показано ниже:
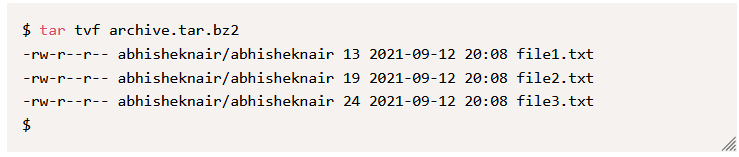
6. Распаковка конкретных файлов
Из архива tar , tar.gz или tar.bz2 можно извлечь как все файлы, так и один конкретный файл, указав имя файла:
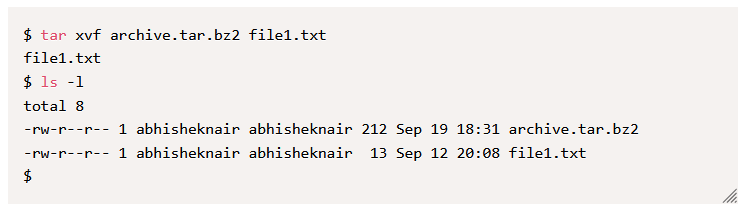
Аналогично, можно указать несколько имен файлов, разделенных пробелом, чтобы извлечь их вместе за один переход.
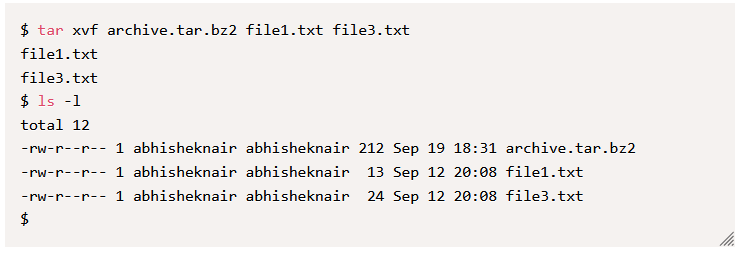
7. Распаковка с помощью маски
Чтобы извлечь один или несколько файлов с помощью шаблона PATTERN , используйте флаг —wildcards :
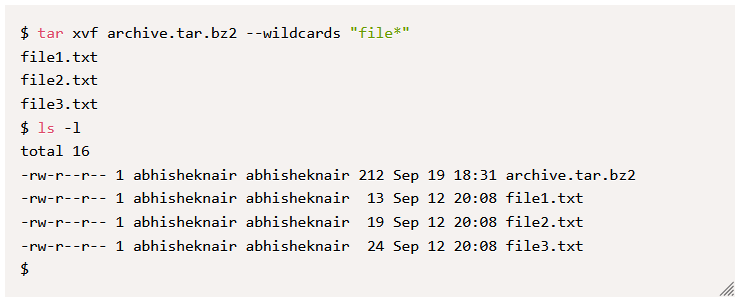
8. Добавление файлов в архив
В существующий несжатый архив можно добавлять новые файлы используя флаг r или —append с новыми именами файлов или шаблоном подстановочных символов (помните, что это работает только с несжатыми TAR-файлами, а не со сжатыми форматами tar.gz или tar.bz2 ):
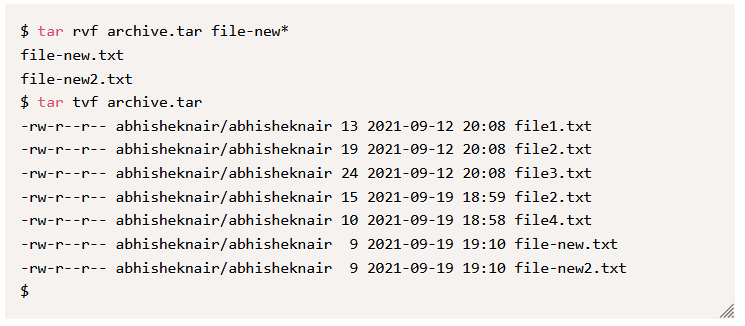
Можно увидеть, что содержимое списка archive.tar показывает два только что добавленных файла.
9. Удаление файлов из архива
Удаление определенных файлов из архива tar возможно с помощью флага —delete , как показано ниже (сравните список tar до и после удаления файлов):
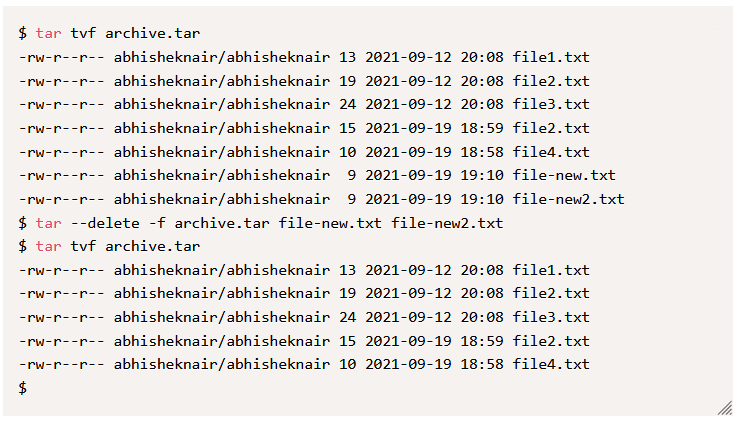
Опять же это работает только для несжатых архивов и завершится неудачей для сжатых форматов архива.
10. Создание архива с проверкой
При создании несжатых архивных файлов можно проверить содержимое архива, используя флаг W как показано ниже:
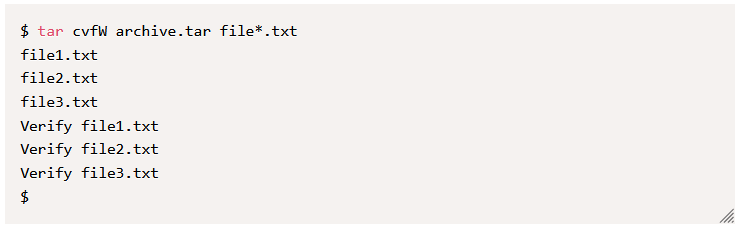
Этот флаг нельзя использовать с флагами сжатия, хотя можно сжать созданный файл tar позже с помощью gzip или других инструментов.
11. Распаковка архива в папку
Если вы хотите извлечь содержимое тарбола в определенную папку вместо текущего каталога, используйте флаг -C с указанием пути к каталогу, как показано ниже:
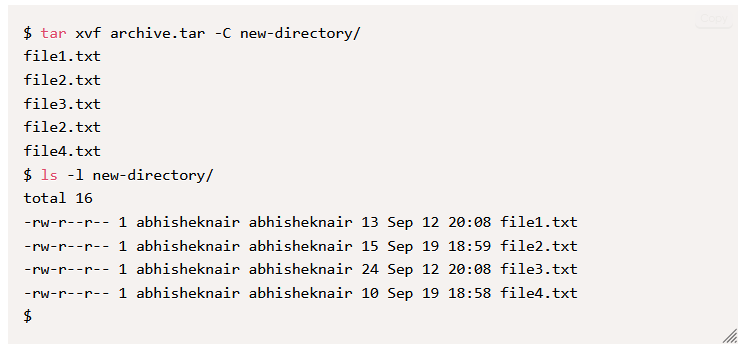
12. Использование флага –diff
Можно использовать флаг —diff или d для поиска любых изменений между файлами в архиве tar и файлами в файловой системе. Вот пример, который запускает diff один раз, когда файл внутри архива и снаружи был один и тот же. Если запустить команду снова после обновления файла, то можно увидеть разницу в выходных данных.
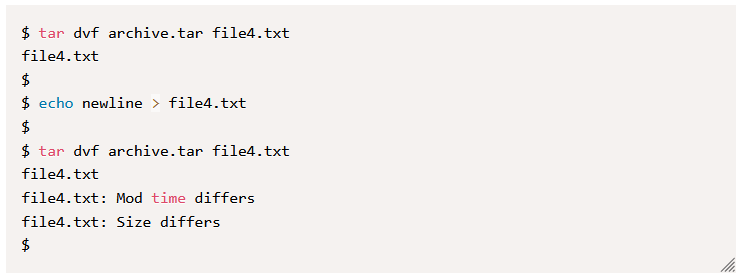
13. Исключение файлов
Исключение определенных файлов может быть обязательным при создании архивов tar . Этого можно достичь с помощью флага —exclude .
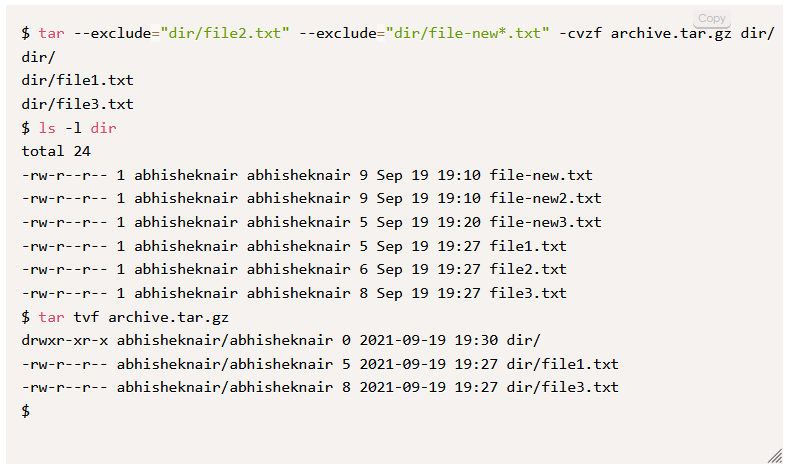
Как можно заметить из приведенных выше выходных данных, можно задать флаг —exclude несколько раз, чтобы указать несколько имен файлов или шаблонов связывая их логическим AND . Следует отметить, что из шести файлов в директории в приведенном выше примере только два файла удовлетворяли условию, которое должно быть включено в archive.tar.gz .
14. Просмотр размера содержимого архива
Размер содержимого сжатого архива tar можно получить с помощью следующей команды:
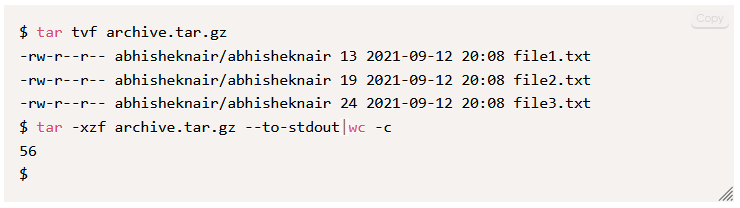
Аналогично для архива bz2 :
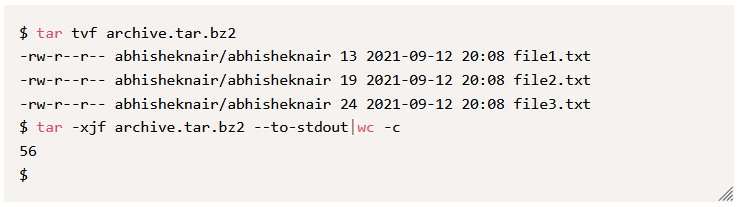
15. Архивация с сохранением разрешений
По умолчанию команда tar сохраняет разрешение архивированных файлов и каталогов, хотя можно явно указать его с помощью флага -p или —preserve-permissions , как показано ниже.
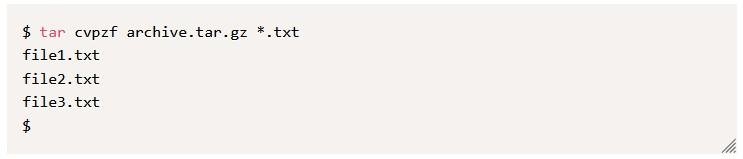
Заключение
tar — полезная утилита в системах Unix/Linux в течение долгого времени и в первую очередь использовалась в задачах архивирования и резервного копирования. С течением времени утилита развивалась и приобретала многие опции. Он может использоваться для простых и сложных задач, если вы знаете, какие функции он предлагает. В этой статье описаны некоторые основные операции, которые можно выполнить с помощью команды tar , и показано, как она может помочь в выполнении повседневных задач системного администрирования.
Для получения дополнительных сведений обратитесь воспользуйтесь встроенным руководством Linux с помощью команда man tar или используйте команду tar —help или tar —usage .
🐧 Как сжать весь каталог с помощью xz и tar в системах Linux
Команда xz в Linux, macOS, *BSD и Unix-подобных системах обеспечивает превосходное сжатие.
Она превосходит zip и другие форматы, когда мы используем xz вместе с tar для максимального уменьшения размера.
Например, я сжал каталог размером 37M, используя xz и zip.
Размер файла zip составил 31М, а файла xz – 16М после сжатия.
Довольно впечатляюще, не правда ли?
Давайте посмотрим, как сжать весь каталог с помощью xz и tar.
Как я уже говорил, использование xz для сжатия и распаковки файлов из командной строки Unix и Linux обеспечивает превосходный коэффициент сжатия.
В результате я получил архивы гораздо меньшего размера, чем при сжатии файлов с помощью команд zip/gzip.
Давайте воспользуемся командами xz и tar для сжатия каталога while в Linux и Unix.
Использование xz для одного файла
xz filename
xz [option] filename
В этом примере я собираюсь сжать один файл с именем firc.pdf:firc.img
Проверьте его с помощью команды ls:
Передайте параметр -v, чтобы увидеть прогресс:
xz -v filename xz -v resume.doc
Выбор предустановленного уровня сжатия
Мы можем задать уровни сжатия от 0 до 9 с помощью цифры:
xz - filename xz - filename
По умолчанию используется уровень -6.
Но можно использовать -9 следующим образом:
xz -9 filename xz -9 -v filename
Выбранные настройки сжатия определяют требования к памяти декомпрессора.
Таким образом, использование слишком высокого уровня предустановки может привести к тому, что распаковка файла на старой системе с небольшим объемом оперативной памяти будет затруднена.
Таблица 1: Уровень предустановки сжатия XZ| Уровень | Описание |
|---|---|
| -0 до -3 | -0 иногда быстрее, чем gzip, при этом сжимает гораздо лучше. |
| -4 до -6 | Хорошее или очень хорошее сжатие при разумном использовании памяти декомпрессора даже для старой системы |
| -7 до -9 | Они похожи на -6, но требуют больше памяти для компрессора и декомпрессора. Они полезны только при сжатии файлов размером более 8, 16 и 32 Мб соответственно. |
Декомпрессия файла
Для распаковки передайте следующие параметры:
xz -d file.xz
xz —decompress resume.doc.xz
xz —uncompress cake_php.music_raw.xz
xz -d -v firc.pdf.xz
Сжатие всего каталога с помощью xz и tar
По умолчанию xz сжимает только один файл.
Как же сжать весь каталог с помощью xz?
Нам нужно использовать комбинацию команд tar и xz.
Синтаксис зависит от того, насколько портативной должна быть команда.
Как xz каталог с помощью tar с максимальным сжатием
Самый простой синтаксис следующий:
tar -cJf archive.tar.xz dir1
tar -cvJf archive.tar.xz /path/to/appdir1/
# state compression level to 9 #
XZ_OPT=’-9′ tar -cvJf mywebsite.backup.tar.xz /var/www/html/
You can also use verbose syntax to state the -v and -9 option as follows:
tar cf itisgood.tar.xz \
—use-compress-program=’xz -9v’ \
~/projects/wp/cbz_blog/
Использование tar с xz для нескольких файлов и каталогов
Портативная версия выглядит следующим образом
tar -cf – /path/to/dir | xz -9ze -T0 >output.tar.xz
Например, давайте сожмем каталог SalesData в текущем местоположении.
Но сначала узнайте размер папки с помощью команды du:
$ du -csh SalesData/
37M SalesData/
37M total
tar -cf — SalesData | xz -9ze -T0 >SalesData.txz
## или ##
tar -cf — SalesData | xz -9ze -T0 >SalesData.tar.xz
Заключение
Мы рассмотрели, как использовать команду xz для сжатия и распаковки отдельных файлов.
Затем разобрались как использовать tar с xz для нескольких файлов и каталогов.
