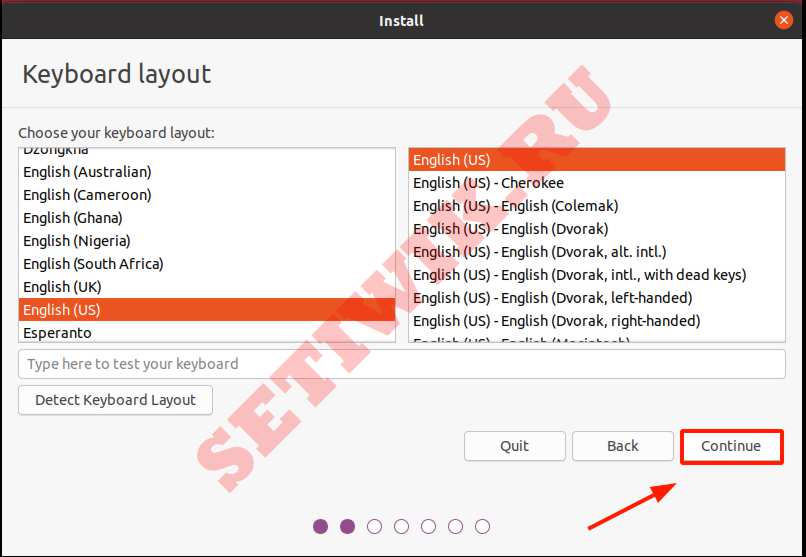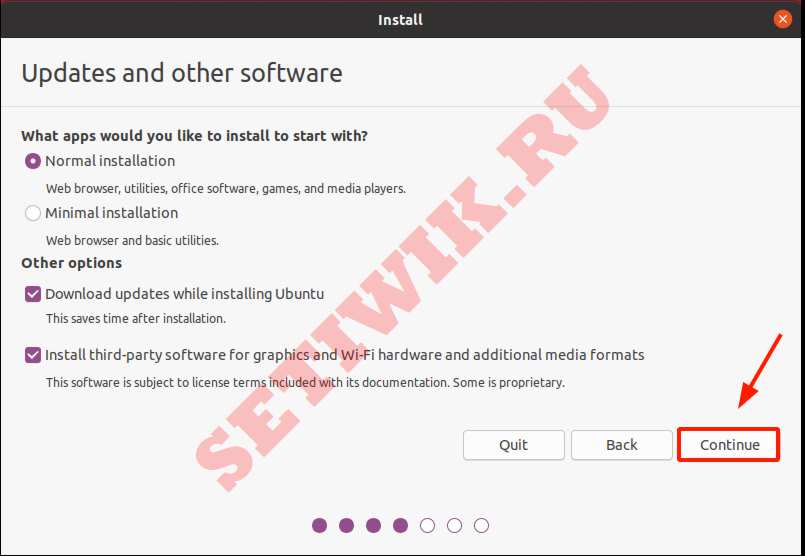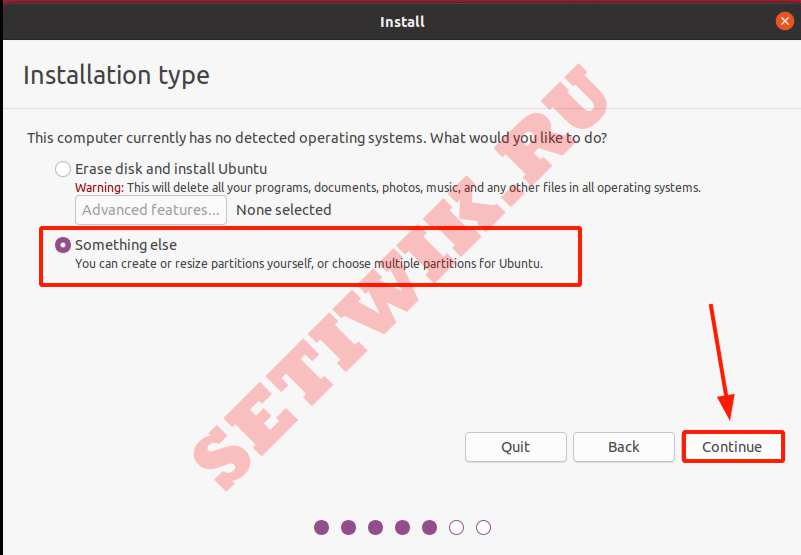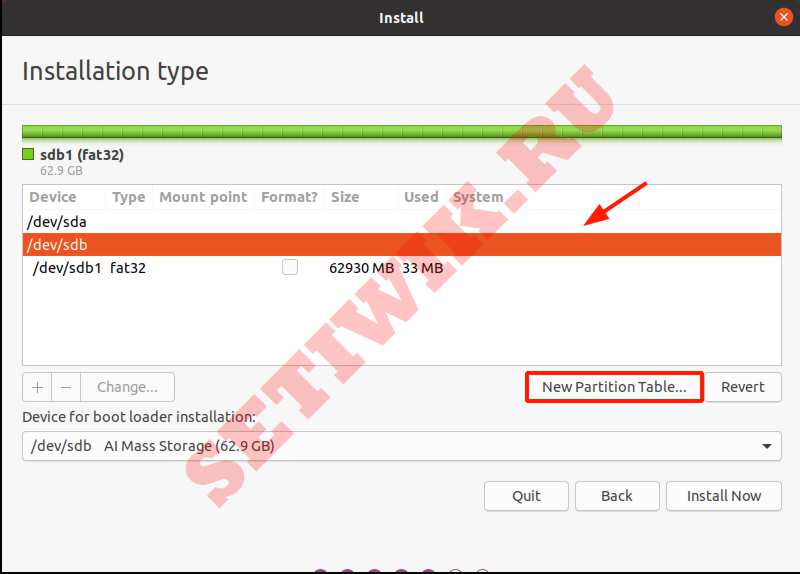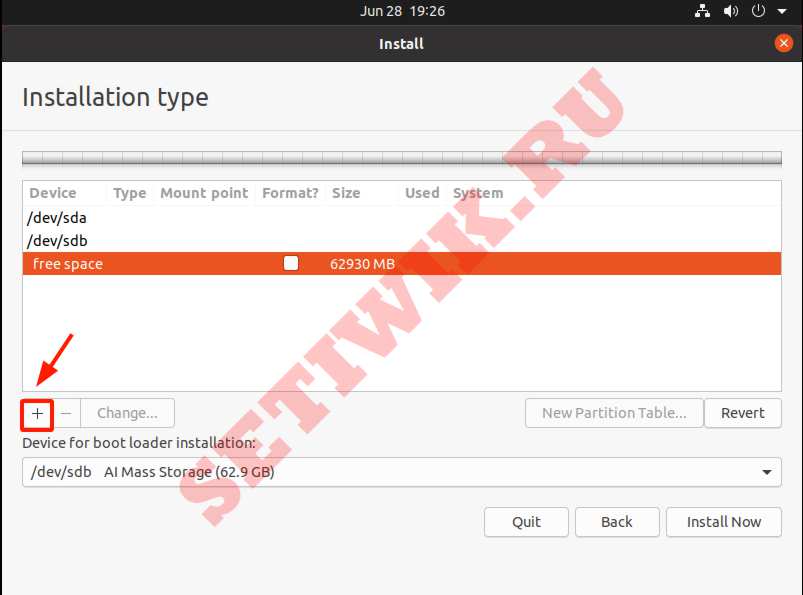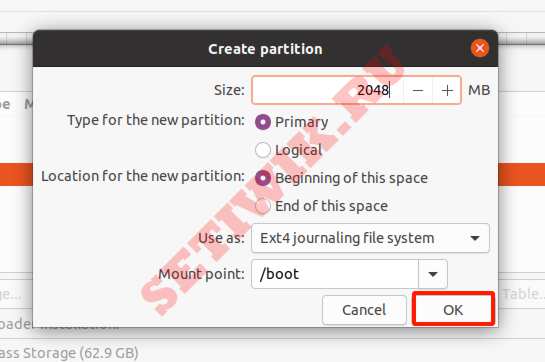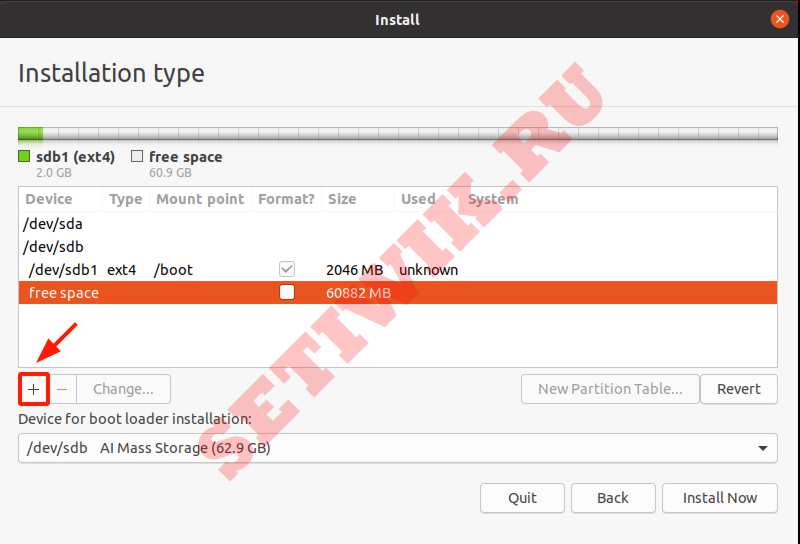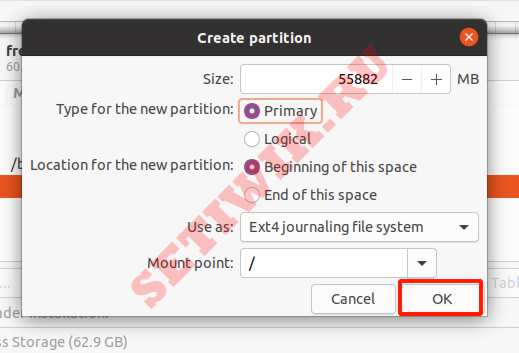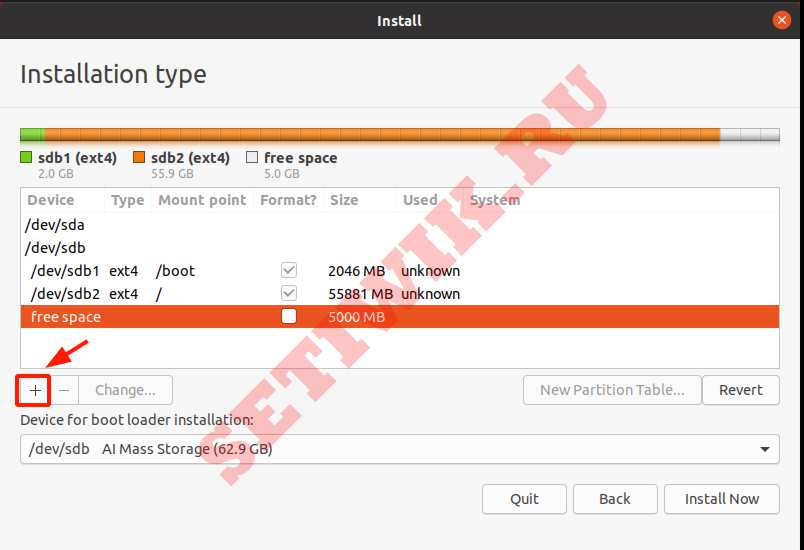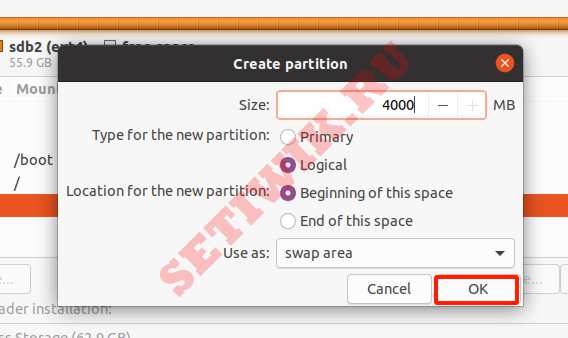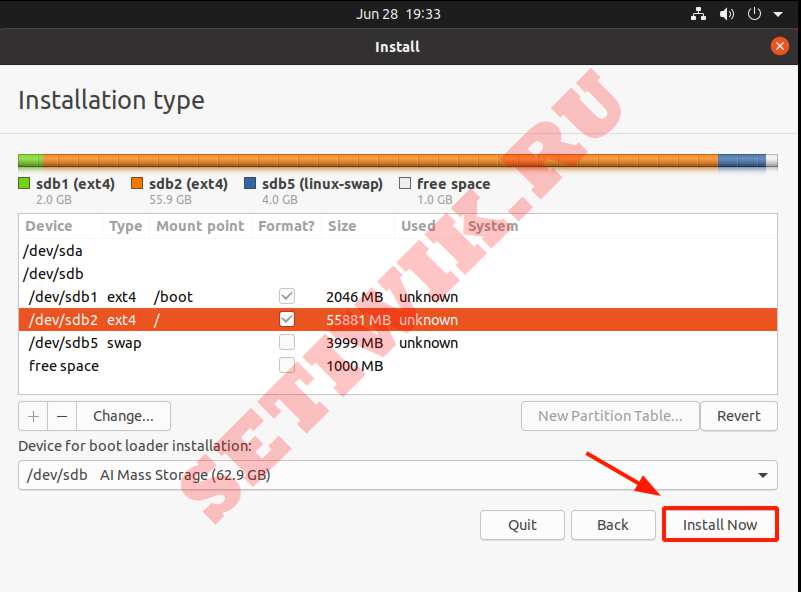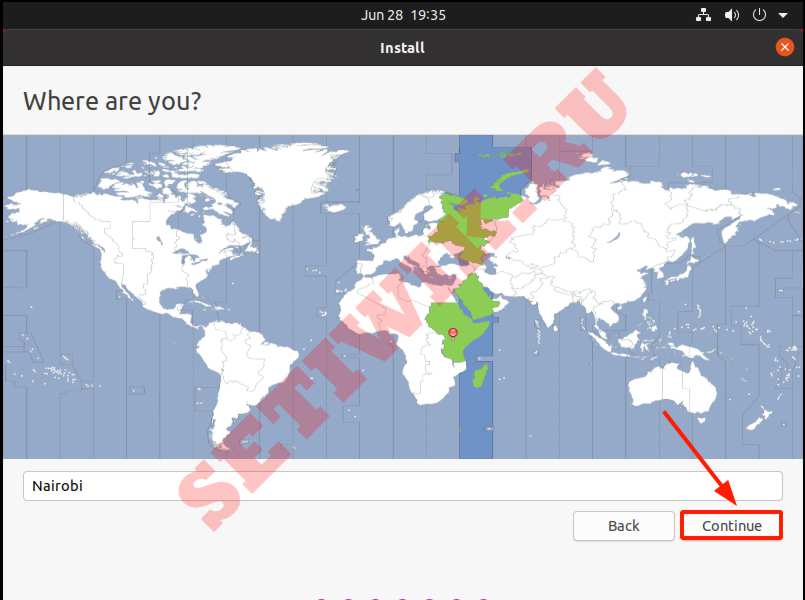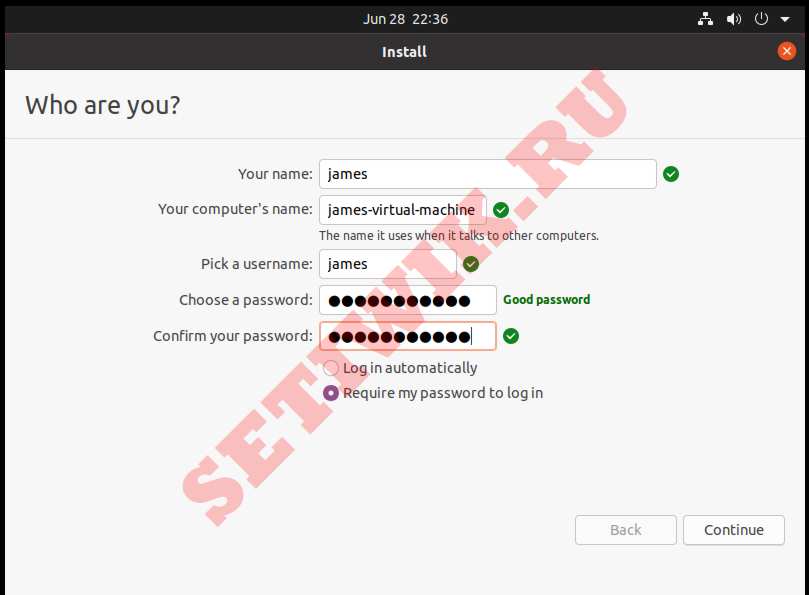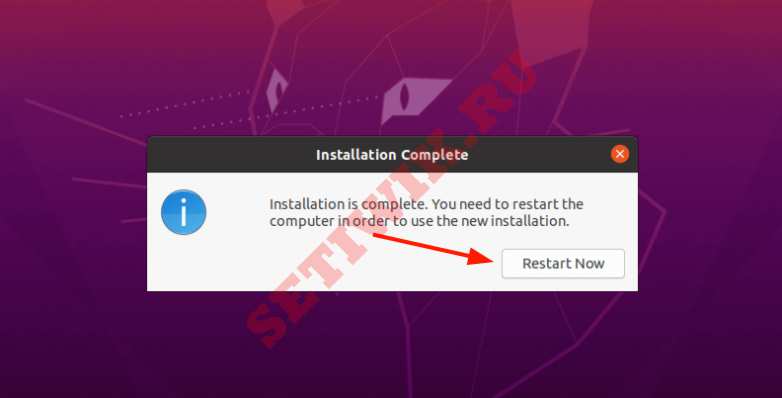Установка Ubuntu на флешку
Установка всей Ubuntu на USB-флешку очень проста и прямолинейна. Вы можете использовать установленную ubuntu на USB в качестве портативного компьютера и загрузочного устройства.
В этой статье мы расскажем, как установить Ubuntu на USB-флешку.
Вам может понравится:
Требование к установке Ubuntu
Минимальное рекомендуемое пространство для операционной системы Ubuntu, составляет 25 ГБ. Нам нужен USB носитель с минимальным объемом 32 ГБ, на который мы установим полную версию Ubuntu.
Также требуется загрузочный Ubuntu USB или Live CD. Надеюсь вы умеете создавать загрузочный USB.
Как только загрузочный USB-накопитель будет готов, подключите его и перезагрузите компьютер. Убедитесь, что BIOS настроен для загрузки с загрузочного USB-накопителя.
Установка Ubuntu на USB-накопитель
Как только Ubuntu загрузится с помощью загрузочного USB, подключите второй USB-накопитель, на который будет устанавливаться Ubuntu.
Нажмите на кнопку «Установить Ubuntu‘ (Install Ubuntu).
На следующем шаге выберите предпочтительную раскладку клавиатуры и язык и нажмите кнопку » Продолжить’.
На следующем шаге выберите характер установки ( обычный или Минимальный), а также обновления и сторонние приложения, которые вы хотите установить. Затем нажмите «Продолжить‘.
В разделе «Тип установки» выберите «Что-то еще«, чтобы установщик мог предоставить вам возможность установить Ubuntu на ваш USB-накопитель.
В следующем окне отображаются все доступные диски, на которые можно установить Ubuntu. Это очень важный шаг, будьте внимательны и выберите USB-накопитель.
В нашем случае USB-накопитель помечен /dev/sdb, и именно сюда мы установим Ubuntu. В вашем случае метка может быть другой.
Итак, нажмите на свой USB-накопитель и выберите опцию «Новая таблица разделов«.
Когда вам будет предложено удалить все разделы, нажмите кнопку «Продолжить«, чтобы отформатировать и стереть уже существующие разделы на USB-накопителе.
Это создает свободное пространство в таблице разделов, эквивалентное емкости вашего USB-накопителя. Нажмите на знак плюса ( + ), чтобы начать создавать разделы.
Мы создадим следующие разделы на USB накопителе:
Рекомендуемые разделы для установки Ubuntu на флешку:
/boot – 2GB
/ ( root ) – 55 GB
Swap 4 GB
Начнем с создания загрузочных разделов. Укажите размер в мегабайтах и убедитесь, что точка монтирования установлена в положение /boot, а затем нажмите кнопку » ОК‘.
Это возвращает вас к таблице разделов. Как видно, загрузочный раздел уже создан. Чтобы создать корневой раздел ( / ), еще раз нажмите на знак плюса ( + ).
Затем укажите размер корневого раздела и точку монтирования как / . А затем нажмите кнопку «ОК‘.
Теперь у нас есть 2 раздела, загрузочный и корневой. Чтобы создать точку монтирования подкачки, в последний раз нажмите на знак плюс ( + ).
Теперь требуется определите размер swap и в опции «Использовать как:» выберите SWAP AREA. Затем нажмите кнопку «ОК’.
Таблица разделов размечена. Чтобы начать установку Ubuntu на USB-накопитель, нажмите кнопку «Установить сейчас«.
Чтобы сохранить и записать изменения на USB-накопитель, нажмите кнопку «Продолжить».
Установщик автоматически определяет ваше местоположение на карте мира. Кроме того, вы можете щелкнуть в любом месте карты, чтобы изменить свое местоположение. Когда вы закончите выбор, нажмите кнопку «Продолжить‘.
На следующем шаге заполните свои учетные данные, включая ваше имя, имя компьютера, имя пользователя и пароль. И нажмите кнопку «Продолжить«.
Далее начнется установка всех пакетов программного обеспечения, необходимых системе. Поскольку установка выполняется на флэш-накопитель USB, а не на жесткий диск ПК, установка займет довольно много времени. Так что придется ждать.
Наконец, когда установка будет завершена, нажмите кнопку «Перезагрузить сейчас«. Обязательно извлеките USB-накопители, чтобы ваш компьютер мог нормально загрузиться в свою операционную систему.
Теперь вы можете подключить USB-накопитель к любому КОМПЬЮТЕРУ и загрузиться в только что созданный экземпляр Ubuntu.
Заключение
Установка Ubuntu на USB флешку очень похожа на установку на ПК. Хочу заметить что, производительность Ubuntu на USB-накопителе довольно медленная. Поэтому для достижения наилучшей производительности рекомендуется выполнять только легкие рабочие нагрузки.
НИЗКОУРОВНЕВОЕ ФОРМАТИРОВАНИЕ ФЛЕШКИ (LINUX)
Если Ваша флешка перестала определятся или Вы наблюдаете проблемы с записью на флеш накопитель, то можно применить низкоуровневое форматирование.
Для начала посмотрим список подключенных на данный момент устройств:
Диск /dev/sda: 1000.2 Гб, 1000204886016 байт 255 головок, 63 секторов/треков, 121601 цилиндров, всего 1953525168 секторов Units = секторы of 1 * 512 = 512 bytes Размер сектора (логического/физического): 512 байт / 4096 байт I/O size (minimum/optimal): 4096 bytes / 4096 bytes Идентификатор диска: 0x0000f492 /dev/sda1 * 2048 1951956991 975977472 83 Linux /dev/sda2 1951959038 1953523711 782337 5 Расширенный Раздел 2 начинается не на границе физического сектора. /dev/sda5 1951959040 1953523711 782336 82 Linux своп / Solaris Диск /dev/sdb: 7742 МБ, 7742685184 байт .
Флешка у меня распознается как /dev/sdb
Теперь приступает к низкоуровневому форматированию, суть низкоуровневого форматирования в том, чтобы при помощи команды заполнить всё пространство нулевыми байтами. После выполнения команды все данные будут безвозвратно потеряны! Зато мы избавимся от программных бэдов, поврежденных таблиц, загрузочного сектора и т.д.
Процедура форматирования достаточно долгая, у меня на 8Гб флешку ушло 60 минут.
15122433+0 записей получено 15122432+0 записей отправлено скопировано 7742685184 байта (7,7 GB), 3693,12 c, 2,1 MB/c
Проверим что у нас получилось:
Диск /dev/sdb: 7742 МБ, 7742685184 байт 239 головок, 62 секторов/треков, 1020 цилиндров, всего 15122432 секторов Units = секторы of 1 * 512 = 512 bytes Размер сектора (логического/физического): 512 байт / 512 байт I/O size (minimum/optimal): 512 bytes / 512 bytes Идентификатор диска: 0x00000000 На диске /dev/sdb отсутствует верная таблица разделов
Теперь надо создать раздел:
Устройство не содержит ни верной таблицы разделов DOS, ни метки диска Sun, SGI или OSF Building a new DOS disklabel with disk identifier 0xa08b6888. Changes will remain in memory only, until you decide to write them. After that, of course, the previous content won't be recoverable. Предупреждение: неверный флаг 0x0000 таблицы разделов 4 будет исправлен записью Команда (m для справки): Действие команды a переключение флага загрузки b редактирование метки диска bsd c переключение флага dos-совместимости d удаление раздела l список известных типов файловых систем m вывод этого меню n добавление нового раздела o создание новой пустой таблицы разделов DOS p вывод таблицы разделов q выход без сохранения изменений s создание новой чистой метки диска Sun t изменение id системы раздела u изменение единиц измерения экрана/содержимого v проверка таблицы разделов w запись таблицы разделов на диск и выход x дополнительная функциональность (только для экспертов)
Выберите n для создания нового раздела:
Команда (m для справки): n Partition type: p primary (0 primary, 0 extended, 4 free) e расширенный Select (default p): (выберите p) Номер раздела (1-4, по умолчанию 1): (Enter) Используется значение по умолчанию 1 Первый сектор (2048-15122431, по умолчанию 2048): (Enter) Используется значение по умолчанию 2048 Last сектор, +секторы or +size (2048-15122431, по умолчанию 15122431): Используется значение по умолчанию 15122431
Дальше изменим id системы раздела нажав t
Команда (m для справки): t Выбранный раздел 1 Шестнадцатеричный код (введите L для получения списка кодов): l
0 Пустой 24 NEC DOS 81 Minix / старый bf Solaris 1 FAT12 27 Hidden NTFS Win 82 Linux своп / So c1 DRDOS/sec (FAT- 2 XENIX root 39 Plan 9 83 Linux c4 DRDOS/sec (FAT- 3 XENIX usr 3c PartitionMagic 84 OS/2 скрытый ди c6 DRDOS/sec (FAT- 4 FAT16Мне необходим раздел W95 FAT32, поэтому я выбираю его нажав b
Шестнадцатеричный код (введите L для получения списка кодов): b Системный тип раздела 1 изменен на b (W95 FAT32)Все теперь можно записать таблицы разделов и выйти нажав w:
Команда (m для справки): w Таблица разделов была изменена! Вызывается ioctl() для перечитывания таблицы разделов. ПРЕДУПРЕЖДЕНИЕ: Если вы создали или изменили какие-либо разделы DOS 6.x, пожалуйста, прочтите страницу руководства fdisk для получения дополнительной информации. Синхронизируются диски.Командой fdisk -l смотрим что у нас получилось:
Диск /dev/sdb: 7742 МБ, 7742685184 байт 131 головок, 12 секторов/треков, 9619 цилиндров, всего 15122432 секторов Units = секторы of 1 * 512 = 512 bytes Размер сектора (логического/физического): 512 байт / 512 байт I/O size (minimum/optimal): 512 bytes / 512 bytes Идентификатор диска: 0xa08b6888 Устр-во Загр Начало Конец Блоки Id Система /dev/sdb1 2048 15122431 7560192 b W95 FAT32Осталось отформатировать флешку, мы создали раздел /dev/sdb1 поэтому указываем его: