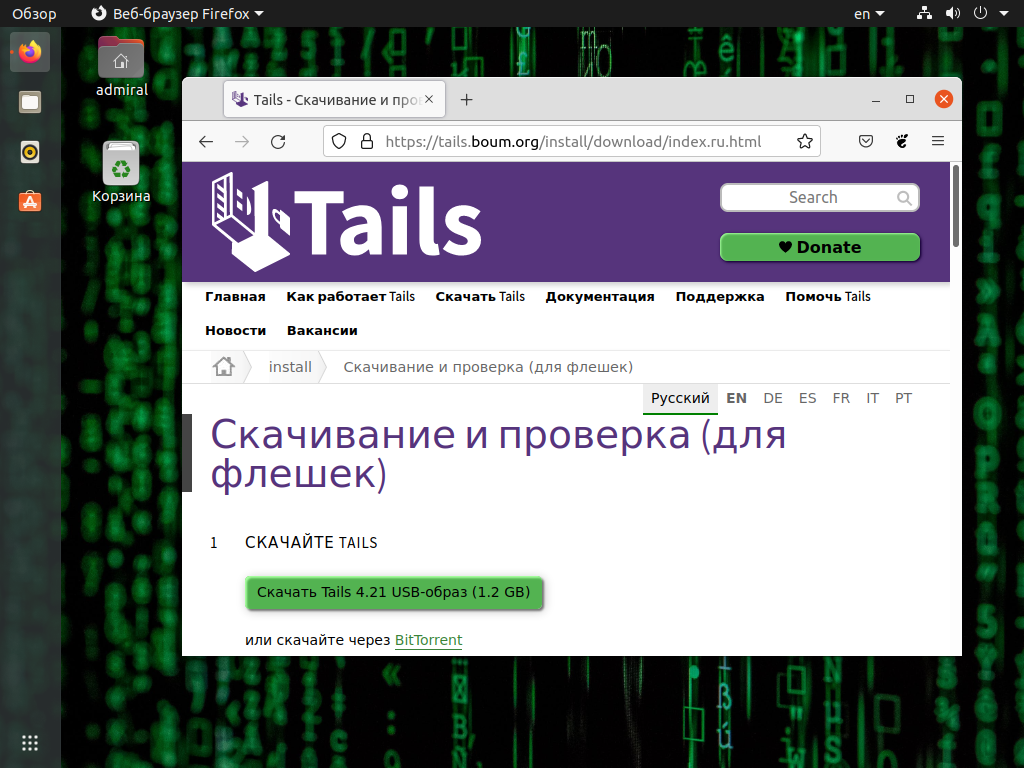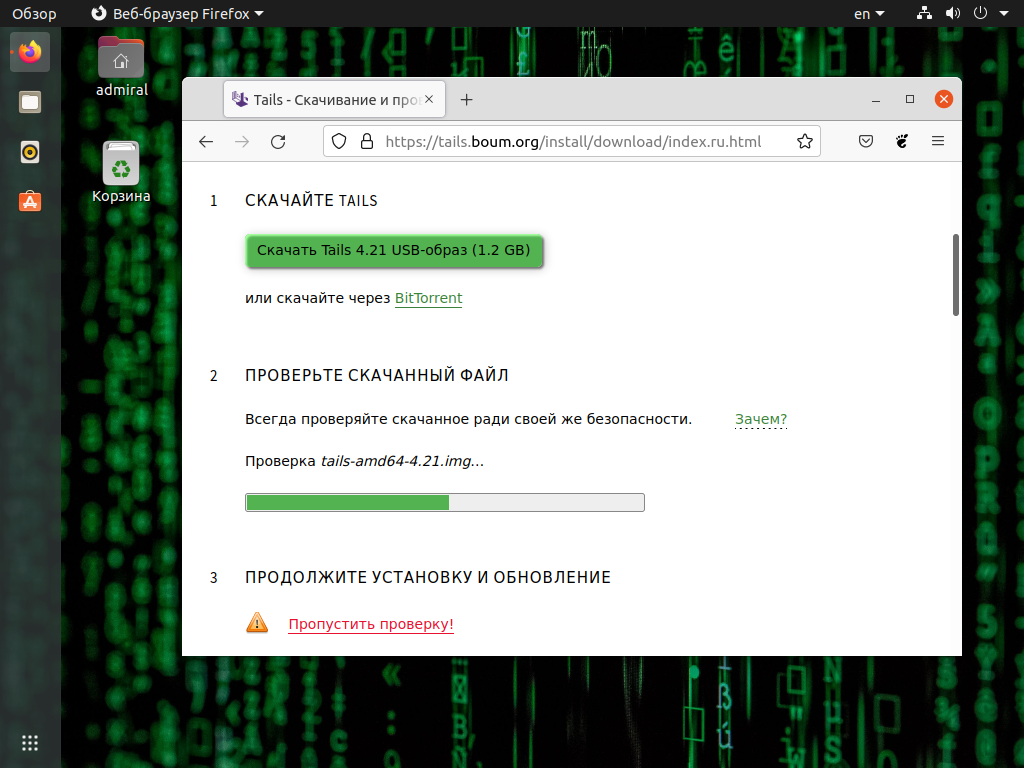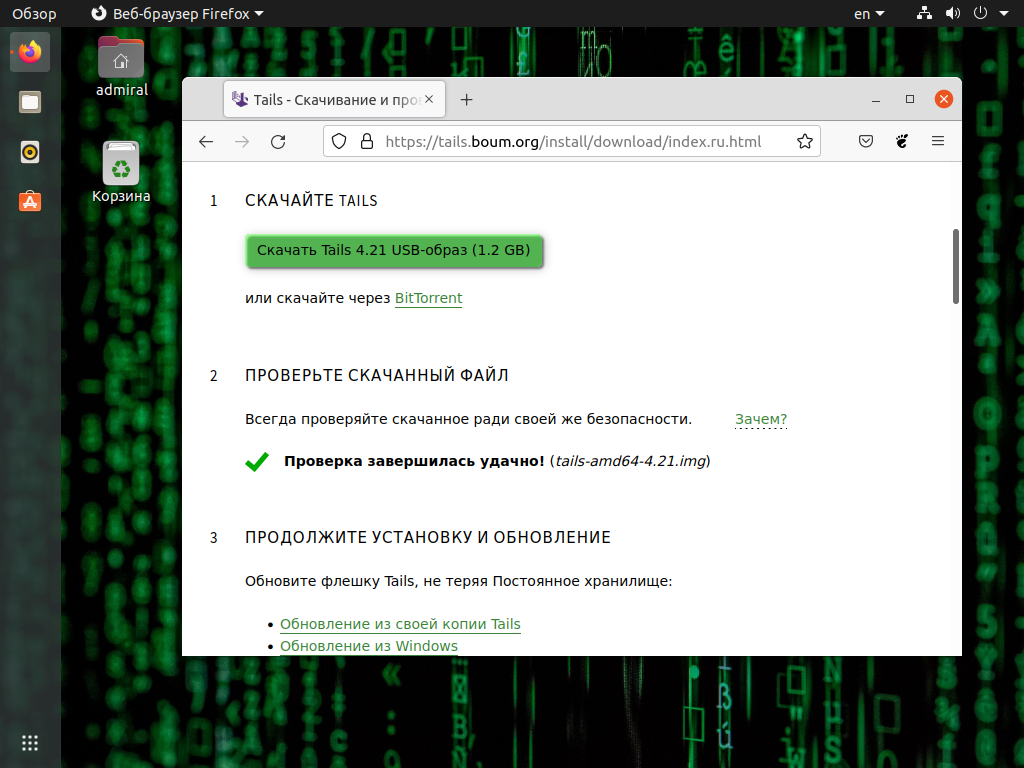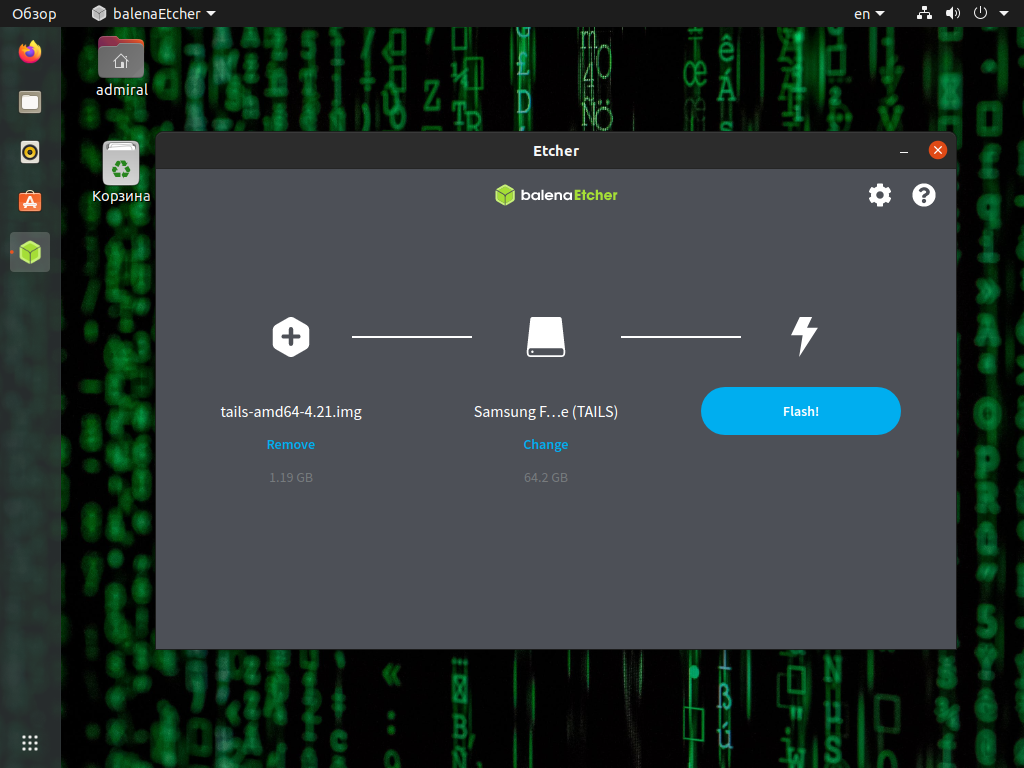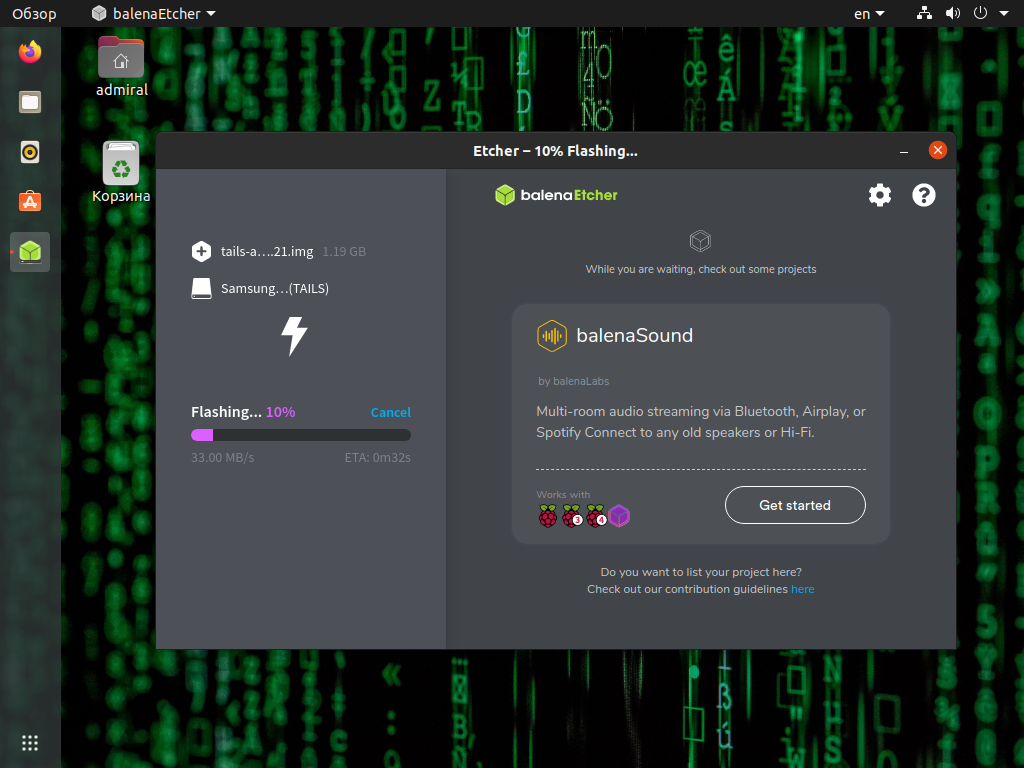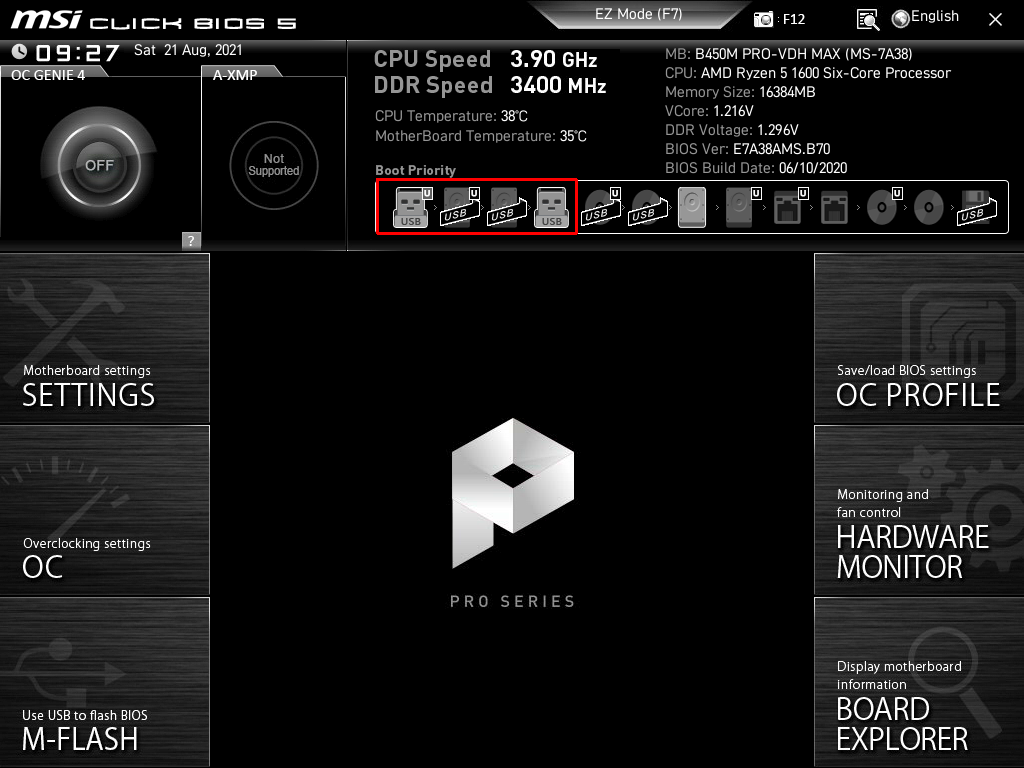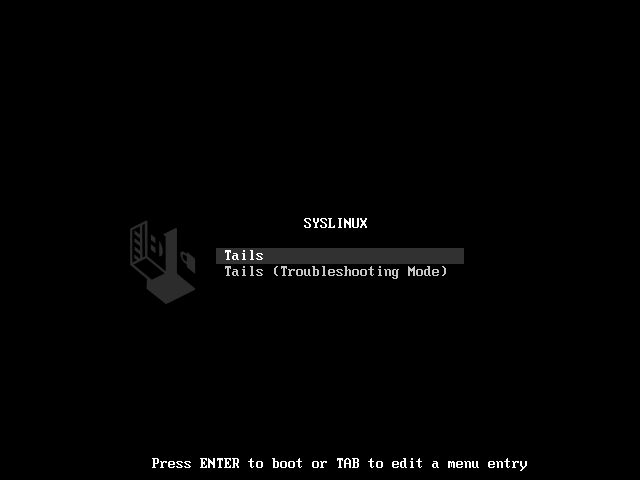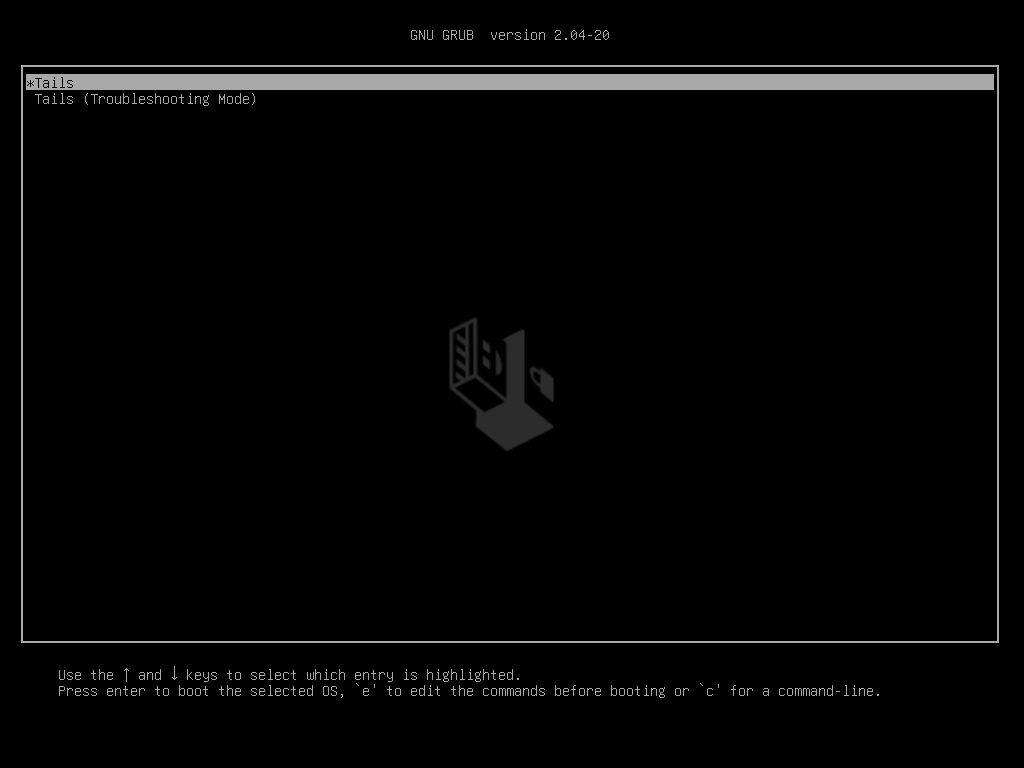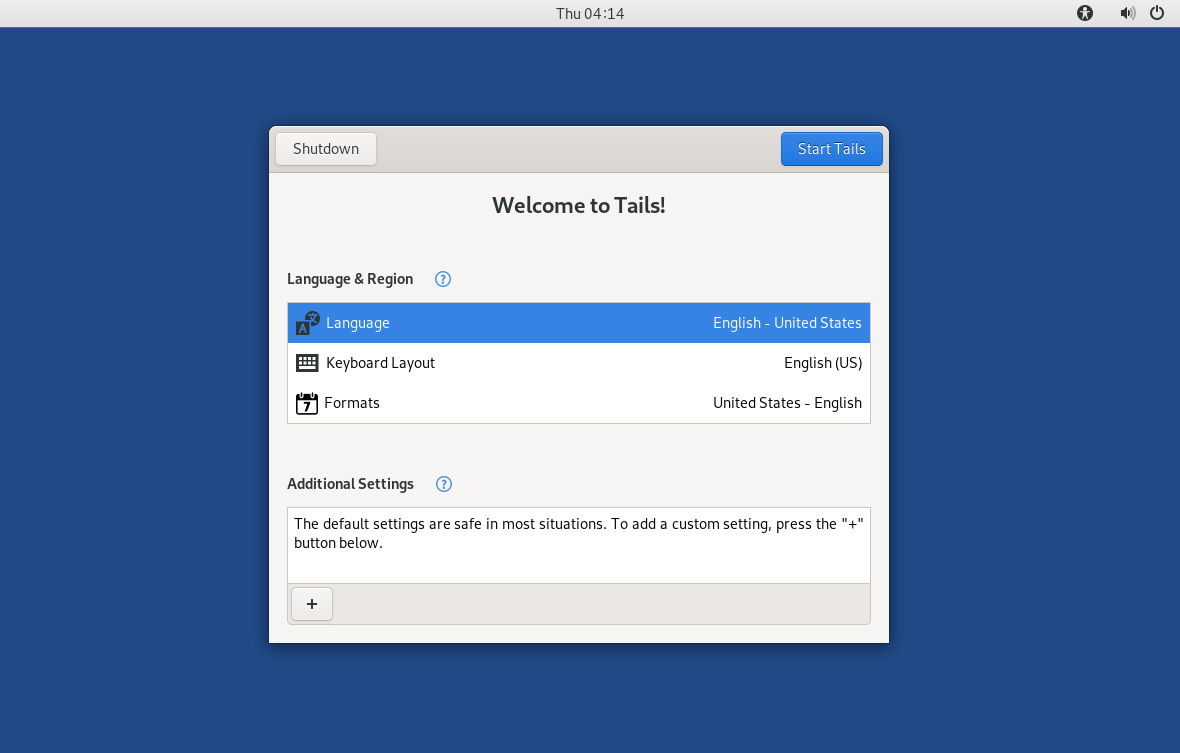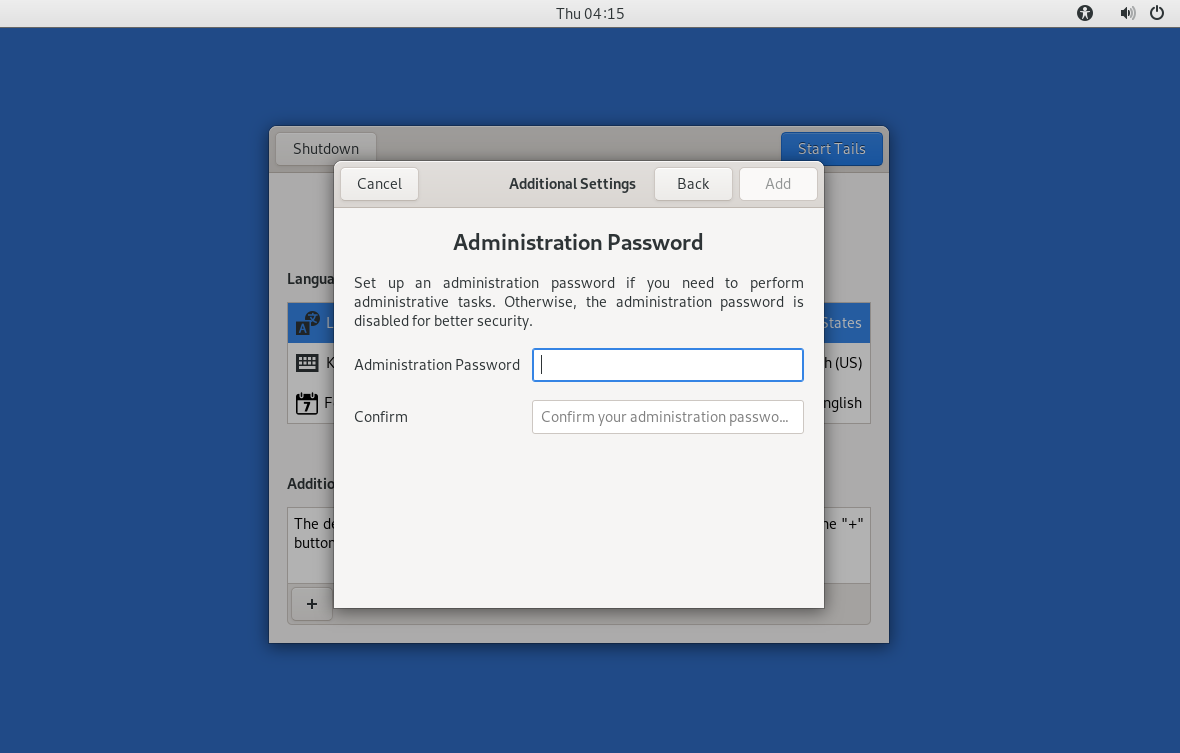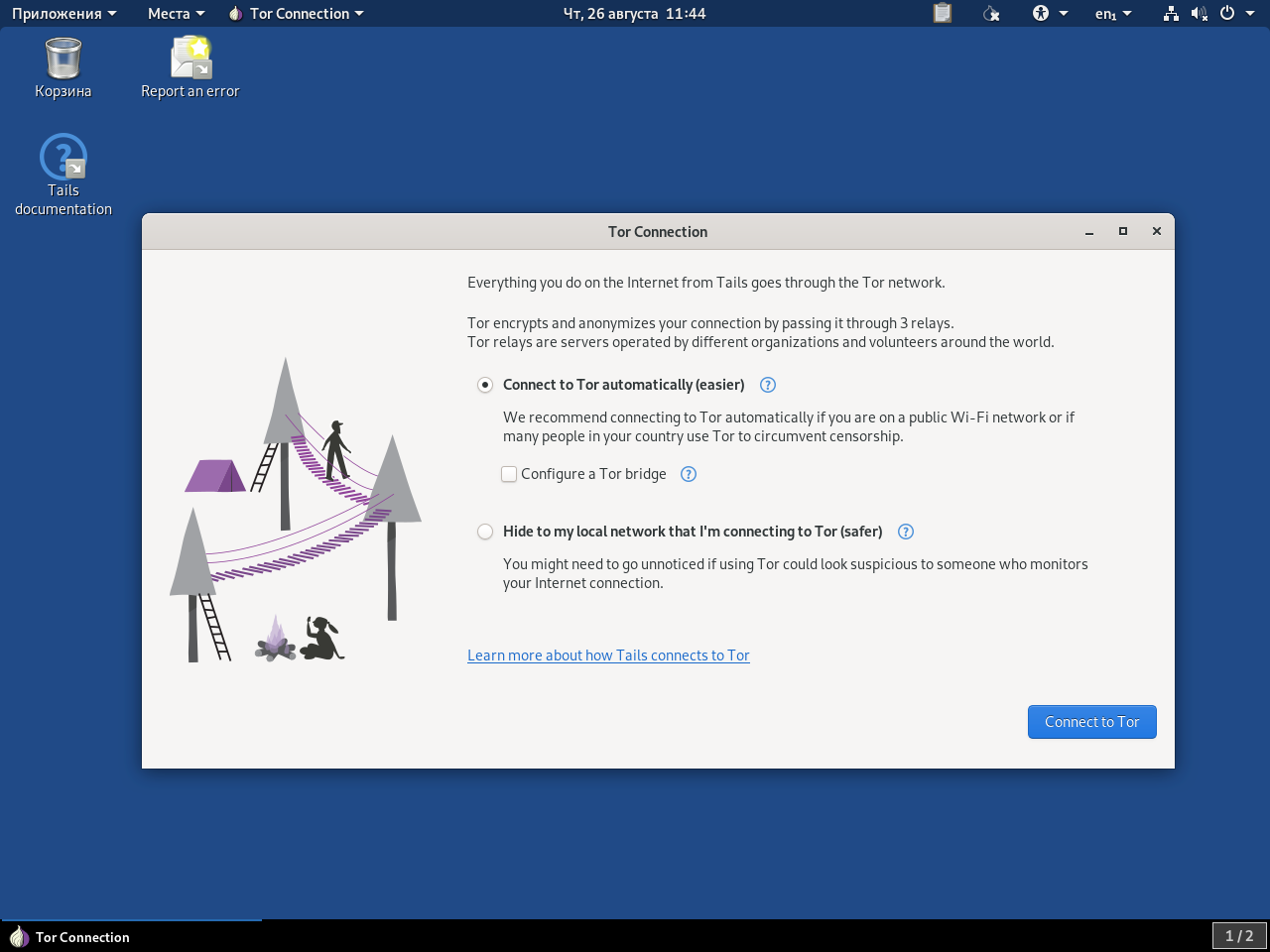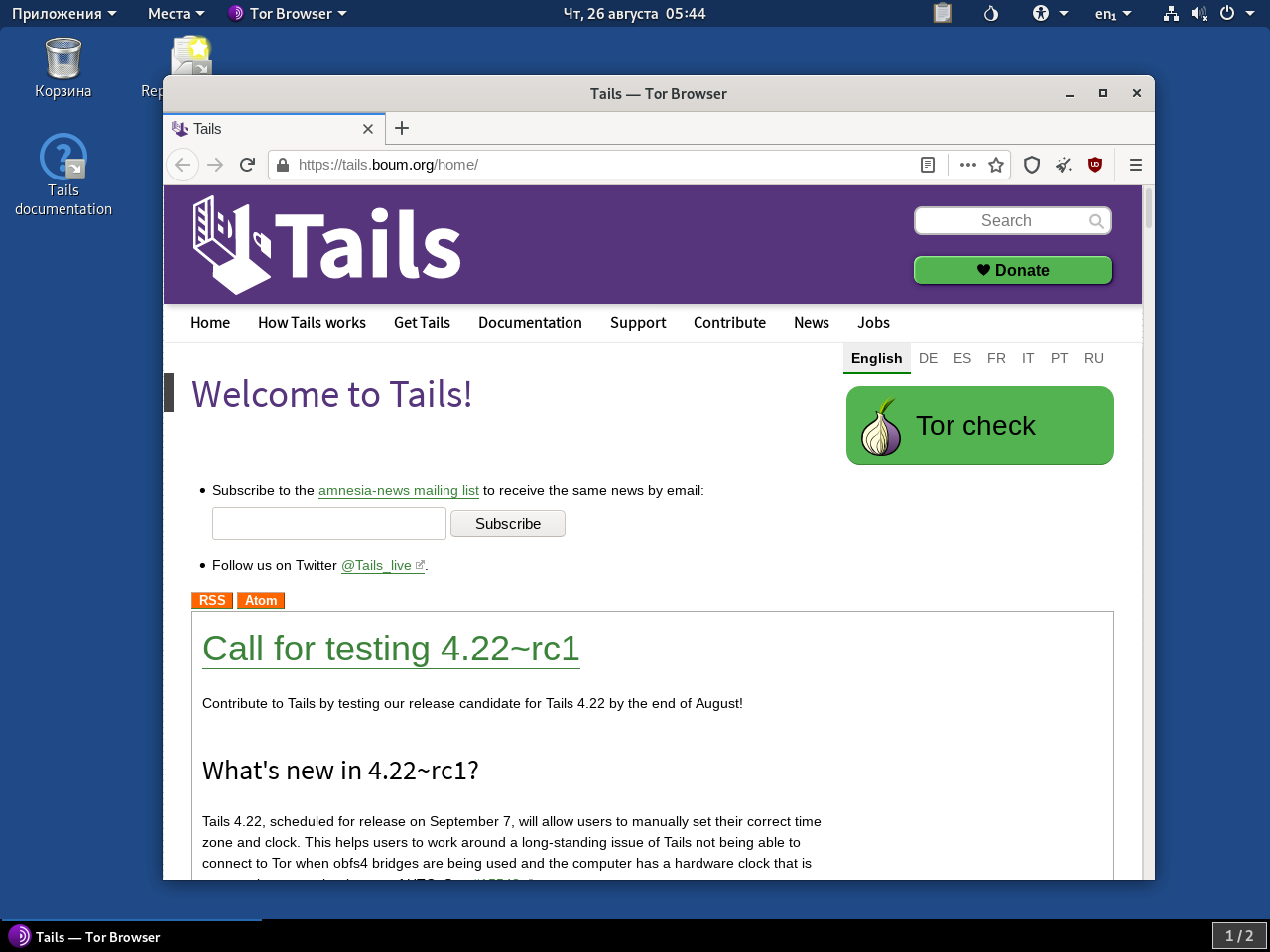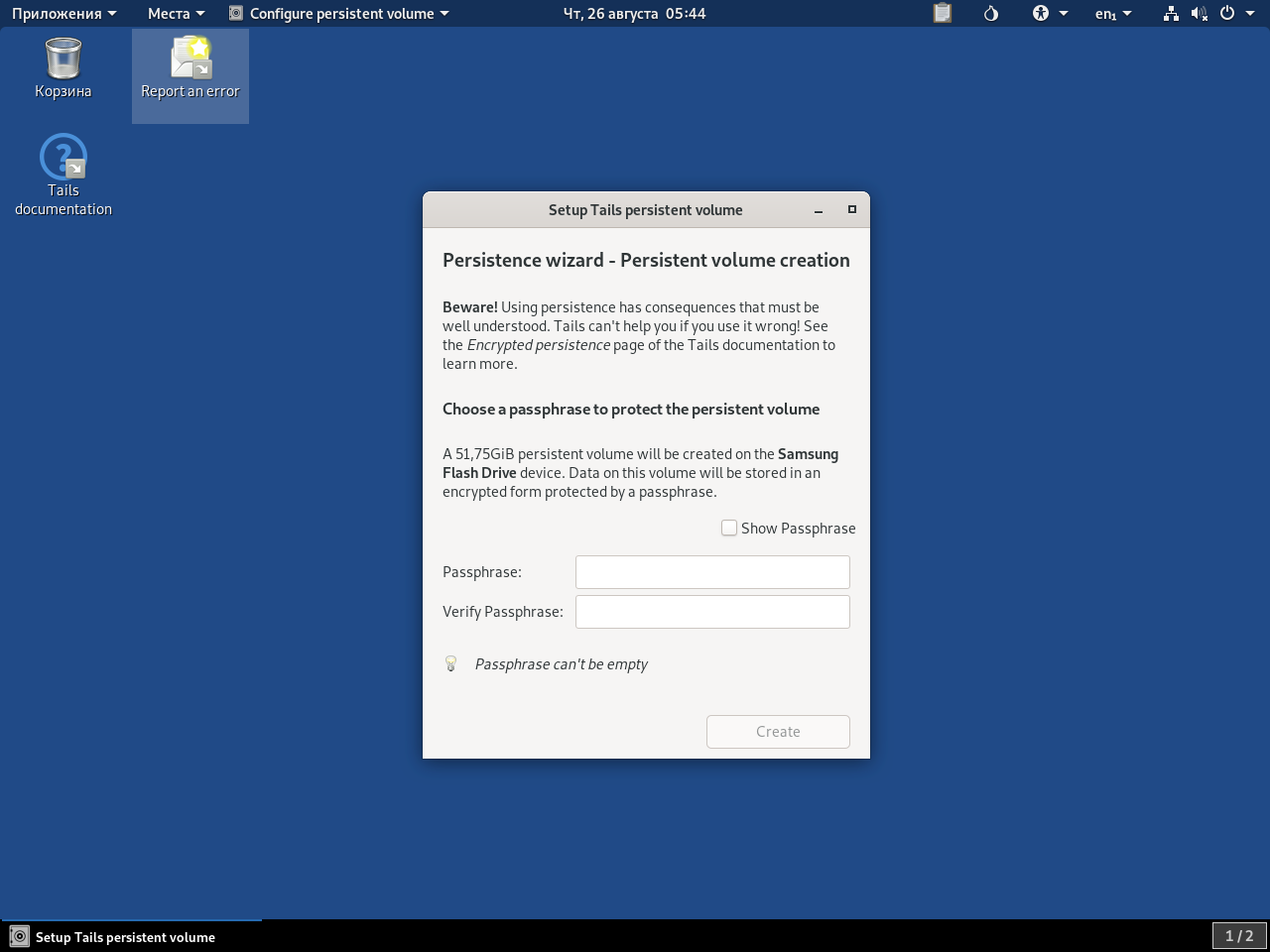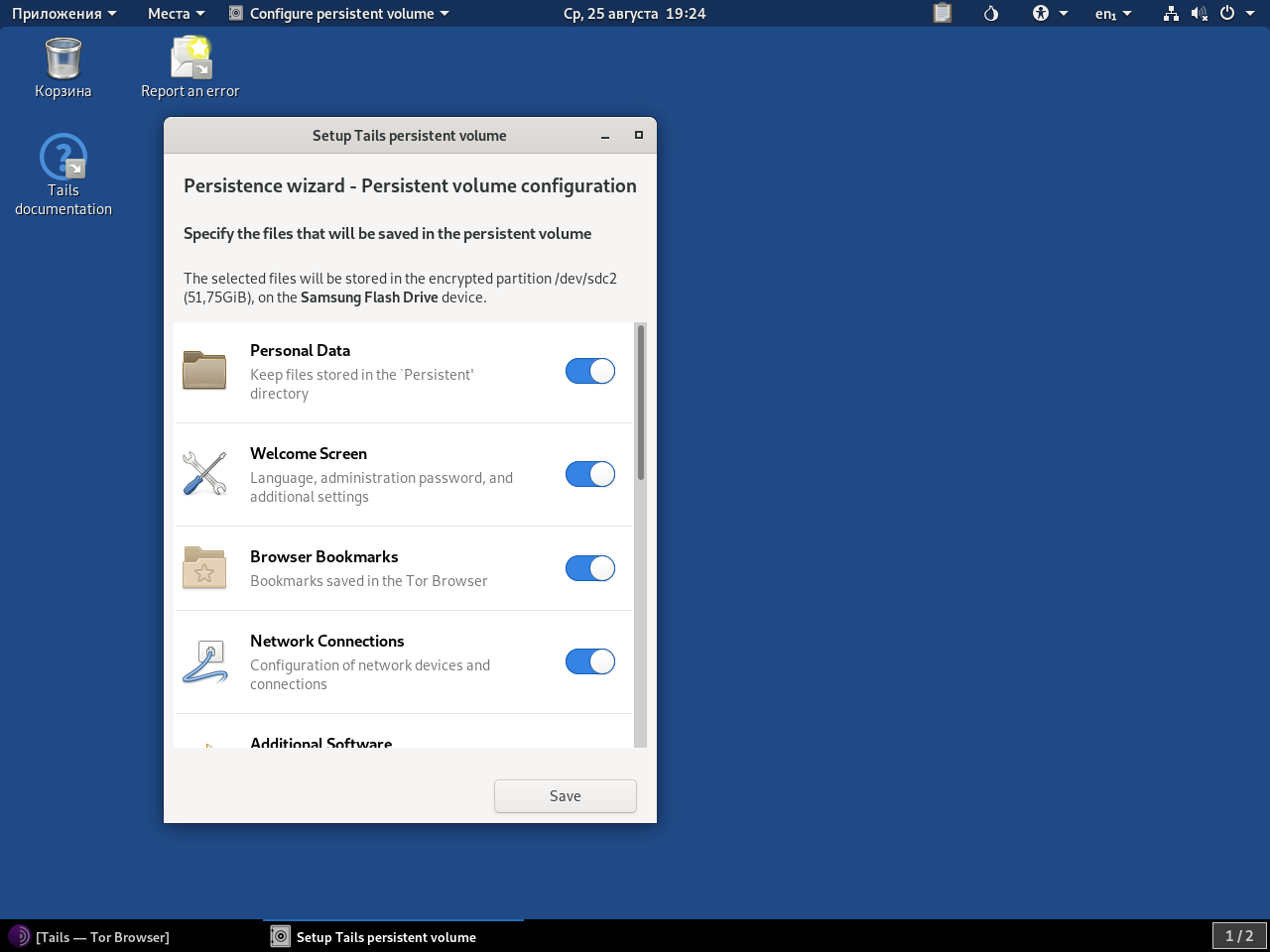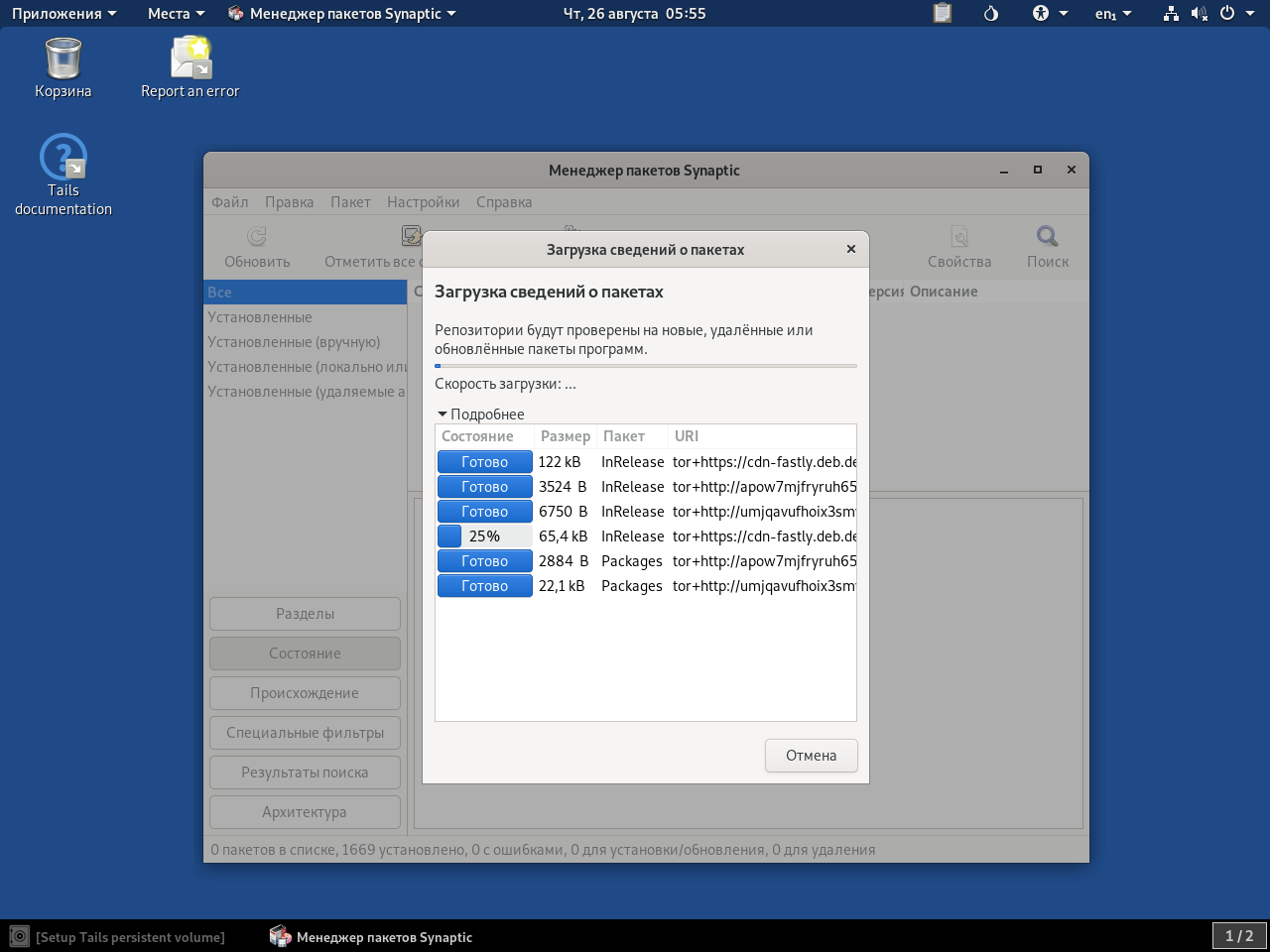- Установка Tails OS на флешку
- Что такое Tails Linux
- Системные требования Tails
- Установка Tails Linux
- Шаг 1. Загрузка образа
- Шаг 2. Проверка образа
- Шаг 3. Запись образа на флешку
- Шаг 4. Настройка загрузки с флешки
- Шаг 5. Загрузка дистрибутива
- Шаг 6. Окно приветствия
- Шаг 7. Подключение к сети
- Шаг 8. Настройка постоянного раздела
- Выводы
- Похожие записи
- Оцените статью
- Об авторе
- 10 комментариев к “Установка Tails OS на флешку”
Установка Tails OS на флешку
Дистрибутив Tails от разработчиков браузера Tor и одноимённой сети для установки анонимного соединения – это система вокруг браузера. Именно он должен стать главным инструментом пользователя Tails.
Мы рассмотрим этапы установки Tails на USB-накопитель, начиная с выбора этого накопителя и заканчивая настройкой постоянного раздела. Мы не обойдём стороной и возможные ограничения, с которыми вы можете столкнуться в процессе использования системы. Вполне вероятно, что этот дистрибутив вам не подойдёт.
Что такое Tails Linux
Tails расшифровывается как The Amnesic Incognito Live System (инкогнито Live-система с амнезией). Дистрибутив действительно оправдывает это название, в чём мы с вами и убедимся. В основе дистрибутива лежит Debian с оболочкой рабочего стола GNOME.
Амнезия объясняется тем, что система не сохраняет своё состояние. При загрузке в оперативной памяти развёртывается файловая система Squashfs. Её образ хранится в неизменном виде на USB-накопителе. Однако, вы можете создать раздел с постоянным хранилищем, он заслуживает отдельного внимания и о нём мы поговорим позднее.
Ключевым приложением системы является браузер Tor. Для выхода в сеть он требует создания защищённого соединения через одноимённую сеть. Это и есть его часть инкогнито. Помимо этого, через эту сеть к интернету подключаются и другие приложения, вроде менеджера пакетов Synaptic.
Системные требования Tails
Разработчики выставляют лишь несколько требований к компьютеру:
- Процессор: 64-битный x86-64-совместимый процессор;
- Оперативная память: не менее 2 Гбайт;
- USB-накопитель: минимум 8 Гбайт (16 Гбайт с постоянным хранилищем).
Так как файловая система находится в образе, то особых требований к USB-накопителю нет, скорость чтения и записи мелких блоков не играет особой роли. По этой же причине не советуем использовать рекомендуемый объем оперативной памяти, пользователю останется менее половины, что явно недостаточно для использования браузера.
Установка Tails Linux
Шаг 1. Загрузка образа
Образ для флешек можно скачать с официального сайта. Советуем использовать torrent-ссылку, так как скорость скачивания с сайта оставляет желать лучшего.
Шаг 2. Проверка образа
После скачивания нам предлагают проверить достоверность образа. Можете сделать это прямо в браузере на той же странице скачивания файла. По версии разработчиков это должно обезопасить вас от подмены образа на версию с бэкдорами и шпионскими программами.
По окончании проверки вам сообщат результат.
Шаг 3. Запись образа на флешку
Для записи IMG-образа есть несколько программ, самой простой в использовании на текущий момент является BalenaEtcher. Для записи достаточно выполнить всего три шага: выбрать образ, выбрать накопитель и провести запись. При этом все файлы на накопителе будут удалены.
Разработчики указывают, что для скачивания требуется час времени, а для установки полчаса. Но как можете видеть, они несколько преувеличивают. У нас на эти операции ушло менее 10 минут.
Установка Tails на флешку стоит из записи образа на саму флешку, а потом дополнительной настройки полученного дистрибутива. Первый этап уже завершен.
Шаг 4. Настройка загрузки с флешки
С флешки загрузиться даже проще, чем с внутреннего накопителя. Система загрузится вне зависимости от выбранного режима BIOS/MBR или UEFI/GPT. От вас требуется только выставить правильный приоритет в графическом меню UEFI или в разделе Boot BIOS.
Шаг 5. Загрузка дистрибутива
Загрузка через BIOS и UEFI отличается незначительно. Загрузчик для BIOS – это SysLinux.
В UEFI при загрузке нас встречает GRUB. В общем случае нажимаем Enter или дожидаемся автоматической загрузки.
Шаг 6. Окно приветствия
При каждом запуске нас будет встречать одно и то же окно приветствия. В нём нам дают выбрать язык, раскладку, а также настроить дополнительные параметры.
Среди дополнительных параметров стоит отметить смену MAC-адреса, включение небезопасного браузера, который выходит в сеть напрямую, а также задание пароля суперпользователя.
Если вы создадите постоянный раздел, то в окне приветствия добавится поле для ввода пароля от него, что позволит загрузить настройки этого окна (выбор языка и дополнительные настройки).
Без пароля суперпользователя вы не сможете выполнить многие операции в терминале и не только в нём.
Шаг 7. Подключение к сети
Не так давно в дистрибутиве появился менеджер настройки подключения. Ранее для этого существовал раздел дополнительных настроек в окне приветствия. Теперь же при проводном подключении менеджер запустится автоматически, а для Wi-Fi необходимо подключиться к сети (настройки находятся в верхнем правом углу, в меню▼). Для доступа в сеть достаточно нажать кнопку Connect to Tor.
При подключении к общественной сети Wi-Fi может потребоваться ввод дополнительных данных. Для этого воспользуйтесь небезопасным браузером (Приложения – Интернет – Unsafe browser). Хотя в этом случае анонимность не гарантируется.
После настройки подключения менеджер предложит запустить браузер Tor. Если страница загрузится, то соединение с сетью Tor было успешно установлено.
Шаг 8. Настройка постоянного раздела
Как было сказано ранее, система развёртывается из образа в оперативную память, поэтому она не сохраняет своё состояние. Частично проблему решает добавление постоянного раздела. Для этого следует открыть утилиту для создания раздела (Приложения – Tails – Configure Tails persistent volume). После этого изменится разметка накопителя. Раздел под систему станет занимать 8 Гбайт, вместо 1.2 Гбайт, а остальное место будет отдано постоянному разделу.
На следующем шаге нам предлагают выбрать то, что будет храниться на постоянном разделе. Обязательно включайте Welcome Screen, тогда не придётся каждый раз менять язык и вводить пароль администратора.
Пункт Personal Data предельно точно описывает то, что он делает, а именно позволяет сохранять файлы в каталоге Persistent. Файлы в домашнем каталоге после выключения компьютера не сохранятся.
Additional Software также имеет весьма интересную подсказку. Вы можете устанавливать приложения, но после перезапуска компьютера приложения будут устанавливаться заново. К тому же они не получат доступ в интернет, в отличие от предустановленных приложений.
И не забываем выбрать Browser Bookmarks, чтобы сохранить доступ к закладкам в браузере Tor.
Для установки приложений нам предлагают использовать менеджер Synaptic. Обратите внимание на адреса tor+https://…, они свидетельствуют о том, что это приложение тоже задействует сеть Tor. Этим объясняется тот факт, что выход в интернет имеют только предустановленные приложения.
Впрочем, основные приложения уже установлены в дистрибутиве: офисный пакет LibreOffice, редактор изображений GIMP, мессенджер Pidgin, менеджер паролей KeePassXC, почтовый агент Thunderbird и мультимедиапроигрыватели, хотя последним не хватает кодеков. Также имеется несколько программ для шифрования.
В основной системе на внутреннем накопителе для доступа к постоянному разделу требуются права суперпользователя и непосредственно сам пароль от зашифрованного раздела. Несколько странное решение, так как раздел с системой скрыт и не отображается при подключении накопителя. Постоянный раздел также можно было скрыть. На этом установка Tails OS на флешку завершена.
Выводы
Теперь вы знаете как установить Tails OS. Установку дистрибутива нельзя назвать полноценной. Изменения в системном разделе не сохраняются, а на постоянный раздел сохраняются лишь некоторые дозволенные файлы, вроде закладок в браузере. Таким образом повышается анонимность, но снижается функциональность и удобство использования.
Для установки сторонних приложений дистрибутив также не годится, так как они будут устанавливаться каждый раз заново без сохранения настроек. К тому же они не получат доступ к сети.
Вполне вероятно, что вам будет достаточно ISO-образа Tails на мультизагрузочной флешке. Всё же установка Tails даёт не так много преимуществ, как хотелось бы. Проводить полноценную установку рекомендуем только в том случае, если вам необходима анонимность в сети практически ежедневно.
Обнаружили ошибку в тексте? Сообщите мне об этом. Выделите текст с ошибкой и нажмите Ctrl+Enter.
Похожие записи
Оцените статью
Об авторе
10 комментариев к “Установка Tails OS на флешку”
На примере создания флэшки с последней на конец 2016 г. версии Tals 2.7.1 убедился, что это можно сделать гораздо проще и быстрее, чем вышеописанным способом. Для этого, работая в ОС Windows, запускаем браузер Mozilla Fairfox и заходим на официальный сайт tais.boum.org. Давим на баннер с приглашением установить Tails 2.7.1. Переходим к началу установки, нажав на «LET’s START THE JORNEY!». Выбираем ОС Windows, нажав на «INSTALL FROM WINDOWS». В отличие от рекомендаций на открывшейся странице нам понадобится всего лишь одна флешка емкостью не менее 2 ГБ. Жмем «LET’S GO!». На открывшейся странице находим ссылку «Download and verify using OpenPGP» для скачивания образа ISO. Запускаем скачивание, указав в открывшемся диалоге «Сохранить как файл». У меня закачка заняла около 15 мин вместо 1 часа по рекомендациям разработчиков. Далее скачиваем утилиту «Universal USB-Installer» по ссылке «Download Universal USB Installer». Флешку очищаем от старых записей быстрым форматированием в FAT32. Открываем папку «Загрузки» и запускаем «Universal USB-Installer». Нажимаем «I Agree» и в выпадающем списке строки «Select a Linux Distribution. » выбираем «Tails». Следующим шагом (Step 2) указываем файл, содержащий образ ISO. Для этого нажимаем кнопку Browse и в открывшемся окне папки «Загрузки» выделяем файл «tails-i386-2.7.1». Давим «Открыть». В диалоге «Universal USB-Installer» появляется 3-я строка «Select your USB Flash Drive letter Only», в которой надо указать букву, под которой задействована как съемное USB-устройство флэшка, предназначенная для записи ОС «Tails». Если это единственное устройство для записи, то в появившемся списке строка будет автоматически выделена. Щелкаем по ней левой кнопкой мыши и ставим галочку в окошке «Format». Далее нажимаем кнопку «Create» и в появившемся окне предупреждения нажимаем «Да». Процесс пошел. Минут через 7 флэшка готова. Перезапускаем компьютер и проверяем работоспособность Tails. Ответить
Я не очень понимаю зачем тогда вторая флешка?!при попытке сделать все по инструкции на сайте вторая флешка просто становится не видна и приходится форматировать её партишеном! Ответить
Подскажите,загружаюсь c HP в TAILS, не видит wifi адаптер, на других компьютерах все работает стабильно, как исправить? Ответить