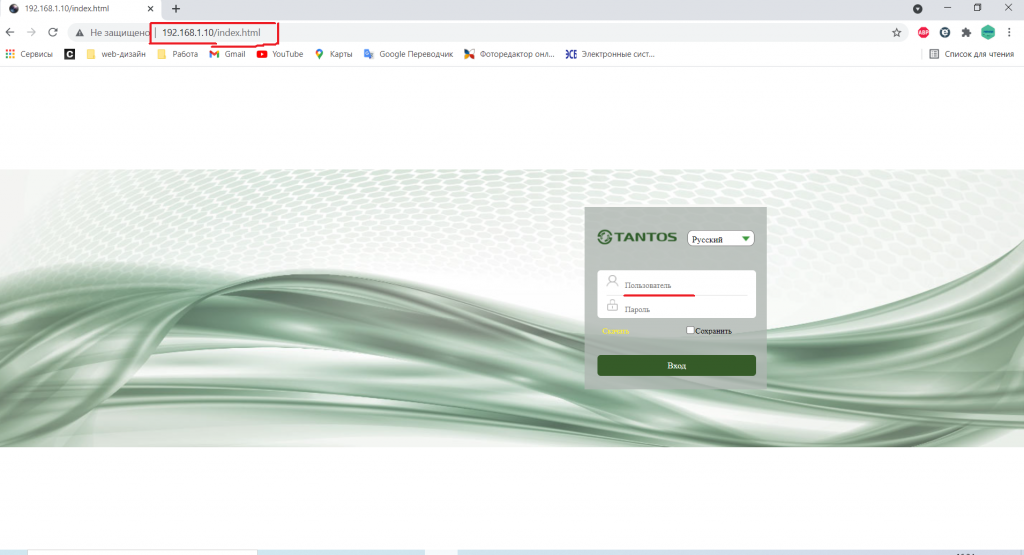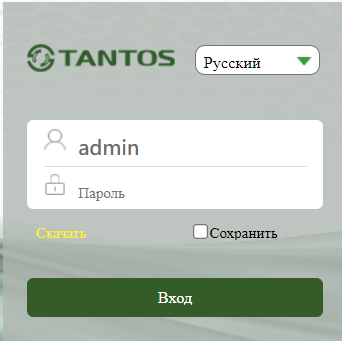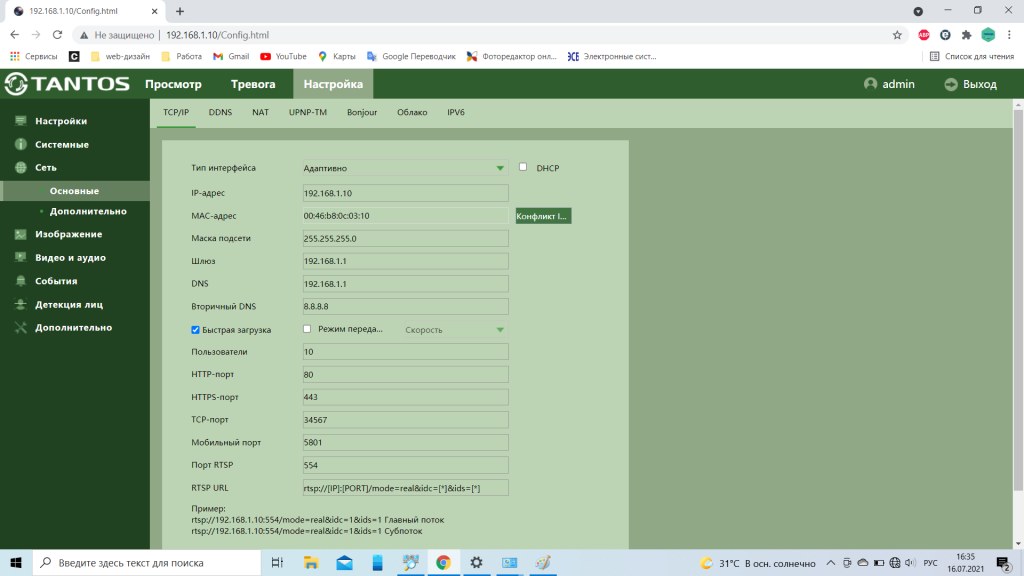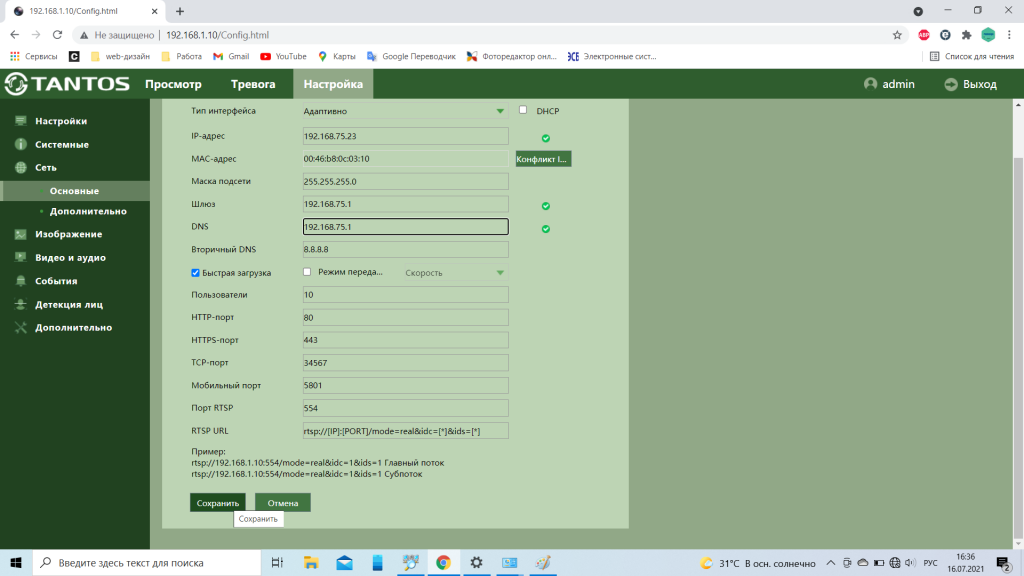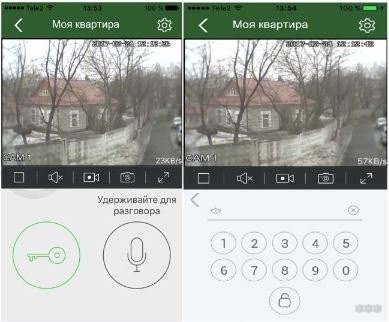- Настройка IP камеры Tantos
- Подключение IP камеры Tantos
- Подключения устройства к сетевой плате ПК
- Работа в Enternet Explorer
- Заводские установки IP камеры Tantos
- Меняем IP адрес камеры
- Работа с мобильными приложениями
- Монитор видеодомофона Tantos Marilyn Wi-Fi: обзор и возможности
- Преимущества устройства
- Автоответчик
- Функция Интеркома
- Запись движения
- Удобный интерфейс
- Комплектация
- Инструкция по настройке
Настройка IP камеры Tantos
Настройка IP камеры Tantos. IP — камеры Tantos представляют собой экономичное решение для удаленного наблюдения за объектами в локальной сети и через сеть интернет в реальном времени. IP камеры Tantos — идеальное решение для малого и среднего бизнеса, а также для использования дома или в офисе.
Подключение IP камеры Tantos
Как и у всех IP камер на камерах серии Tantos для подключения используются разъемы Ethernet RG45 и разъем питания 12в. Заводской сетевой адрес IP камеры tantos по умолчанию — 192.168.1.10
Разметьте место установки камеры с помощью шаблона, просверлите отверстия и установите камеру. Подключите источник питания 12в 1А постоянного тока к разъему питания. При питании камеры по POE подключите кабель Ethernet RG45 к коммутатору с поддержкой POE.
При подключении питания — центральный контакт должен иметь контакт +12в! В разъем LAN включите кабель ethernet, а второй конец подключите к сетевой карте ПК (или роутеру).
Подключения устройства к сетевой плате ПК
Для начала работы с оборудованием необходимо сначала сделать настройки свойства сетевого подключения. Для работы с устройством необходимо изменить сетевые настройки компьютера, так, чтобы IP адрес сетевой карты был в пределах той же подсети и имел ту же маску, что IP адрес камер.
Для изменения сетевых параметров в Windows 10 необходимо щелкнуть ПРАВОЙ кнопкой мыши по кнопке ПУСК и выбрать пункт меню СЕТЕВЫЕ ПОДКЛЮЧЕНИЯ.
Затем выберите ETHERNET и НАСТРОЙКА ПАРАМЕТРОВ АДАПТЕРА
В открывшимся окне требуется выбрать необходимое сетевое подключение, которое будет использоваться для соединения с IP камерой и кликнув ПРАВОЙ кнопкой мыши выберите пункт меню СВОЙСТВА. В меню СВОЙСТВА необходимо выбрать пункт IP версии 4 (TCP/IPv4), и нажать СВОЙСТВА. В этом меню необходимо задать значение IP адреса, отличное от значения IP адреса камеры. (например IP адрес 192.168.1.15, с маской сети 255.255.255.0) и основным шлюзом 192.168.1.1. Остальные пункты настроек оставьте без изменений. После окончания сетевых настроек для закрытия меню и сохранения параметров нажмите ОК
Работа в Enternet Explorer
Запустите браузер IE ( ВНИМАНИЕ — Другие браузеры не поддерживаются ), в адресной строке наберите IP адрес камеры, т.е. 192.168.1.10. Появится окно предупреждения о необходимости установки элементов управления, нажмите ОК. Откроется окно приглашения и ввода пароля.
Нажмите Download , скачайте и запустите на исполнение файл vWebClient.exe, перед этим закройте браузер IE
После установки vWebClient снова запустите IE, в адресной строке наберите IP адрес устройства. Для авторизации пользователя введите требуемый логин и пароль. По умолчанию Имя пользователя — admin, пароль — отсутствует. Нажмите ВХОД для авторизации пользователя. При успешной авторизации появится основная страница настроек камеры.
Заводские установки IP камеры Tantos
- IP адрес — 192.168.1.10
- Маска подсети — 255.255.255.0
- Шлюз — 192.168.1.1
- Основной DNS — 192.168.1.1
- Резервный DNS — 8.8.8.8
- Логин администратора — admin
- Пароль администратора — отсутствует
- HTTP порт — 80
- RTSP порт — 554
Для сброса IP камеры в заводские установки дождитесь включения камеры, после чего нажмите и удерживайте кнопку RESET (если она предусмотрена конструкцией) на 10-15 секунд или обратитесь за технической поддержкой на сайт Тантос
Меняем IP адрес камеры
Для того чтобы поменять Ip адрес камеры с заводского 192.168.1.10, например на 192.168.75.23 необходимо подключиться к камере и зайти в меню НАСТРОЙКИ — СЕТЬ — ОСНОВНЫЕ
После этого меняем в строке IP адрес на новый например 192.168.75.23
При изменении адреса, следует обратить внимание на ШЛЮЗ и DNS. Например, если мы поменяли адрес камеры на другую подсеть, то и шлюз необходимо изменить.
Работа с мобильными приложениями
IP камеры имеют возможность удаленного подключения к ним с мобильных устройств, для этого необходимо скачать в Google Play или App Store приложение TS VMS для телефона и TS VMS HD для планшета для подключения через статический IP адрес и для подключения через облачный сервис vms.tantos.pro.
Для подключения камеры через облачный сервис необходимо знать ОБЛАЧНЫЙ ID, его можно посмотреть в ГЛАВНОЕ МЕНЮ _ СЕТЬ _ ОБЛАКО. При этом в пункте СОСТОЯНИЕ должен быть статус ПОДКЛЮЧЕНО, что говорит о том, что камера подключена к облачному сервису через ИНТЕРНЕТ.
Монитор видеодомофона Tantos Marilyn Wi-Fi: обзор и возможности
В этой статье мы подробно рассмотрим Wi-Fi монитор видеодомофона фирмы Tantos, с вызывающим приятные ассоциации названием, Marilyn. В элегантном ультратонком корпусе толщиной не больше 10 миллиметров спрятана мощная начинка, которая понравится даже самым взыскательным пользователям.
Основные характеристики Tantos Marilyn с Wi-Fi:
- Цветной ёмкостный TFT монитор с сенсорным управлением, защищенный стеклянной панелью. Разрешение семидюймового экрана составляет 1024x
- Встроенный модуль Wi-Fi, благодаря которому вы можете разговаривать с гостями с помощью сети Интернет, находясь на огромном расстоянии от дома.
- Возможность записи фото и видеофайлов на SD-карту с объемом памяти до 32 гигабайт.
- Поддержка PAL/NTSC.
- Опция подключения до двух вызывных панелей и возможность их связи, а также до двух видеокамер и трёх дополнительных мониторов в параллель.
- Рабочая температура от 0 до +40С, влажность: 0-95%.
- Размер устройства 222х154х9.9мм без кронштейна и 222х154х14,6мм с кронштейном.
Примерная цена на устройство в интернет-магазинах – 17000 рублей.
Преимущества устройства
Основное преимущество – встроенный модуль Wi-Fi 2,4 ГГц, который может работать в проводных и беспроводных сетях Ethernet. Даже находясь за тысячи километров, вы можете видеть, кто стоит у дверей вашего дома и даже пустить гостей внутрь (если подключен электрозамок). Для этого вам нужен только интернет и специальное бесплатное приложение vHome.
Автоответчик
В случае, если вас не окажется дома, посетители смогут прослушать заранее оставленное голосовое сообщение, а также записать вам пятнадцатисекундный ответ. Функция голосовой почты доступна, если установлена SD-карта. Монитор поддерживает два сообщения для гостя, а старые сообщения перезаписываются новыми.
Функция Интеркома
Если у вас загородный дом с несколькими разными входами, благодаря функции Интерком, к монитору видеодомофона Tantos Marilyn с Wi-Fi можно подключить 3 таких же модели, объединив их в одну систему. Переадресация вызовов возможна на смартфоны четырёх пользователей.
Запись движения
Обнаружив движение перед камерой с помощью встроенного датчика, видеодомофон начнет запись. Она производится в автоматическом и ручном режимах. Для хранения видеофайлов можно дополнительно приобрести SD-карту объемом памяти до 32 гигабайт.
Разрешение записи составляет 720х288, на microSD можно записать 1000 фото и 128 видео. Когда память переполняется, старые записи автоматически стираются и новые записываются на их место.
Более того, встроенная память устройства позволяет хранить до сотни фотографий, которые монитор видеодомофона Tantos Marilyn с Wi-Fi сделает, когда кто-то позвонит в дверь.
Удобный интерфейс
Устройством легко управлять, благодаря понятному меню на русском языке. Вы можете:
- настроить дату и время,
- сменить язык интерфейса,
- воспользоваться специальным режимом «Не беспокоить», настроив его под себя,
- включить и отключить Wi-Fi,
- настроить мелодию звонка (16 мелодий на выбор).
В меню «Память» вы можете удалить все сохраненные файлы. В меню «Детектор движения» – включить или отключить запись по детектору, задать скорость записи и режим его работы.
В меню «Без звука» можно настроить режим работы этой функции по расписанию, а в «Голосовые сообщения» непосредственно выбрать сообщение для посетителя, которое будет выводиться в режиме «Ушел», а также прослушать или удалить сообщения.
Комплектация
В комплекте поставки, помимо самого монитора Tantos, вы найдете:
- кронштейн для монтирования к стене,
- элементы крепления,
- руководство пользователя и гарантию,
- блок питания,
- адаптер для подключения к сети Интернет,
- салфетку для очистки.
То есть это всё, что нужно для безотлагательного начала работы видеодомофона.
Видео-обзор устройства можно посмотреть в следующем видео:

Инструкция по настройке
Сначала нужно добавить монитор в Wi-Fi сеть.
- Найдите мобильное приложение vhOme (для iOS или Android) и установите его на свой смартфон.
- Зайдите через настройки в раздел Wi-Fi на мониторе домофона и верните к заводским настройкам.
- Среди Wi-Fi сетей, доступных смартфону, подключите начинающийся с UID.
- В программе vhOme добавьте домофон через «Новое устройство».
- В разделе «Настройки Wi-Fi» вбейте название и пароль вашей сети.
- Нажмите «+» (Доб. Устройство), назовите его и укажите пароль (1234) и сохраните.
- Если, настраивая сеть, вы введете неверный пароль, то достаточно произвести сброс сетевых настроек монитора до заводских.
- Для переадресации вызова с монитора на телефон роутер обязательно должен быть подключен к сети Интернет.
- В случае, если настройка не привела к подключению, повторите процедуру – вероятно, на каком-то этапе вы допустили ошибку.
- Обязательно настройте уведомления на смартфоне для корректной работы приложения.
Инструкции в формате видео доступны тут:

После завершения этих операций, даже находясь за тысячи километров от дома, вы можете управлять домофоном – отслеживать посещения, общаться с гостями, фотографировать их и пускать в дом.
И не нарушая традиций, просим в комментарии – если есть вопросы или хотите поделиться опытом по использованию подобных устройств.