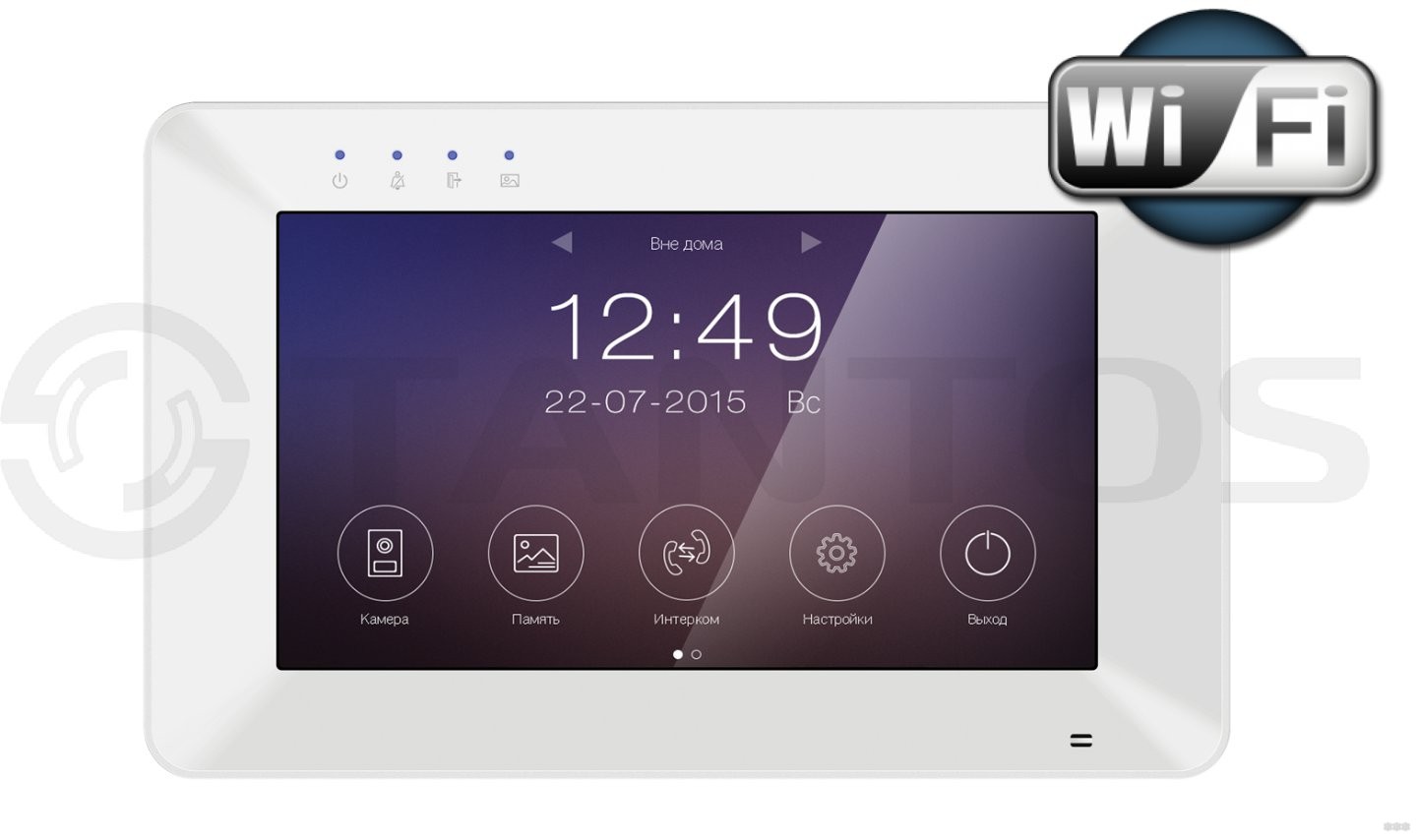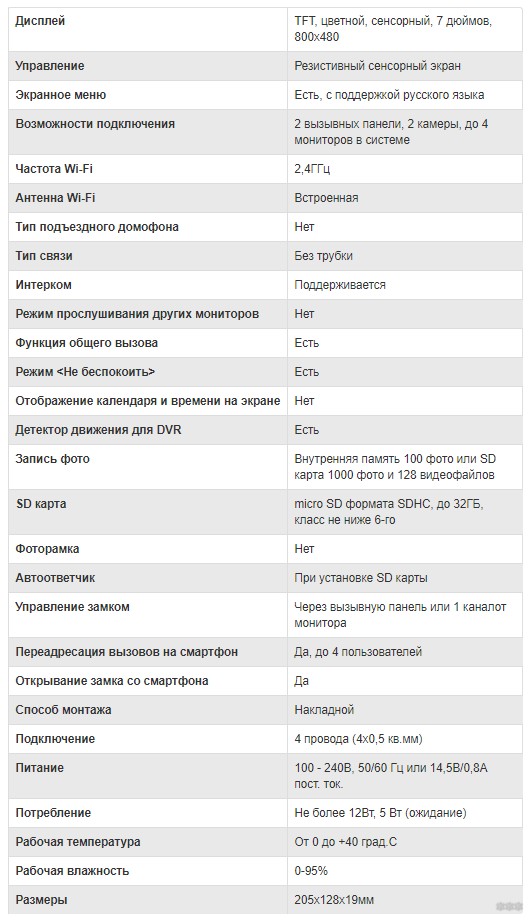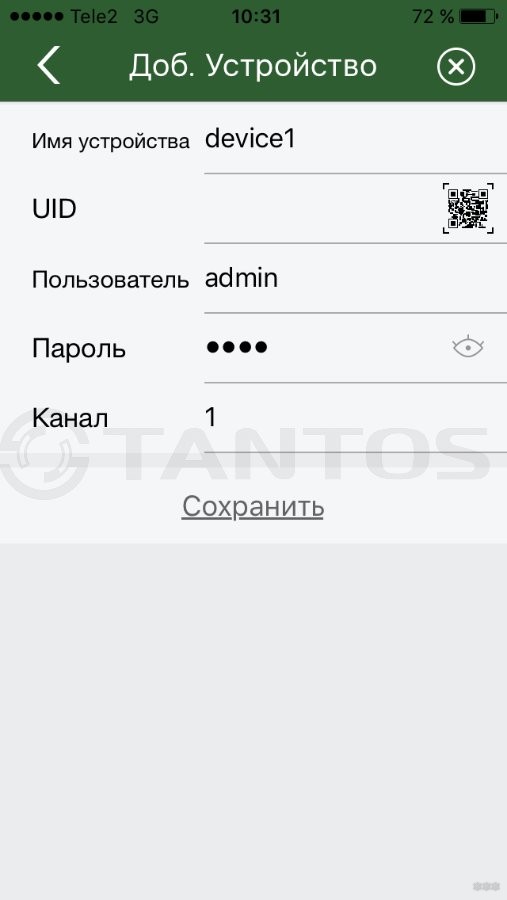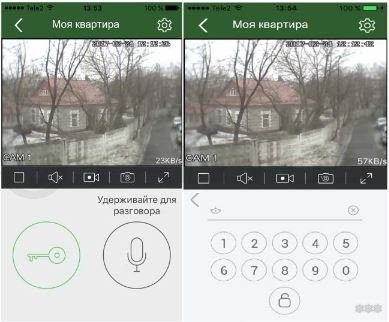- Tantos Rocky Wi-Fi: обзор видеодомофона с дистанционным управлением
- Характеристики
- Инструкции
- Внешний вид
- Проверка работы
- Как подключить tantos rocky к wifi
- Шаг 1: Проверьте свою сеть Wi-Fi
- Шаг 2: Подключите Tantos Rocky к электропитанию
- Шаг 3: Запустите приложение Tantos Rocky
- Шаг 4: Настройте Wi-Fi соединение в приложении
- Шаг 5: Проверьте соединение и начните использование
- Rocky Wi-Fi
Tantos Rocky Wi-Fi: обзор видеодомофона с дистанционным управлением
Привет! Эта статья будет кратким обзором видеодомофона с функцией Wi-Fi (как раз по нашей теме) – Tantos Rocky Wi-Fi. Пожалуй, по нашему опыту на текущий момент это самая популярная модель видеодомофонов. И речь идет не только про Tantos, а вообще про весь рынок домофонов в России. Посмотрим, чем на порадует эта игрушка?
Нашли неточность? Есть что добавить или появился вопрос? Можете написать свой комментарий в самом низу этой статьи!
Характеристики
Что мы получаем после покупки? Это современная система видеомониторинга (аж жалко такое ставить на нашем районе, но что поделать) с функцией удаленного управления через Wi-Fi. Так, поставив мобильное приложение «vhOme» можно наблюдать через камеру этого домофона и управлять замками, которые и подключаются к нему. Но что у нас по железу?
- Дисплей – 7 дюймов, сенсорный (резистив), цветной TFT, 800-480px.
- Wi-Fi – только 2,4 ГГц, но для своих возможностей этого более чем достаточно, встроенная антенна.
- Возможность подключения – до 2 вызывных панелей, до 2 видеокамер, до 3 мониторов, 1 управляющее замком реле.
- Самостоятельно умеет записывать фото и видео (даже по датчику движения). Есть внутренняя память (до 100 фото) и возможность подключения внешней microSD карты (до 1000 фото, до 128 видео, до 32 Гб не ниже 6 класса).
- Возможность оставить автоответчик с видео для гостей, когда вы будете отсутствовать или хотите отдохнуть.
- Есть излюбленная функция «Не беспокоить», дабы по ночам странные люди никогда не смогли вас разбудить.
- Есть русский язык.
- Интерком – есть.
- Хорошее изображение и мощный звук для посетителей – на улице проблем не возникало.
Примечание по приложению. vhOme не устанавливается на планшеты и не имеет функции просмотра сохраненных фото и видео. Доступно для Android и iOS .
Примерный ценник на текущий момент за устройство – 12 500 руб.
Есть дополнение по совместимости с другими моделями компонентов, в зависимости от приставки на конце (XL или VZ):
- XL– цифровые системы типа Keyman, Laskomex, Marshal, Raikman и их аналогами
- VZ – координатные системы типа Cyfral, Eltis, Metakom, Vizit и их аналогами
Инструкции
Предлагаю к просмотру и скачиванию официальные инструкцию к этому монитору:
Руководство к мобильному приложению:
Внешний вид
Получаем вот такую симпатичную модельку. Сразу же о практичности – он хоть и белый, но пластик качественный, глянцевый и при этом не собирает пальцев.
Доступные порты для подключения сзади:
Полный комплект поставки (не считая самого устройства и коробки):
Проверка работы
Самое главное при проверке – оценить картинку. Держите, сайт может уменьшать, но суть будет понятна – все видно, использовать можно, не случайно это очень популярная модель:
С установкой приложения и добавлением устройства тоже не возникло проблем. Вот так выглядит процесс добавления панели:
А вот так это уже выглядит в подключенном видео. Видны камеры, есть возможность разговора с гостем и открытие замка:
Дополнения. Пароль по умолчанию для подключения – 1234. IP-адрес здесь не статический, т.е. нельзя подключиться по нему, подключение происходит по UID (уникальный идентификатор, доступен на задней панели).
Производитель отмечает возможную проблему с щелчками звука при разговоре (на самом деле это не проблема, а отсылка к тому, что инструкцию все-таки нужно прочитать, чтобы не было подобных проблем в будущем). Связано это с тем, что монитор и вызывная панель создают свою точку доступа – именно она и создает этот эффект. Как решение – или подключить по проводу, а Wi-Fi отключить, или же подключить монитор непосредственно к роутеру по Wi-Fi (тогда он не будет создавать точку доступа, и шум прекратится).
Вот и все. Можете описать свой опыт (положительный или отрицательный) у нас в комментариях – это поможет другим читателям сделать свой главный выбор на нашем независимом портале. Удачного пользования!
Как подключить tantos rocky к wifi
Tantos Rocky — это популярный медиацентр, который позволяет вам смотреть любимые фильмы, сериалы и телепередачи на большом экране. Однако, чтобы получить доступ к онлайн контенту, необходимо подключить медиацентр к Wi-Fi.
Если вы не знаете, как это сделать, не беспокойтесь, мы поможем вам в этом. В этой статье, вы найдете полное руководство, как подключить Tantos Rocky к Wi-Fi. Вы узнаете, как настроить интернет соединение, узнать пароль Wi-Fi и сделать все настройки, необходимые для управления своим медиацентром.
Будьте уверены, что после прочтения этой статьи вы сможете подключить Tantos Rocky к Wi-Fi, и начать в полной мере наслаждаться просмотром онлайн контента. Приятного чтения!
Шаг 1: Проверьте свою сеть Wi-Fi
Перед тем, как подключать Tantos Rocky к Wi-Fi, необходимо убедиться, что ваша сеть Wi-Fi находится в рабочем состоянии и доступна для подключения.
Для этого сначала проверьте, работает ли ваш роутер. Попробуйте подключиться к нему с помощью другого устройства, например, смартфона или ноутбука, и убедитесь, что вы можете успешно получить доступ к Интернету.
Если вы не можете получить доступ к Интернету, перезагрузите роутер. Если это не поможет, свяжитесь с вашим провайдером интернет-услуг и уточните, есть ли проблемы с вашим подключением.
Кроме того, убедитесь, что ваша сеть Wi-Fi настроена на работу в режиме 2,4 ГГц, так как Tantos Rocky не поддерживает подключение к сетям Wi-Fi, работающим на частоте 5 ГГц.
Если все настройки сети Wi-Fi находятся в рабочем состоянии, можно переходить к следующему шагу – подключению Tantos Rocky к сети Wi-Fi.
Шаг 2: Подключите Tantos Rocky к электропитанию
Перед тем, как приступать к подключению к Wi-Fi, необходимо убедиться, что кофемашина подключена к электрической сети.
Для этого вставьте штекер сетевого кабеля в разъем на задней панели Tantos Rocky и подключите другой конец к розетке. Убедитесь, что кабель продолжает работать после подключения и зарядился до конца. Если питание по какой-либо причине не поступает на кофемашину, убедитесь, что кабель правильно вставлен в разъем на задней панели.
Как только Tantos Rocky подключен к электросети, вы увидите на дисплее прибора иконку «Включено». На этом шаге вы можете перейти к следующему, чтобы начать настройку подключения Wi-Fi.
Шаг 3: Запустите приложение Tantos Rocky
После успешного подключения к Wi-Fi, следующим шагом является запуск приложения Tantos Rocky на вашем смартфоне или планшете. Для этого необходимо найти и установить приложение в соответствующем магазине приложений (Google Play или App Store).
После установки нужно открыть приложение и ввести логин и пароль, который вы использовали при регистрации в системе Tantos Rocky. После успешного входа в приложение, на экране появится главное меню.
С помощью главного меню вы можете выбрать нужное вам устройство для управления его функциями и настройками. При выборе устройства, покажется меню настроек, где вы можете установить желаемые параметры и настроить свое устройство по вашим предпочтениям.
Приложение Tantos Rocky также позволяет создавать группы устройств для управления несколькими устройствами одновременно. В целом, приложение предоставляет широкие возможности для управления и настройки вашего Tantos Rocky, что делает его весьма удобным для использования в повседневной жизни.
Шаг 4: Настройте Wi-Fi соединение в приложении
После успешного подключения Tantos Rocky к вашему роутеру, переходите в приложение Tantos на вашем устройстве. Если еще не установлено, скачайте приложение из App Store или Google Play Store.
Запустите приложение и введите учетные данные, которые вы использовали для создания аккаунта Tantos Rocky. Нажмите на кнопку «Настройки», расположенную в верхнем правом углу экрана.
Выберите «Wi-Fi настройки», затем «Настройки Wi-Fi». Вы увидите список доступных Wi-Fi сетей. Выберите свою домашнюю Wi-Fi сеть из списка.
Введите пароль безопасности вашей Wi-Fi сети, чтобы установить соединение. Нажмите на кнопку «Применить», и ваш Tantos Rocky будет подключен к вашей домашней Wi-Fi сети.
Убедитесь, что ваше устройство подключено к той же самой Wi-Fi сети, что и Tantos Rocky. Теперь вы можете наслаждаться одним из лучших мобильных POS-терминалов, который обеспечивает удобный и безопасный интерфейс для ваших бизнес-операций!
Шаг 5: Проверьте соединение и начните использование
После того, как вы успешно подключили Tantos Rocky к Wi-Fi сети, вам необходимо проверить соединение, прежде чем начать использовать устройство.
Для этого запустите браузер на своем компьютере или мобильном устройстве и введите IP-адрес, который вы настроили на шаге 4. Если все настроено правильно, вы должны увидеть веб-интерфейс устройства.
Рекомендуется проверить, работает ли устройство и правильно ли установлены все настройки Wi-Fi, прежде чем начать использовать Tantos Rocky для проведения платежей.
Если устройство успешно подключено и настроено правильно, вы можете начать использовать Tantos Rocky для проведения платежей. Проверьте, что ваш банк поддерживает использование Tantos Rocky и необходимые платежные протоколы.
Также рекомендуется провести тестовый платеж, чтобы убедиться, что все работает правильно.
Rocky Wi-Fi

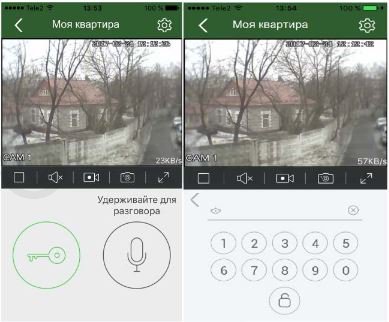
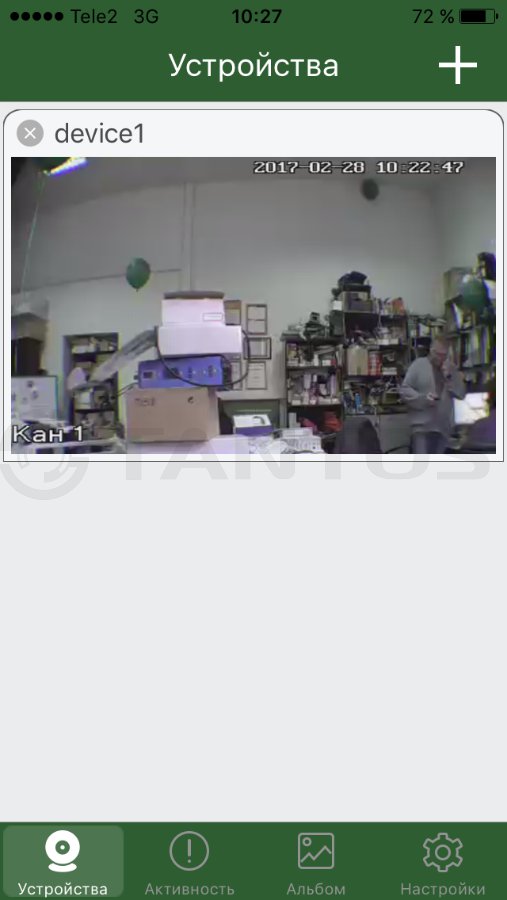
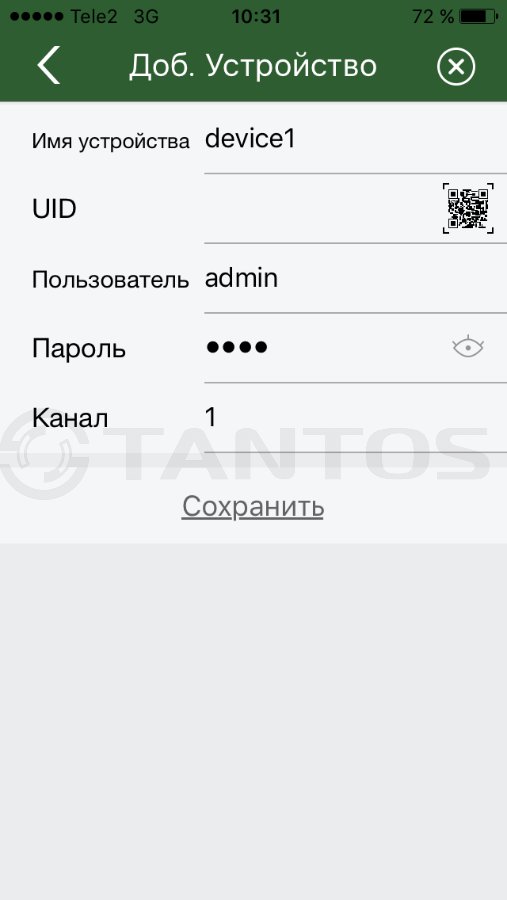
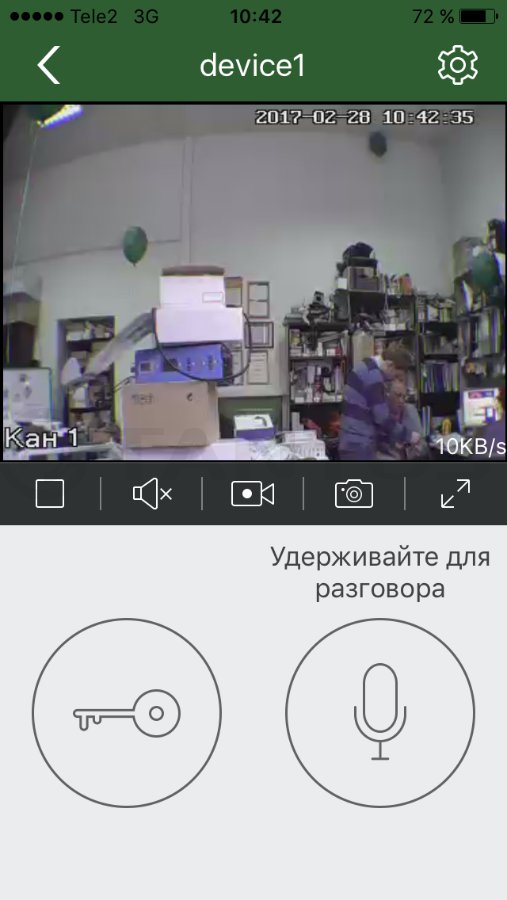
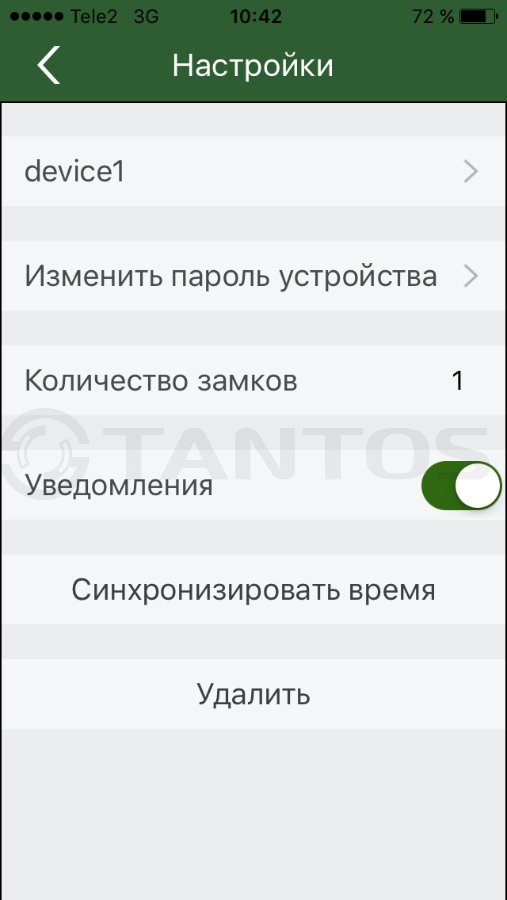
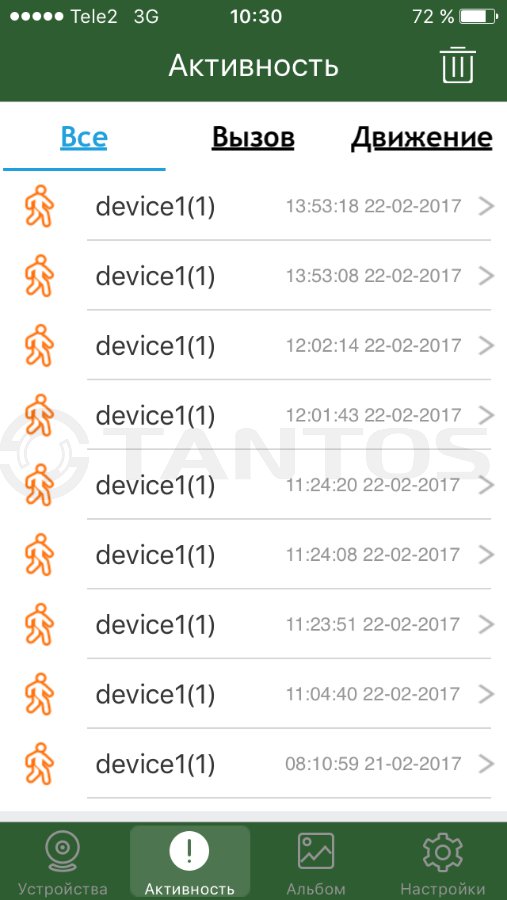






Убедительно обращаем Ваше внимание на то, что вся информация, размещенная на данном интернет-сайте, носит сугубо информационный характер и не являются публичной офертой, определяемой положениями Статьи 437 (2) ГК РФ.
Для получения точной информации о стоимости товаров, пожалуйста, обращайтесь в ближайший офис продаж.
Официальный сайт бренда
© 2023 TANTOS Политика конфиденциальности