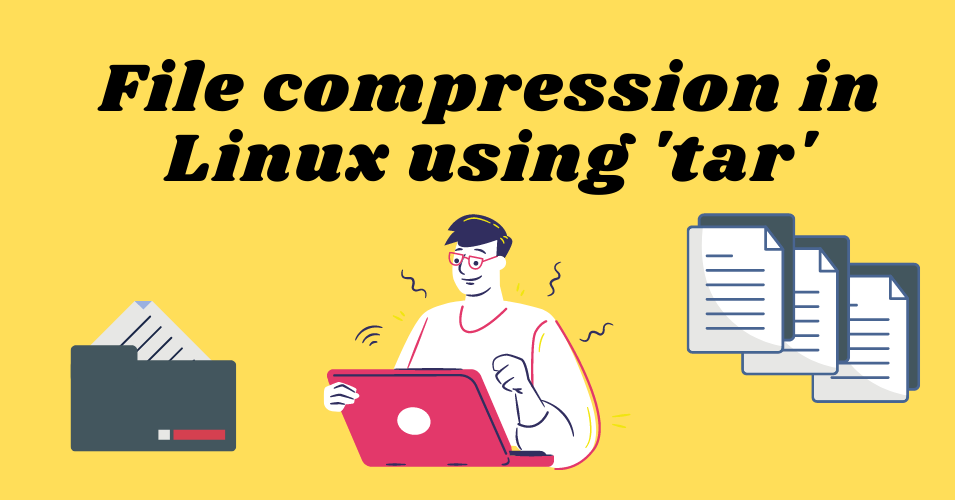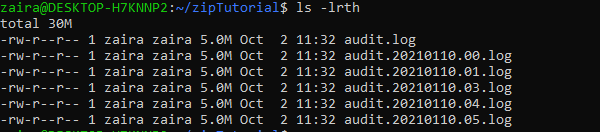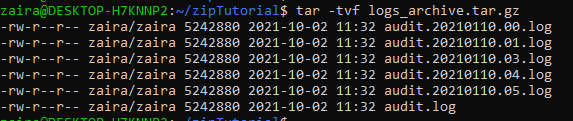- Архивирование файлов в Linux
- Архивирование в Linux
- Tar
- Shar
- Ar
- Cpio
- Сжатие архивов в Linux
- Gzip
- Bzip
- Lzma
- Xz
- Zip
- Выводы
- Linux tar Command – How to Compress Files in Linux
- What is the tar command?
- How to create an archive
- How to remove files after compression
- How to view the contents of an archive
- How to extract an archive
- How to search in compressed log files
- Wrapping Up
Архивирование файлов в Linux
В наши дни мы сталкиваемся с файлами архивов очень часто и на всех платформах: Windows, Mac или Linux. Это могут быть программы, резервные копии систем или баз данных или просто архив файлов. Нам также часто приходится создавать свои архивы в Linux, чтобы передать несколько файлов друзьям или загрузить на файлообменник. В виде архивов распространяются пакеты программ, исходные коды, а также много других файлов, распространяемых на просторах интернета. Научиться выполнять архивирование файлов в Linux через терминал очень важно, возможно это вам понадобиться, когда не будет доступа к графическому интерфейсу, или просто со временем в терминале станет более приятно работать.
В этой инструкции я хочу подробно рассмотреть утилиты для архивирования в Linux, мы рассмотрим не только самую популярную и универсальную утилиту — tar, но и другие менее известные, а также популярные алгоритмы сжатия.
Архивирование в Linux
Важно отметить, что архивирование в linux это не одно и то же что и сжатие файлов linux. Архивирование — это объединение нескольких небольших файлов в один, с целю более удобной последующей передачи, хранения, шифрования или сжатия. Как я уже сказал, архивация выполняется специальными утилитами. Мы не будем трогать архивацию файлов в графическом интерфейсе, вы с ними разберетесь сами, наша тема — терминал.
Самой популярной для Linux утилитой для архивации есть tar. Она используется почти везде, для архивации исходников, упаковки пакетов. Для сжатия используются другие утилиты, в зависимости от алгоритма сжатия, например, zip, bz, xz, lzma и т д. Сначала выполняется архивация, затем сжатие, отдельными программами. Автоматический запуск некоторых утилит сжатия для только что созданного архива поддерживается в tar и других подобных программах с помощью специальных опций.
Также полезной возможностью архивации есть шифрование. Но теперь давайте рассмотрим какие существуют утилиты, с помощью которых выполняется архивирование файлов linux и как ими пользоваться.
Tar
Tar — это стандартная утилита, с помощью которой выполняется архивирование файлов Linux. Постепенно из небольшой программы архивации она превратилась в мощный инструмент, поддерживающий работу со многими вариантами архивов и алгоритмами сжатия. Программа поддерживает большое количество параметров. Давайте рассмотрим ее синтаксис и основные параметры:
$ tar опции f файл_для_записи /папка_файлами_для_архива
А теперь разберем основные опции:
- A — добавить файл к архиву
- c — создать архив в linux
- d — сравнить файлы архива и распакованные файлы в файловой системе
- j — сжать архив с помощью Bzip
- z — сжать архив с помощью Gzip
- r — добавить файлы в конец архива
- t — показать содержимое архива
- u — обновить архив относительно файловой системы
- x — извлечь файлы из архива
- v — показать подробную информацию о процессе работы
- f — файл для записи архива
- -C — распаковать в указанную папку
- —strip-components — отбросить n вложенных папок
Теперь давайте рассмотрим архивирование файлов в Linux. Чтобы создать архив используйте такую команду:
tar -cvf archive.tar.gz /path/to/files
А чтобы распаковать архив tar linux:
Очень просто запомнить для упаковки используется опция c — Create, а для распаковки — x — eXtract.
Сжатый архив создается точно так же, только с опцией -z, это в случае, если использовалось шифрование gizp, если нужно bzip то применяется опция -j:
tar -zcvf archive.tar.gz /path/to/files
Например, рассмотрим как заархивировать папку в Linux:
Хотя можно поступить по-другому, тот же архив мы получим если сначала создать обычный архив с помощью tar, а потом сжать его утилитой для сжатия, только здесь мы получаем больше контроля над процессом сжатия:
Также можно убрать сжатие:
Утилиты сжатия мы рассмотрим ниже.
Чтобы добавить файл в архив используйте:
tar -rvf archive.tar file.txt
Для извлечения одного файла синтаксис тот же:
tar -xvf archive.tar file.txt
Можно извлечь несколько файлов по шаблону соответствия с помощью параметра wildcard, например, извлечем все php файлы:
tar -xvf archive.tar —wildcards ‘*.php’
По умолчанию распаковать архив tar linux можно в текущую папку с именем архива, чтобы распаковать в нужную папку используйте ключ -C:
tar -xvf archive.tar -C /path/to/dir
Стандартную утилиту рассмотрели, теперь кратко рассмотрим ее альтернативы. Их не так много, и большинство из них уже устаревшие.
Shar
Shar позволяет создавать самораспаковывающиеся архивы. По сути, это скрипт оболочки, и для распаковки ему необходима оболочка Bash или другая совместимая с Bourne Shell. У Shar есть несколько преимуществ, но также он потенциально небезопасный, так как архив представляет собой исполняемый файл.
- -o — сохранять архив в файл вместо стандартного вывода
- -l — ограничить размер выходного файла
- -L — ограничить размер выходного файла и разбить его на части
- -n — имя архива не будет включено в заголовок
- -a — разрешить автоматическую генерацию заголовков
Примеры использования shar для того чтобы заархивировать папку linux:
shar file_name.extension > filename.shar
Ar
ar — утилита для создания и управления архивами. В основном используется для архивации статических библиотек, но может быть использована для создания любых архивов. Раньше использовалась довольно часто но была вытеснена утилитой tar. Сейчас используется только для создания и обновления файлов статических библиотек.
- — d — удалить модули из архива
- — m — перемещение членов в архиве
- — p — напечатать специфические члены архива
- — q — быстрое добавление
- — r — добавить члена к архиву
- — s — создать индекс архива
- — a — добавить новый файл к существующему архиву
Теперь рассмотрим примеры использования. Создадим статическую библиотеку libmath.a из объектных файлов substraction.o и division.o:
ar cr libmath.a substraction.o division.o
Теперь извлечем файлы из архива:
Таким образом, можно распаковать любую статическую библиотеку.
Cpio
cpio — означает Copy in and out (скопировать ввод и вывод). Это еще один стандартный архиватор для Linux. Активно используется в менеджере пакетов Red Hat, а также для создания initramfs. Архивация в Linux для обычных файлов с помощью этой программы не применяется.
- -a — сбросить время обращения к файлам после их копирования
- -A — добавить файл
- -d — создать каталоги при необходимости
Пример использования. Создаем cpio архив:
ls | cpio -ov > /path/to/output_folder/obj.cpio
Архивирование папки linux выполняется также само.
Сжатие архивов в Linux
Как создать архив в linux рассмотрели. Теперь давайте поговорим о сжатии. Как я говорил, для сжатия используются специальные утилиты. Рассмотрим кратко несколько из них
Gzip
Чаще всего применяется Gzip. Это стандартная утилита сжатия в Unix/Linux. Для декомпрессии используется gunzip или gzip -d Сначала рассмотрим ее синтаксис:
$ gzip опции файл
$ gunzip опции файл
- -c — выводить архив в стандартный вывод
- -d — распаковать
- -f — принудительно распаковывать или сжимать
- -l — показать информацию об архиве
- -r — рекурсивно перебирать каталоги
- -0 — минимальный уровень сжатия
- -9 — максимальный уровень сжатия
Примеры использования вы уже видели в описании утилиты tar. Например, выполним сжатие файла:
Но чтобы сжать папку в Linux вам придется сначала заархивировать ее с помощью tar, а уже потом сжать файл архива с помощью gzip.
Bzip
bzip2 — еще одна альтернативная утилита сжатия для Linux. Она более эффективная чем gzip, но работает медленнее. Для распаковки используйте утилиту bunzip2.
Описывать опции bzip2 я не буду, они аналогичны gzip. Чтобы создать архив в Linux используйте:
В текущем каталоге будет создан файл file.bz2
Lzma
Новый и высокоэффективный алгоритм сжатия. Синтаксис и опции тоже похожи на Gzip. Для распаковки используйте unlzma.
Xz
Еще один высокоэффективный алгоритм сжатия. Обратно совместимый с Lzma. Параметры вызова тоже похожи на Gzip.
Zip
Кроссплатформенная утилита для создания сжатых архивов формата zip. Совместимая с Windows реализациями этого алгоритма. Zip архивы очень часто используются для обмена файлами в интернете. С помощью этой утилиты можно сжимать как файлы, так и сжать папку linux.
$ zip опции файлы
$ unzip опции архив
- -d удалить файл из архива
- -r — рекурсивно обходить каталоги
- -0 — только архивировать, без сжатия
- -9 — наилучший степень сжатия
- -F — исправить zip файл
- -e — шифровать файлы
Чтобы создать Zip архив в Linux используйте:
Как видите архивирование zip в Linux не сильно отличается от других форматов.
Выводы
Теперь вы знаете все что нужно об архивации файлов в Linux. Мы рассмотрели только консольные команды, так сказать, чтобы была понятна суть. В графическом интерфейсе все еще проще. Если остались вопросы — задавайте их в комментариях.
Обнаружили ошибку в тексте? Сообщите мне об этом. Выделите текст с ошибкой и нажмите Ctrl+Enter.
Linux tar Command – How to Compress Files in Linux
Zaira Hira
File compression is an essential utility across all platforms. It helps you reduce file size and share files efficiently. And compressed files are also easier to copy to remote servers.
You can also compress older and rarely used files and save them for future use which helps you conserve disk space.
In this post, we’ll look at how to compress files with the tar command in Linux, along with some examples of tar in action.
What is the tar command?
We use the tar command to compress and expand files from the command line. The syntax is shown below:
tar [flags] destinationFileName sourceFileNameThe tar command uses the following flags to customize the command input:
| Flag | Explanation | Usage |
|---|---|---|
| -c | Create a new archive. | We use this flag whenever we need to create a new archive. |
| -z | Use gzip compression. | When we specify this flag, it means that archive will be created using gzip compression. |
| -v | Provide verbose output. | Providing the -v flag shows details of the files compressed. |
| -f | Archive file name. | Archive file names are mapped using the -f flag. |
| -x | Extract from a compressed file. | We use this flag when files need to be extracted from an archive. |
How to create an archive
We have a list of the following files which we’ll compress with tar .
To compress them, we’ll use tar like this:
tar -czvf logs_archive.tar.gz *Let’s break down this command and look into each flag.
-c is creating and archive.
-z is using gzip compression.
-v is providing details of the files that have been archived.
-f is creating an archive with the name ‘logs_archive.tar.gz’ as supplied in the command above.
In the results below, we can see that the archive has been created successfully.
How to remove files after compression
Let’s say we don’t want to keep the original files after creating an archive. For that, we can use the —remove-files flag.
tar -czvf logs_archive.tar.gz * --remove-filesHere, the -czvf flags are working as demonstrated before, but the original files are also removed. Once we list the files, we only see the archive.
How to view the contents of an archive
You might need to view the contents of an archive without actually extracting it. You can do this with the -t flag.
tar -tvf logs_archive.tar.gzIn this command, -t flag specifies that we need to only view the contents of the archive. -f specifies the filename and -v displays the detailed contents.
How to extract an archive
To extract files from an archive, you use the -x flag like this:
tar -xzvf logs_archive.tar.gzLet’s break down this command and look into each flag.
-x is extracting and archive.
-z specifies that the archive is gzip.
-v is providing details of the files that have been archived.
-f is extracting from the archive named ‘logs_archive.tar.gz’.
Here’s a useful tip: commands that take a long time to execute can continue in the background with & .
Adding files to an archive and extracting an archive can take a while. To keep the commands running in the background while you keep working, pair the command with & like this:
tar -xzvf logs_archive.tar.gz &How to search in compressed log files
You might still need to access certain files once they’re archived. Luckily, there is a method you can use to search and view compressed log files without decompressing them and compromising disk space.
The command you can use to search in compressed files is zgrep :
We can search for a string in an archive using the below command:
zgrep -Hna 'string-to-search' compressedFile.tar.gz Let’s briefly look at the flags.
-H lists the file name that contains the match.
-n displays the line number that contains the matched string.
-a treats all files as text files.
Wrapping Up
File compression helps us save time and resources when sharing files. Servers are almost always rotating and archiving huge log files.
You can also schedule file compression via cron jobs to automate disk cleaning. I highly recommend that you take advantage of this utility.
Thanks for reading until the end. I would love to connect with you. You can find me here on Twitter. Do share your thoughts.