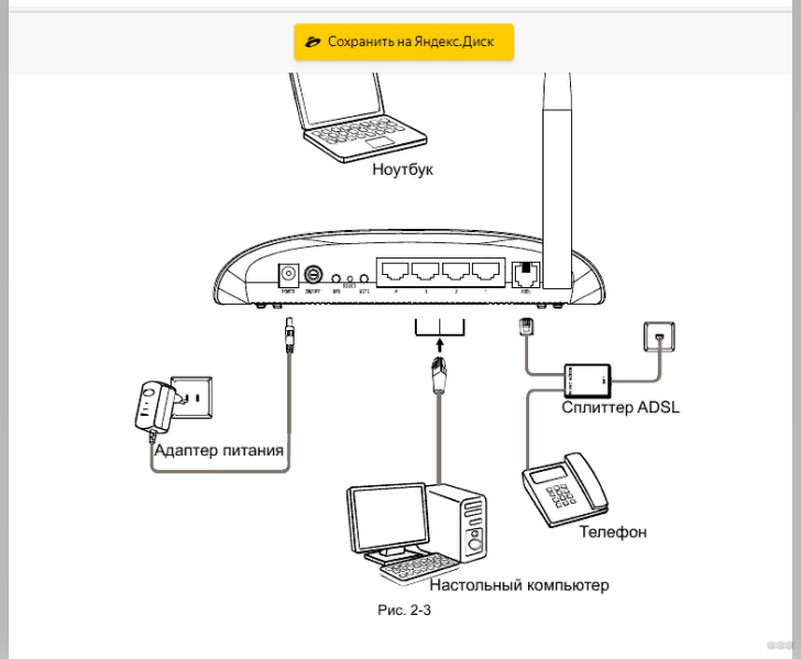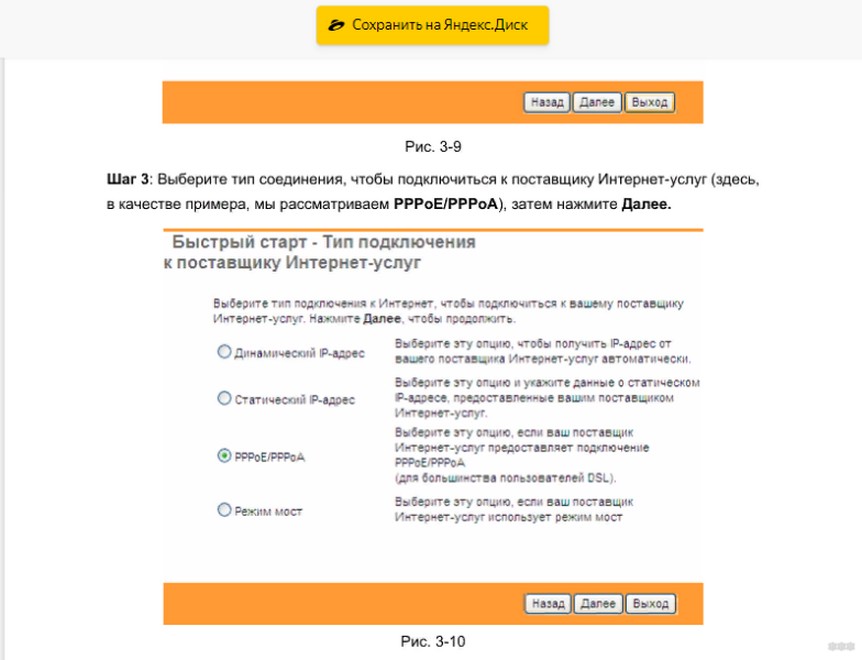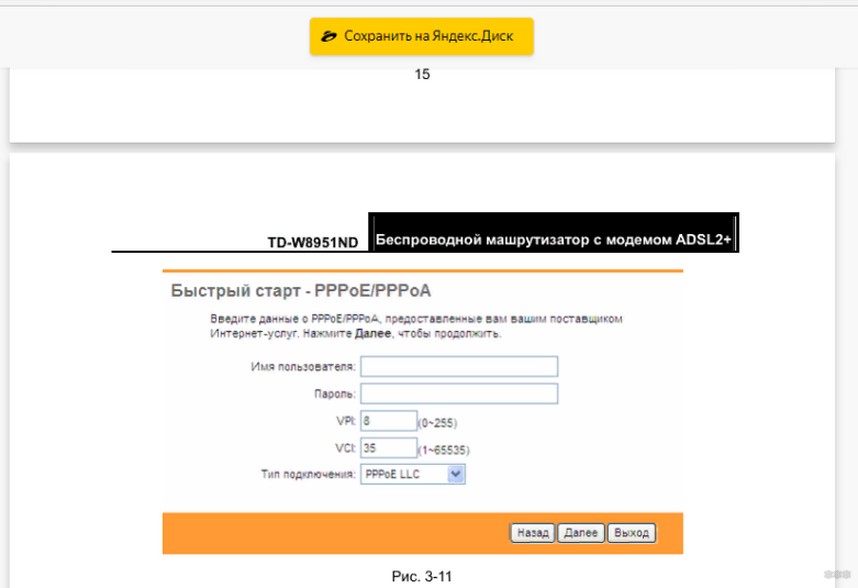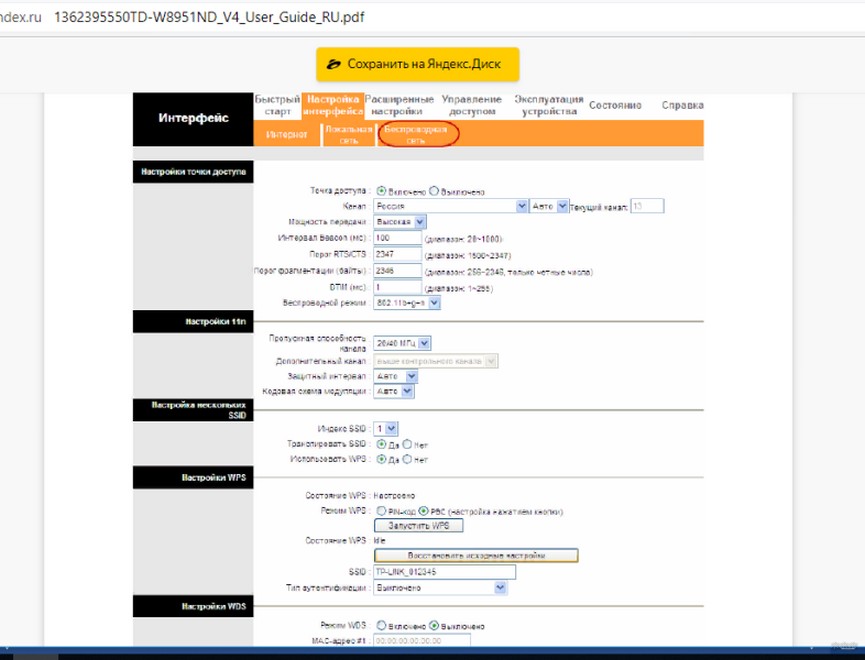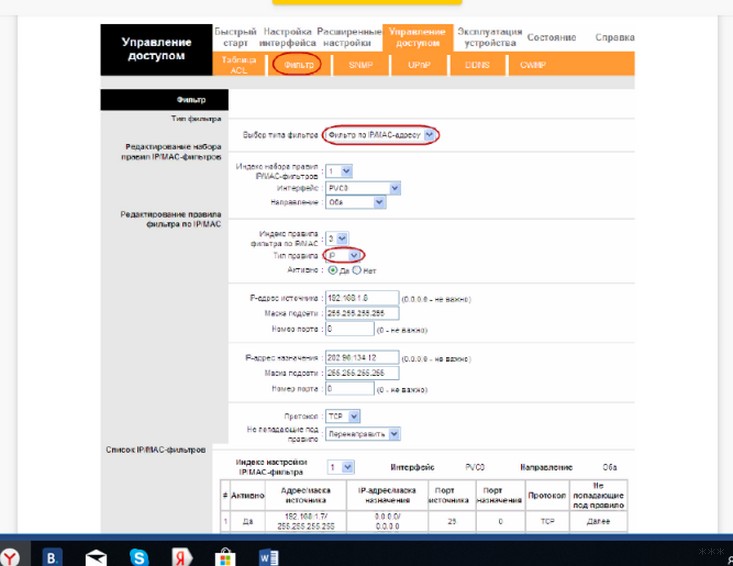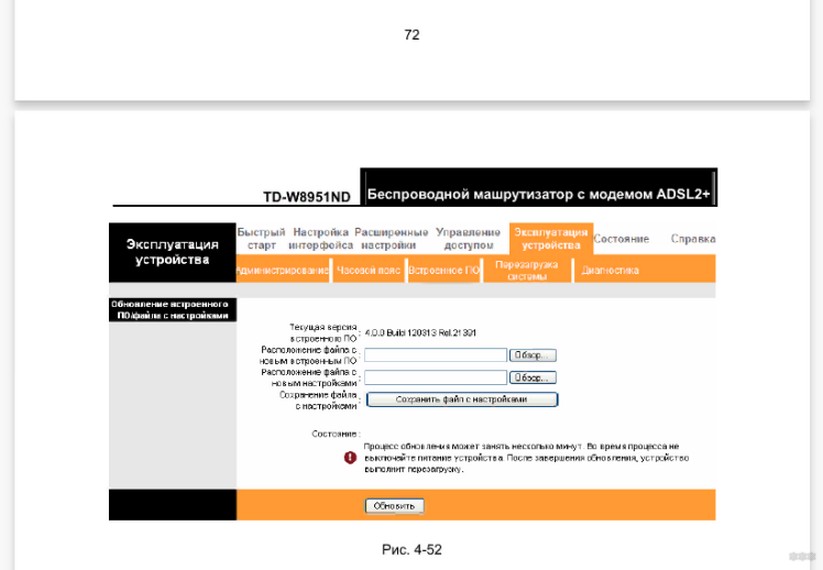- Настройка ADSL Wi-Fi модема TP-Link TD-W8951ND
- Подключение и вход в настройки TP-Link TD-W8951ND
- Настройка ADSL модема TP-Link на подключение к Интернету
- Настройка Wi-Fi сети на TP-Link TD-W8951ND
- Защищаем настройки модема новым паролем
- Настройка IPTV
- TP-Link TD-W8951ND: характеристики и настройка ADSL Wi-Fi роутера
- Характеристики
- Настройка прибора
- Прошивка маршрутизатора
Настройка ADSL Wi-Fi модема TP-Link TD-W8951ND
TP-Link TD-W8951ND – это ADSL модем, который может раздавать интернет по Wi-Fi, или беспроводной маршрутизатор со встроенным ADSL-модемом, для подключения к интернету через телефонный кабель. Думаю, что оба варианта правильные. Данный беспроводной модем от TP-Link, это идеальное решение для всех абонентов ADSL интернета. В России его чаще всего покупают и устанавливают абоненты провайдера Ростелеком, а в Украине абоненты провайдера ОГО от Укртелеком.
Не нужно устанавливать модем и Wi-Fi роутер. Телефонный кабель подключается напрямую к TP-Link TD-W8951ND. В панели управления задаем параметры для подключения к интернету (их выдает провайдер) , настраиваем Wi-Fi сеть, IPTV (если есть) и все, пользуемся интернетом по беспроводной сети, или по кабелю. Так как страница с настройками и сам процесс настройки не самый простой, и может вызвать много вопросов, то я решил подготовить подробную инструкцию. Эта инструкция подойдет и для других беспроводных маршрутизаторов со встроенным ADSL2+ модемом от компании TP-Link.
Сначала мы все подключим, затем зайдем в настройки ADSL модема и зададим необходимые параметры.
Подключение и вход в настройки TP-Link TD-W8951ND
Подключите питание к модему и включите его кнопкой (если он выключен) . Соедините модем с компьютером, или ноутбуком с помощью сетевого кабеля. Или подключитесь к Wi-Fi сети модема. По умолчанию она открыта. Если появляется запрос пароля, то посмотрите снизу устройства на наклейке. Там должен быть указан заводской пароль (PIN).
Подключите телефонный кабель в ADSL порт TD-W8951ND.
Дальше нужно открыть настройки модема. Для этого, на устройстве, которое вы подключили откройте любой браузер и перейдите по адресу 192.168.1.1. Адрес вводите в адресной строке. Если не появится запрос логина и пароля, то попробуйте перейти по адресу 192.168.0.1. IP-адрес указан на наклейке, снизу самого модема (так же там может быть указан адрес tplinkmodem.net) . Если не удастся открыть настройки, будет появляться ошибка, то смотрите статью: не заходит в настройки роутера.
В окне авторизации нужно указать логин и пароль. Заводские admin и admin. Если вы их сменили и не помните, то придется делать сброс настроек к заводским. Зажав на 10 секунд чем-то острым кнопку Reset.
Откроется web-интерфейс беспроводного ADSL модема. Там нам нужно настроить интернет и Wi-Fi сеть. А так же сменить заводской пароль admin. Который вы только что вводили.
Настройка ADSL модема TP-Link на подключение к Интернету
Прежде чем приступить к настройке:
Вы должны уточнить у своего провайдера параметры, которые нужно задать в настройках модема для подключения к интернету. Не важно какой у вас провайдера: Ростелеком, Укртелеком, или какой-то другой. Запросить эти данные можно у поддержки провайдера. Или посмотрите в договоре о подключении к интернету. Нам понадобится тип подключения (PPPoE, динамический, статический) , значения VPI/VCI, инкапсуляция, имя пользователя, пароль.
Перейдите в раздел «Interface Setup» – «Internet».
- В выпадающем меню «Virtual Circuit» выберите виртуальный канал «PVC0».
- Задайте значения VPI и VCI.
- Напротив «ATM QoS» выбираем «UBR».
- Дальше нужно выбрать тип подключения. Для примера: PPPoE.
- Если у вас PPPoE, то нужно указать логин и пароль (выдает провайдер) . «Encapsulation»: «PPPoE LLC».
- И чтобы подключение было всегда активным, проверьте, чтобы возле «Connection» бы выбран пункт «Always On».
- Сохраните настройки, нажав на кнопку «Save».
Если у вас например «Динамический IP», то там еще проще. Не нужно указывать логин и пароль.
Настройка Wi-Fi сети на TP-Link TD-W8951ND
Настроить беспроводную сеть можно в разделе «Interface Setup» – «Wireless».
- В выпадающем меню «Channel» выберите свою страну.
- Смените название Wi-Fi сети (SSID). Можно оставить заводское имя, но не желательно.
- Тип безопасности (Authentication Type) ставим «WPA2-PSK».
- «Encryption»: AES.
- В поле «Pre-Shared Key» укажите пароль, которым будет защищена ваша Wi-Fi сеть. Пароль нужно вводить английскими буквами. Можно использовать цифры. Минимум 8 символов.
- Сохраните настройки.
Желательно где-то записать пароль от Wi-Fi сети, чтобы не забыть его.
Защищаем настройки модема новым паролем
По умолчанию, для входа в настройки модема используется логин и пароль admin. Это значит, что все, кто будет подключен к вашему беспроводному модему смогут зайти в его панель управления. Поэтому, заводской пароль я рекомендую сменить.
Перейдите в раздел «Maintenance» – «Administration». Пропишите два раза новый пароль и сохраните настройки.
Обязательно запишите пароль. Если забудете, и понадобится зайти в настройки модема, то нужно будет делать сброс и настраивать все заново.
Настройка IPTV
Эти настройки пригодятся для тех, у кого подключена функция цифрового телевидения, и кто планирует ею пользоваться. TP-Link TD-W8951ND поддерживает IPTV. Сейчас продемонстрирую, как настроить цифровое телевидение. Рассмотрим настройки для двух крупных провайдеров: Ростелеком и ОГО Укртелеком.
Возвращаемся в раздел «Interface Setup» – «Interne».
- В «Virtual Circuit» выбираем «PVC1».
- Задаем значения VPI/VCI. Для IPTV от Укртелеком это: 1/33. Для Ростелеком 0/50. Можете уточнить у провайдера.
- «ATM QoS»: UBR.
- Тип соединение (ISP) ставим «Bridge Mode».
- «Encapsulation»: 1483 Bridged IP LLC (для ТВ от Укртелеком скорее всего тоже) .
- Сохраните настройки.
Смотрим скриншот (на примере настройки цифрового телевидения от Ростелеком) .
Дальше нужно настроить LAN порты. Сделать это можно в разделе «Advanced Setup» – «VLAN» – «Define VLAN Group».
Выберите «Vlan Index»: 1. Выставляем порты, как на скриншоте ниже. Три порта LAN и Wi-Fi для интернета. Один порт LAN оставляем для IPTV. Сохраните настройки.
Дальше выберите «Vlan Index»: 2. Там есть поле «VLAN ID», поставьте в нем цифру 2. Выставьте настройки портов, как на скриншоте ниже. Сохраните настройки.
Перейдите в раздел «Assign VLAN PVID for each Interface».
Для «VC #1» ставим значение 2. Для «Port #4» так же ставим значение 2. В этот порт будет подключена приставка. Сохраняем настройки.
На этом настройка цифрового телевидения завершена.
Мы настроили наш TP-Link TD-W8951ND. Надеюсь, у вас все получилось, и все работает. Если что, спрашивайте в комментариях.
50
137617
Сергей
TP-Link
TP-Link TD-W8951ND: характеристики и настройка ADSL Wi-Fi роутера
TP-Link TD-W8951ND – маршрутизатор + модем ADSL2+, предназначенный для выхода в интернет с различных приборов и организации домашней сети, чтобы обмениваться данными между устройствами. Аппарат позволяет просматривать видео на компьютере или ноутбуке без задержек, что обеспечивает высокая скорость и приоритетное разделение трафика.
Роутер отличается хорошими показателями и простотой настройки. Подключение и налаживание работы вы можете выполнить самостоятельно, если будете придерживаться алгоритма, приведенного в этой статье.
Характеристики
Характеристики маршрутизатора TP-Link TD-W8951ND:
- серия – N.
- Wi-Fi роутер имеет встроенный ADSL-модем для подключения к интернету через телефонный провод.
- примерная скорость раздачи интернета – 150 Мбит/сек.
- LAN-порт в количестве четырех штук для подключения к аппарату стационарных компьютеров по кабелю.
- межсетевые экраны NAT и SPI для защиты от несанкционированного доступа;
- наличие технологии QoS для правильного распределения скорости между сетевыми устройствами, что позволяет получать основной трафик главным участникам сети;
- поддерживает технологию IEEE 802.11n, что увеличивает радиус действия роутера и повышает скорость работы интернета.
Настройка прибора
Обзор и быстрая настройка тут:

С технологией ADSL в основном работает Ростелеком, поэтому мы рассмотрим, как настраивать для Ростелекома маршрутизатор TP-Link TD-W8951ND. Алгоритм действий:
Если используется подключение через телефонный кабель с помощью сплиттера, схему смотрите на картинке:
- с помощью кабеля соедините компьютер и роутер, вставив один конец в LAN-разъем на аппарате, а другой подключите к сетевой карте компьютера;
- подключите провод интернет-провайдера;
- зайдите на ВЕБ-интерфейс маршрутизатора – адрес для входа – 192.168.1.1, логин и пароль – admin.
Далее система вам предлагает выполнить два вида настроек – быструю или ручным способом. Независимо от того, какой способ вы выберете, в графе «Тип соединения» укажите значение PPPoE, поскольку провайдер, которого мы рассматриваем, пользуется именно этим видом.
Далее введите имя и пароль, а также данные VPI и VCI. Такая информация указана в договоре с поставщиком интернета.
Чтобы настроить Wi-Fi на TD-W8951ND, придерживайтесь такого порядка действий:
- войдите в настройки маршрутизатора;
- перейдите в раздел «Беспроводная сеть» или «Wireless»;
- активируйте точку доступа;
- укажите тип шифрования;
- введите пароль для сети, чтобы обезопасить от несанкционированного подключения.
Далее выполняем настройку сервера DHCP. Это позволит подключить приборы к роутеру без ручного введения IP-адресов. Чтобы избежать этого, во вкладке LAN выберите значение «Enabled».
В меню маршрутизатора можно настроить фильтрацию по MAC-адресам. Эта опция позволяет запретить доступ к роутеру определенным устройствам. Обычно такую функцию используют, чтобы запретить выход в интернет смартфону, у которого имеется своя сеть от другого провайдера. Дело в том, что, чем меньше приборов подключено к маршрутизатору, тем выше будет скорость работы интернета. Из-за этого и ставят запрет на доступ. Чтобы выполнить такую операцию, укажите в графах MAC-адреса устройств, которые не должны подключаться к роутеру.
Прошивка маршрутизатора
Не все роутеры выпускают с последней версией программного обеспечения. Иногда производители используют старую версию. Бывает еще и так, что была установлена новая версия ПО, но за время нахождения в продаже она устарела. Профессионалы советуют сразу выполнить прошивку маршрутизатора перед началом настройки.
Через любой браузер скачайте последнюю версию программного обеспечения на компьютер. Алгоритм дальнейших действий:
- войдите в настройки маршрутизатора;
- перейдите в меню «Эксплуатация устройства»;
- выберите вкладку «Обновление встроенного ПО…»;
- нажмите на кнопку «Обзор»;
- выберите путь к файлу со скаченным программным обеспечением;
- нажмите кнопку «Обновить».
После этого начнется процесс установки нового программного обеспечения. Он занимает всего несколько минут. После завершения обновления маршрутизатор выполнит перезагрузку. После включения на компьютере появится окно с логином и паролем. Введите данные и можно будет выполнять следующую процедуру.
Полное руководство пользователя скачивайте ЗДЕСЬ .
Настройка TP-Link TD-W8951ND займет всего несколько минут. Если в процессе налаживания работы не были допущены ошибки, вы сможете сразу после завершения процедуры выходить в интернет с компьютера, ноутбука или любого мобильного устройства. При возникновении проблем, рекомендуется повторить процедуру.
Если даже при повторной настройке вы не получили удовлетворительного результата, пригласите профессионала. Специалист поможет определить причину того, почему вы не смогли выполнить настройку, и решит проблему. Также вы можете всегда написать нам. Обязательно подскажем и расскажем все, что знаем сами!