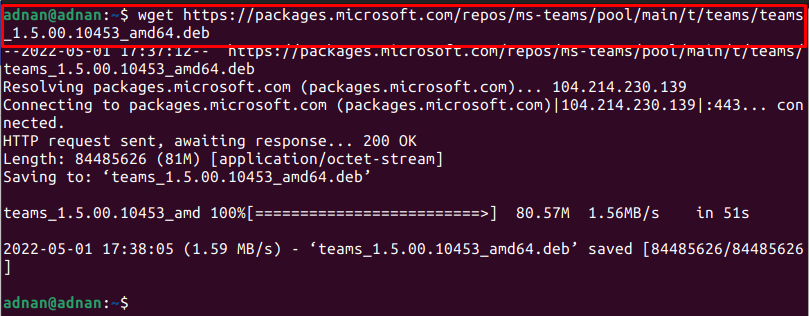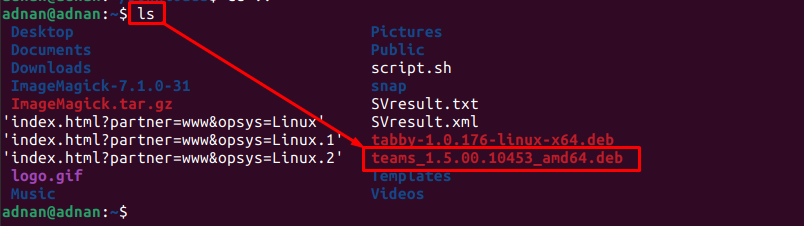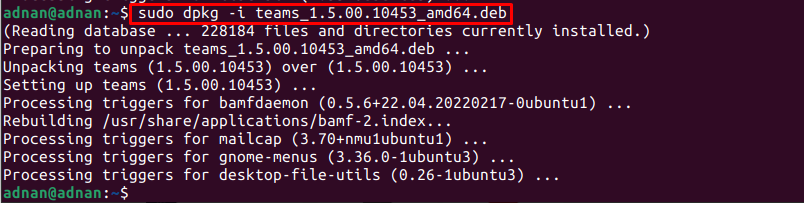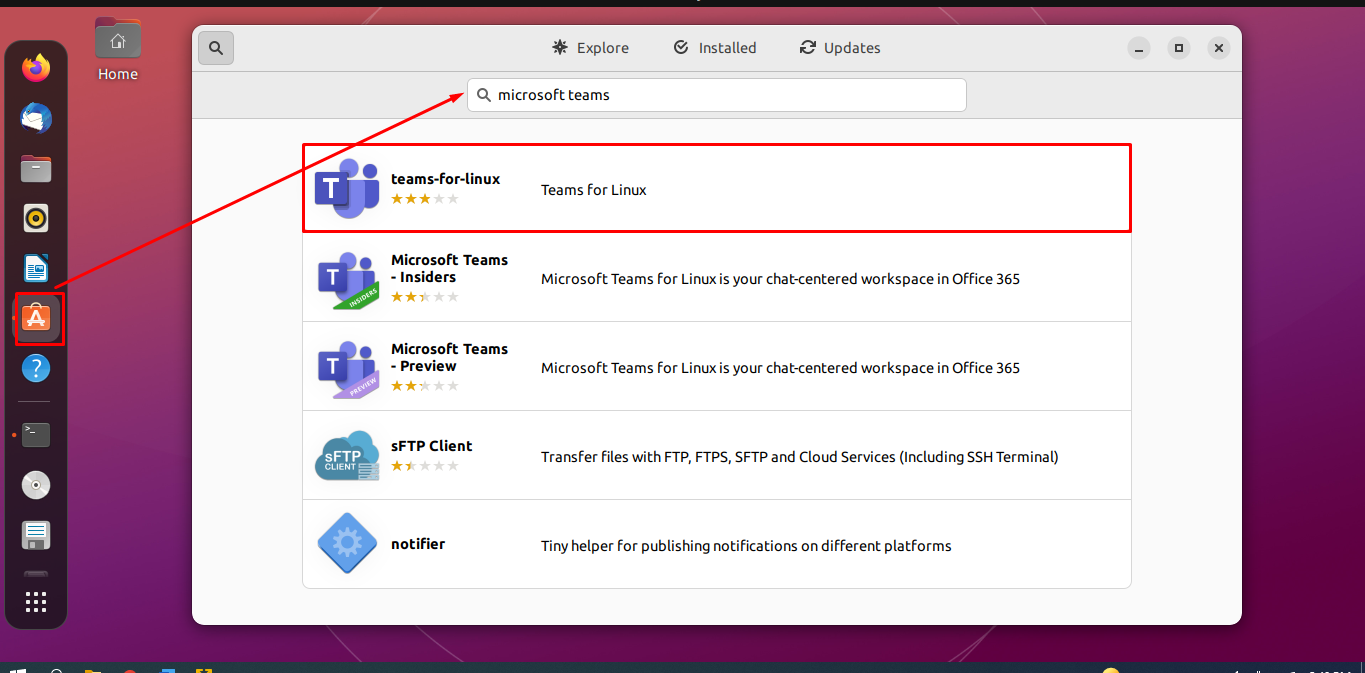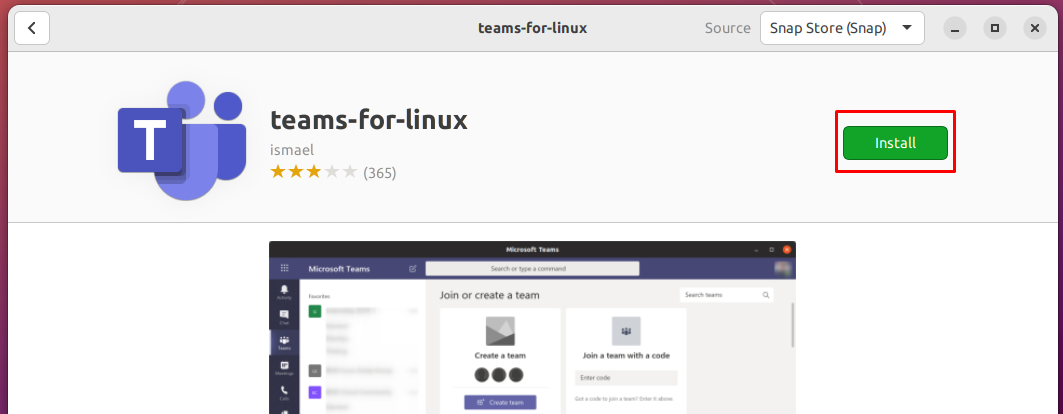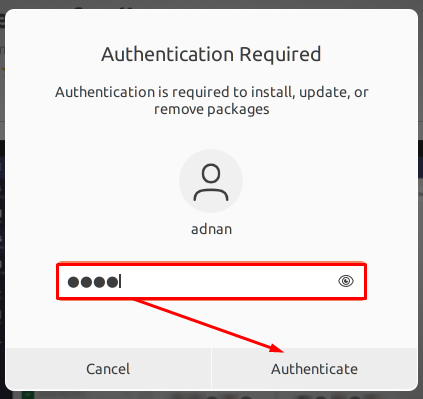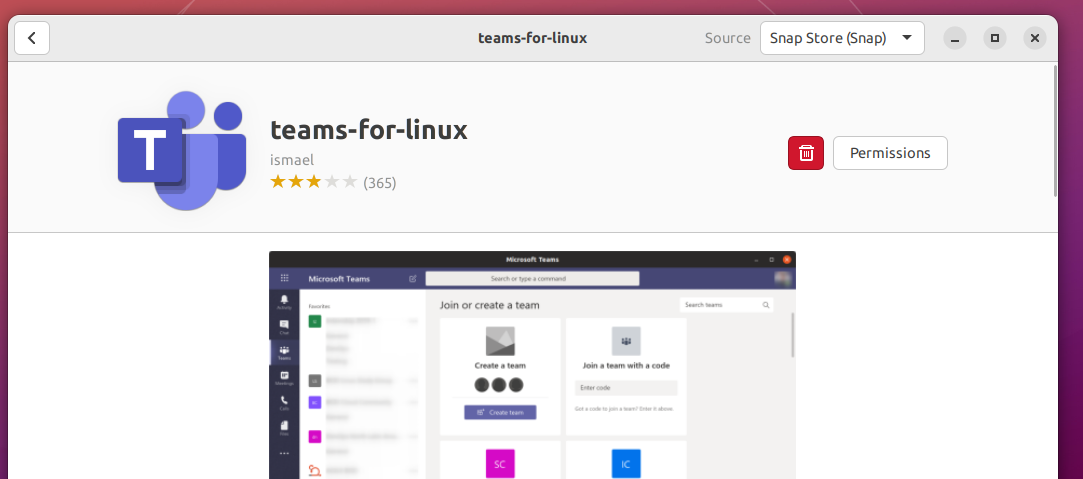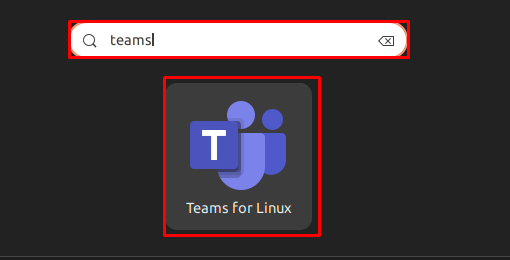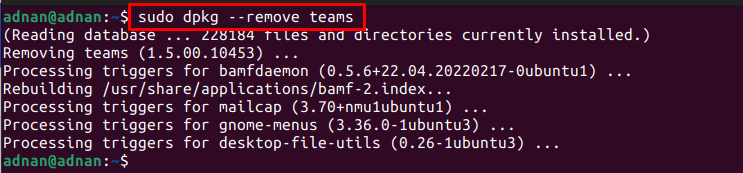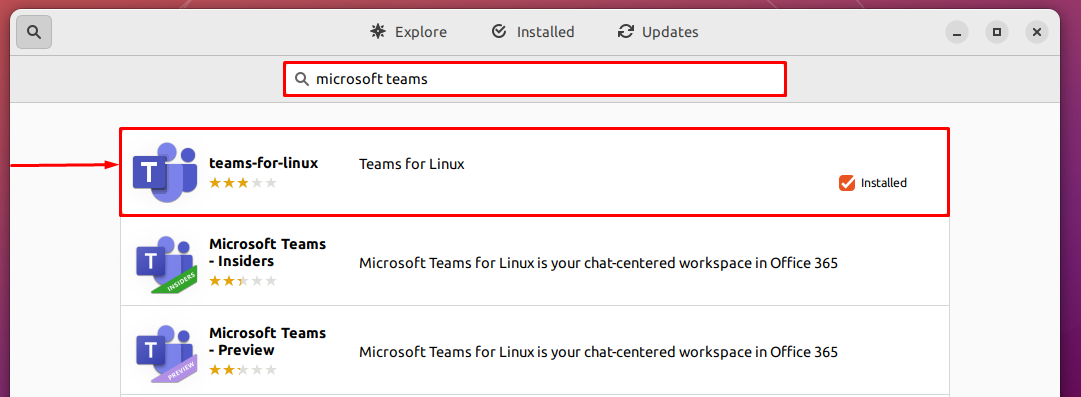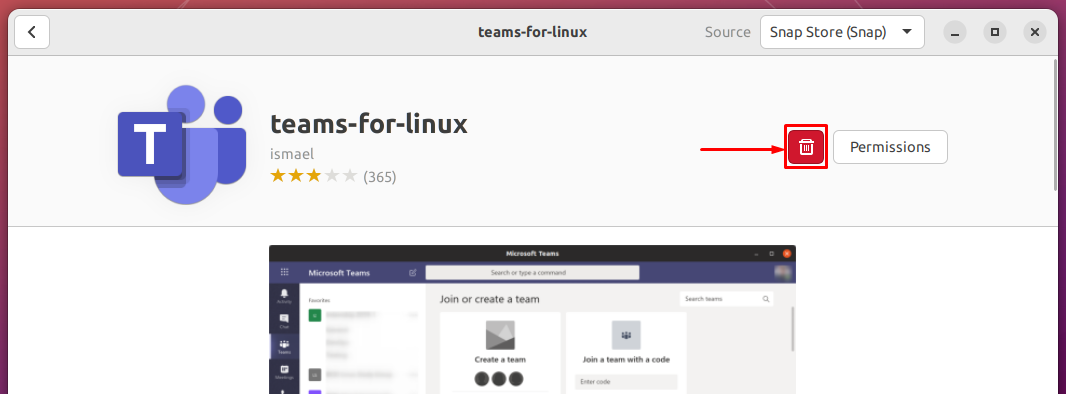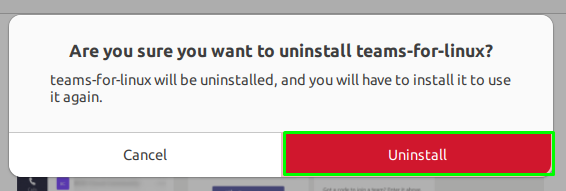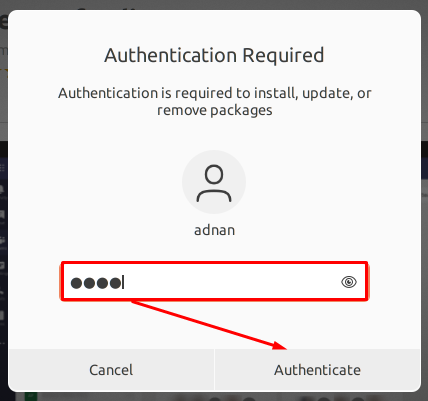- Как установить Microsoft Teams на Linux
- Как установить Microsoft Teams
- На Ubuntu/Debian
- На Arch Linux
- На Fedora, CentOS и RHEL
- Альтернативный способ: Использовать Microsoft Teams в браузере
- Как использовать Microsoft Teams
- Лучшее управление командой с помощью Microsoft Teams
- How to install Microsoft Teams on Ubuntu 22.04 (LTS)
- How to install Microsoft Teams on Ubuntu 22.04
- How to install Microsoft Teams on Ubuntu 22.04 using the terminal
- How to install Microsoft Teams on Ubuntu 22.04 using the GUI
- How to remove Microsoft Teams from Ubuntu 22.04
- Using the dpkg command
- Using the Ubuntu Software Center
- Conclusion
Как установить Microsoft Teams на Linux
Используют ли ваши коллеги Microsoft Teams для организации командных встреч? Как пользователю Linux, вам не нужно переходить на Windows для запуска Teams.
Коммуникационные платформы, такие как Microsoft Teams, стали неотъемлемой частью повседневной жизни каждого человека. От организации командных совещаний в корпорациях до планирования занятий в учебных заведениях — Microsoft Teams используется повсеместно. Но доступна ли она пользователям Linux?
К счастью, как и другие основные операционные системы, пользователи Linux могут воспользоваться различными преимуществами Microsoft Teams и в своей системе. В этом руководстве мы обсудим, как установить Microsoft Teams на дистрибутивы Linux, такие, как Debian, Arch Linux, Fedora и CentOS.
Как установить Microsoft Teams
Поскольку Microsoft официально поддерживает Teams для Linux, пользователям не нужны другие обходные пути, такие как установка слоя совместимости для запуска приложения. Вы можете просто перейти на сайт Teams и загрузить последний пакет для вашего дистрибутива Linux.
В зависимости от дистрибутива, который вы используете в настоящее время, вам необходимо загрузить программу установки Microsoft Teams.
Процесс установки Arch Linux значительно отличается от других дистрибутивов, поскольку Microsoft поддерживает Teams только в системах Linux на базе Debian и RHEL.
На Ubuntu/Debian
После того как вы загрузили пакет DEB, пришло время установить его на вашу систему. В дистрибутивах на базе Debian, таких, как Ubuntu, вы можете использовать команду dpkg для установки загруженного пакета.
Запустите терминал и с помощью команды cd перейдите в папку Downloads. Затем введите следующую команду для установки пакета DEB:
Убедитесь, что вы ввели правильное имя пакета, иначе на экране появится ошибка.
В Ubuntu вам не нужно переключаться в терминал для установки пакета. Ubuntu позволяет пользователям устанавливать DEB-пакеты с помощью графического интерфейса. Для этого откройте файловый менеджер в вашей системе и перейдите в папку Downloads. Затем дважды щелкните по загруженному DEB-файлу, чтобы запустить программу установки.
Появится окно установки программного обеспечения. Нажмите на кнопку Install, чтобы продолжить установку.
На Arch Linux
Для тех, кто работает под управлением Arch Linux и не может найти пакет TAR на официальном сайте, вам повезло, так как вы можете легко установить пакет с помощью AUR или Git-репозитория MS Teams.
Чтобы установить Teams с помощью AUR, вам потребуется помощник AUR, например, yay. Чтобы установить yay, введите следующие команды по очереди:
git clone https://aur.archlinux.org/yay-git.git cd /yay-git makepkg -siЕсли вышеупомянутая команда выдает ошибку «Cannot find the fakeroot binary», вам необходимо установить пакет base-devel:
После завершения установки yay загрузите Microsoft Teams, выполнив следующую команду:
В качестве альтернативы, если вы не хотите устанавливать yay, вы можете напрямую установить Teams из репозитория AUR следующим образом:
git clone https://aur.archlinux.org/teams.git cd /teams makepkg -siНа Fedora, CentOS и RHEL
Чтобы установить Microsoft Teams на дистрибутивы Linux на базе RHEL, такие, как Fedora и CentOS, сначала загрузите RPM-пакет с сайта Teams.
Затем запустите терминал и переключите текущий рабочий каталог на папку Downloads. Введите следующую команду для установки пакета:
Альтернативный способ: Использовать Microsoft Teams в браузере
Если вы не хотите устанавливать Microsoft Teams, вы можете выбрать доступ к Teams через веб-браузер.
Перейдите на веб-страницу Microsoft Teams и нажмите на кнопку Войти. Затем введите учетные данные своей учетной записи на странице входа.
Вы будете автоматически перенаправлены на приборную панель Teams. Здесь вы сможете получить доступ ко всем функциям, которые предлагает настольный клиент. Вы можете общаться с членами команды, планировать встречи, получать доступ к командам и присоединяться к звонкам прямо из браузера.
Как использовать Microsoft Teams
После того как вы установили Teams в своей системе, пришло время войти в свою учетную запись. Вы можете запустить Microsoft Teams из меню Приложения или использовать сочетание клавиш Alt + F2 для открытия приложения. Если вы предпочитаете командную строку, вы можете запустить MS Teams, набрав teams в терминале.
После запуска программы перед вами откроется следующее окно. Нажмите на кнопку Get Started, чтобы продолжить работу.
На следующем экране введите адрес электронной почты, связанный с вашей учетной записью Microsoft Teams.
После нажатия кнопки Далее приложение начнет загружаться, и появится приглашение к входу в систему. Введите свои учетные данные для учетной записи Teams еще раз, на этот раз включая пароль, и нажмите Далее.
Теперь вы войдете в свою учетную запись. Для тех, кто не знаком с интерфейсом MS Teams, вот краткое введение.
На левой боковой панели вы можете видеть различные опции, каждая из которых имеет свою функцию.
- Активность: Вкладка «Активность» в Microsoft Teams действует как панель уведомлений, где вы можете отслеживать последние действия, происходящие в ваших командах.
- Чат: Как следует из названия, вы можете получить доступ к своим сообщениям и группам с помощью опции Чат.
- Команды: В Microsoft Teams пользователи могут разделить свои проекты на отдельные команды, каждая из которых состоит из определенного набора участников. В разделе «Команды» вы можете просматривать и получать доступ к командам, в которых вы состоите.
- Задания: Если вы студент, следить за заданиями, размещенными в разных командах, может быть непросто. Если к этому добавить необходимость помнить о сроках выполнения, то процесс становится еще более утомительным. Вкладка «Задания» значительно облегчает эту задачу, предоставляя отдельный раздел только для ваших заданий.
- Календарь: Этот раздел посвящен исключительно встречам. Когда вы нажмете на опцию «Календарь», Teams отобразит календарь, содержащий информацию о запланированных встречах и многое другое.
- Звонки: Вы можете начать голосовой или видеозвонок со своим партнером по команде из раздела Звонки.
- Файлы: В разделе «Файлы» отображаются документы, файлы и другие медиафайлы, загруженные в ваши команды. Здесь также можно получить доступ к хранилищу OneDrive.
Лучшее управление командой с помощью Microsoft Teams
Для фрилансеров, работающих на дому, наличие такой коммуникационной платформы, как Microsoft Teams, решает множество проблем. Не только общение становится проще, но и управление проектами и отчетность об ошибках также превращается в легкую прогулку.
How to install Microsoft Teams on Ubuntu 22.04 (LTS)
Microsoft Teams tool belongs to the Office 365 family of Microsoft. Microsoft Teams can be used for business meetings, online classes, and sharing files. The videoconferencing, workspace chat and file-sharing features of Microsoft Teams have reduced the usage of Microsoft’s owned Skype and the Microsoft classroom.
In 2009, Microsoft Teams was announced for Linux-based operating systems. Inspired by the importance of Microsoft Teams, we have prepared this guide to install Microsoft Teams on Ubuntu 22.04 by using the terminal and graphical user interface.
How to install Microsoft Teams on Ubuntu 22.04
Microsoft Teams is not yet available on the official repository of Ubuntu 22.04. However, it can be installed using the Debian package and the snap store. This section enlists both methods to install Microsoft Teams on Ubuntu 22.04 LTS.
How to install Microsoft Teams on Ubuntu 22.04 using the terminal
This method installs the Microsoft Teams using its Debian package. Follow the steps to download the debian package and install it to get Microsoft Teams.
Step 1: Firstly, download the Debian package from the official website using the following command:
$ wget https: // packages.microsoft.com / repos / ms-teams / pool / main / t / teams / teams_1.5.00.10453_amd64.deb
Note: At the time of installation, teams_1.5.00.10453 was the latest version of the Debian package.
Use the “ls” command to check the availability of the downloaded package:
The output shows that the Debian package is downloaded successfully.
Step 2: Install the Debian package via the following command:
Make sure you have entered the name of the package correctly.
Note: If you encounter any dependency errors, you can fix it by using the following command:
Step 3: It is recommended to launch the Microsoft teams from terminal to verify the installation:
How to install Microsoft Teams on Ubuntu 22.04 using the GUI
Ubuntu Software Center contains the package of the snap store. This section provides various steps to install Microsoft Teams on Ubuntu 22.04 LTS using the Ubuntu Software Center.
Step 1: Open the Ubuntu Software Center from the dock and type “microsoft teams” in the search bar and hit enter. Click on the “teams-for-linux” that appeared in the search result:
Note: Although it is an unofficial release it works better than the official preview release available on snap-store.
Step 2: Click on the “Install” button:
A password is required to install any package on the system. Enter the password to start the installation:
Step 3: Once the installation is completed, you will observe that the “Install” button is replaced with the trash icon as shown below:
You can launch Microsoft Teams from the applications menu of Ubuntu 22.04:
How to remove Microsoft Teams from Ubuntu 22.04
We have performed the installation using the Debian package and the snap store.
Using the dpkg command
If the Microsoft Teams is installed using the Debian package, you can remove it by providing the following command:
Using the Ubuntu Software Center
Open the Ubuntu Software Center and search for teams. Click on Microsoft Teams version that is installed:
Navigate to the trash icon:
It will ask for confirmation, click on “Uninstall” to continue:
Enter the password to continue:
Microsoft Teams will be removed from Ubuntu 22.04.
Conclusion
Microsoft Teams belongs to the Office 365 family of Microsoft. It is used for video conferencing, file sharing, workspace chat, and application integration. Inspired by the importance of Microsoft Teams, this guide provides a detailed installation guide of Microsoft Teams on Ubuntu 22.04. One can use the terminal to download and install the Debian package of Microsoft Teams whereas the Ubuntu Software Center can be used to get Microsoft Teams from the snap store.