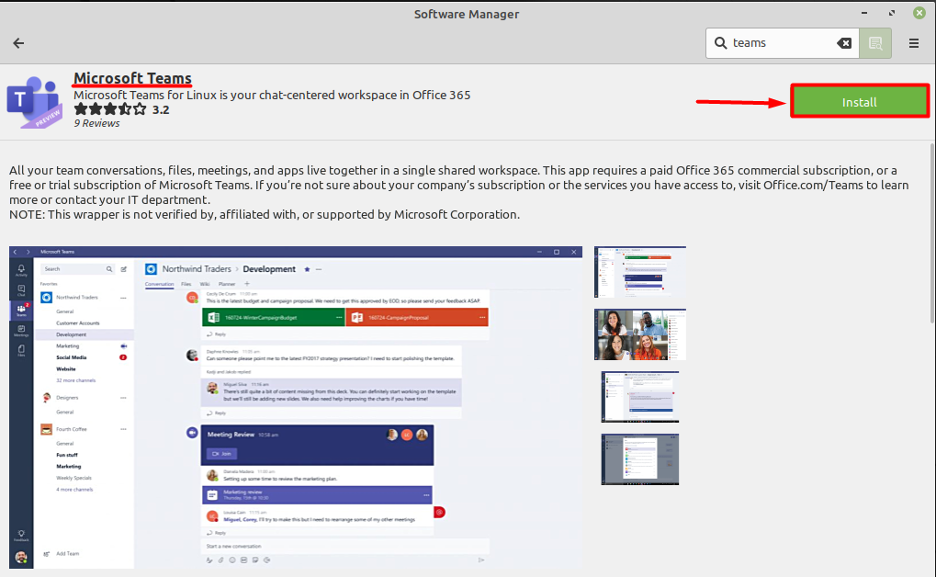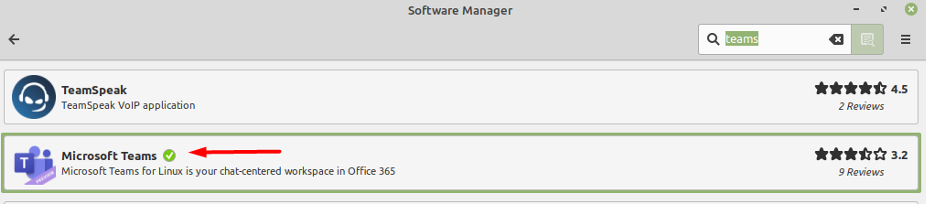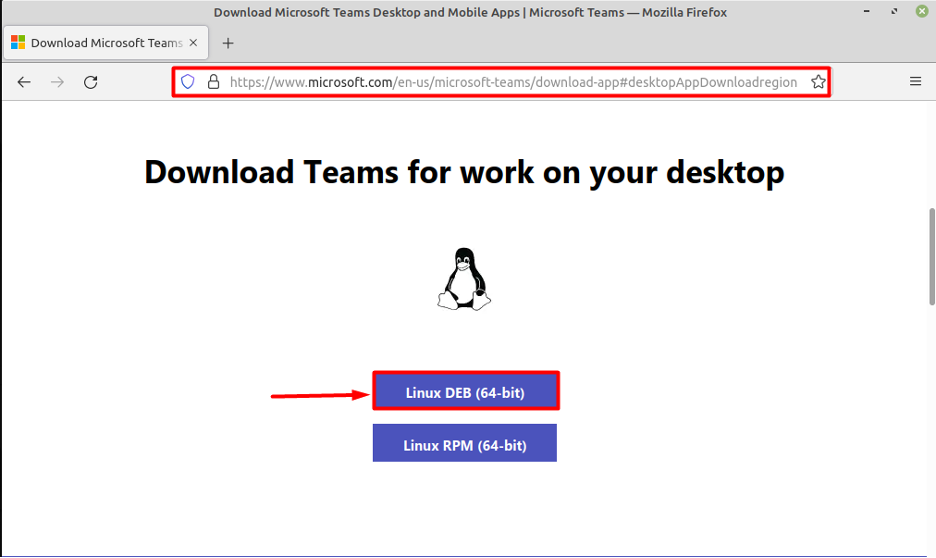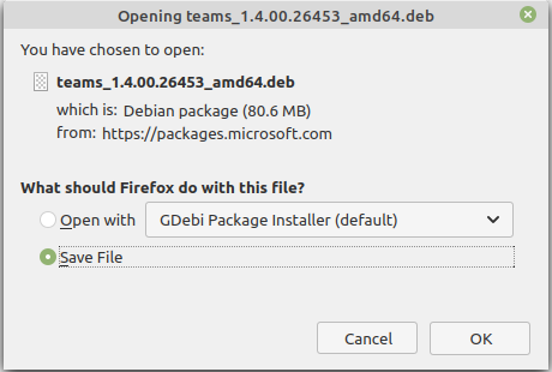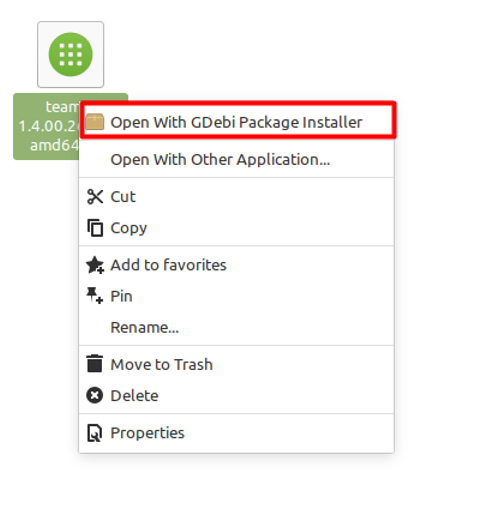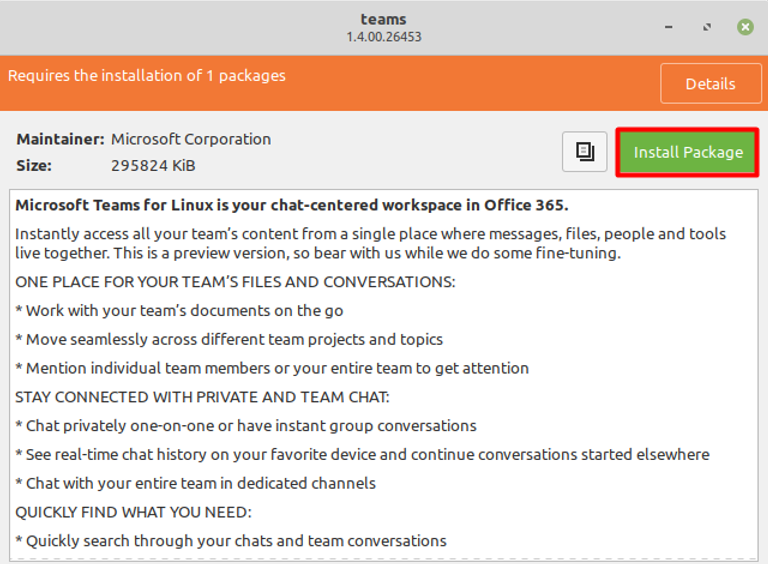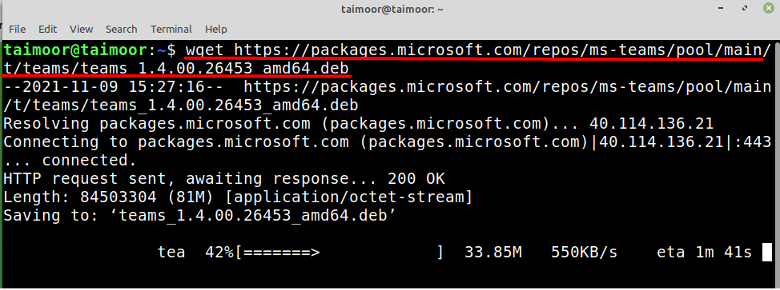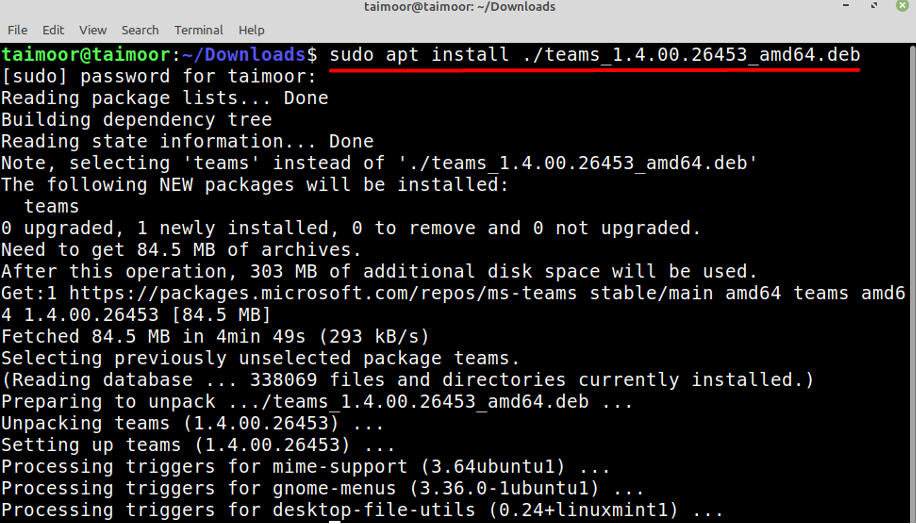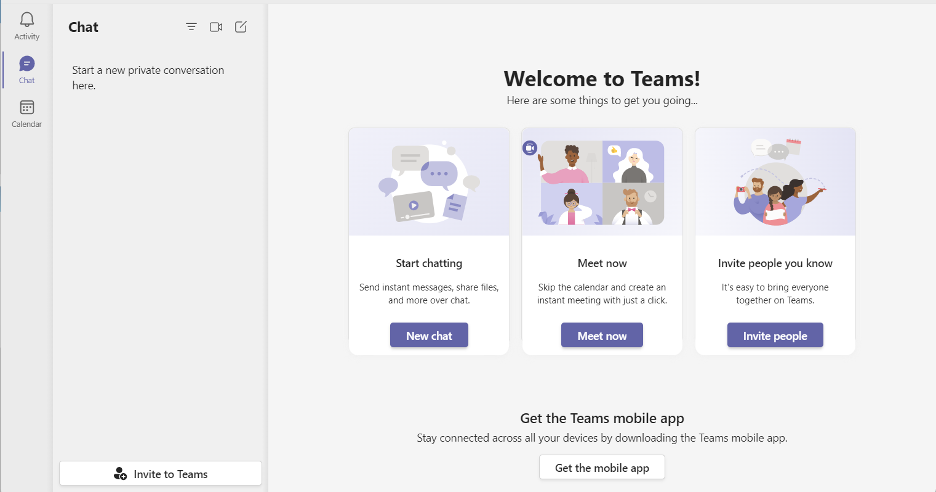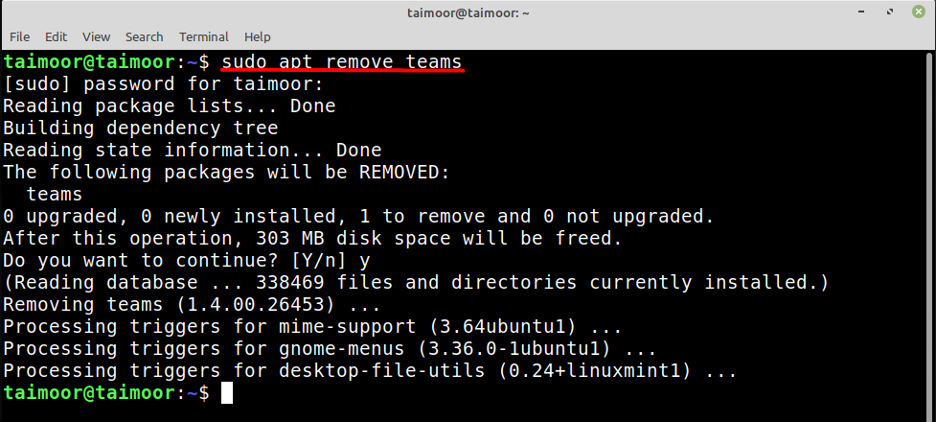- teams linux mint
- Is there a Microsoft teams for Linux?
- How do I run Microsoft teams on Linux?
- Is Linux Mint good for gaming?
- Is Microsoft Team free?
- Can I run zoom on Linux?
- Does MS teams work on Ubuntu?
- How do I install Microsoft teams app on Linux?
- Is Ubuntu Linux DEB or RPM?
- Is Ubuntu better than Linux Mint?
- Is Windows 10 better than Linux?
- Is Ubuntu or Mint better for gaming?
- How to Install Microsoft Teams on Linux Mint
- Installing Microsoft Teams on Linux Mint using a Software Manager
- Installing Microsoft Teams on Linux Mint using a deb Package
- Installing Microsoft Teams on Linux Mint using Terminal
- How to uninstall Microsoft teams from Linux Mint
- Conclusion
- About the author
- Taimoor Mohsin
- Установка клиента Microsoft Teams в Linux
teams linux mint
Microsoft Teams Download for Linux Mint is the first of the MS Office Suite to make its way to Linux. It may not be the last. The Linux version supports all the features that you know with Microsoft Teams.
Is there a Microsoft teams for Linux?
Microsoft Teams is a team communication service similar to Slack. The Microsoft Teams client is the first Microsoft 365 app that is coming to Linux desktops and will support all of Teams’ core capabilities. .
How do I run Microsoft teams on Linux?
- Open Microsoft Teams website.
- Under the “Desktop” section, click the Linux DEB download button. (If you have a distribution like Red Hat that requires a different installer, then use the Linux RPM download button.) .
- Double-click the *. .
- Click the Install button.
Is Linux Mint good for gaming?
Yes. It’ll run games really well. Just make sure you get the necessary downloads for Vulkan and Mesa if you intend on playing any games on Steam through DXVK.
Is Microsoft Team free?
Anyone with any corporate or consumer email address can sign up for Teams today. People who don’t already have a paid Microsoft 365 commercial subscription will have access to the free version of Teams.
Can I run zoom on Linux?
Zoom is a cross-platform video communication tool that works on Windows, Mac, Android and Linux systems… . Zoom solution offers the best video, audio, and screen-sharing experience across Zoom Rooms, Windows, Mac, Linux, iOS, Android, and H. 323/SIP room systems.
Does MS teams work on Ubuntu?
Microsoft Teams is available for macOS, Windows, and Linux operating systems available now. . Currently, Microsoft Teams Linux is supported on CentOS 8, RHEL 8, Ubuntu 16.04, Ubuntu 18.04, Ubuntu 20.04, and Fedora 32 operating system.
How do I install Microsoft teams app on Linux?
- Open the relevant package management tool and go through the self-guided Linux app installation process.
- Or if you love Terminal, type: sudo yum install **teams download file**
Is Ubuntu Linux DEB or RPM?
DEB files are installation files for Debian based distributions. RPM files are installation files for Red Hat based distributions. Ubuntu is based on Debian’s package manage based on APT and DPKG. Red Hat, CentOS and Fedora are based on the old Red Hat Linux package management system, RPM.
Is Ubuntu better than Linux Mint?
Verdict. Both Ubuntu and Linux Mint have much to commend. Both have Debian as their base, but it is how it is implemented as far as user interfaces and support that counts. If you have newer hardware and want to pay for support services, then Ubuntu is the one to go for.
Is Windows 10 better than Linux?
Linux and Windows Performance Comparison
Linux has a reputation for being fast and smooth while Windows 10 is known to become slow and slow over time. Linux runs faster than Windows 8.1 and Windows 10 along with a modern desktop environment and qualities of the operating system while windows are slow on older hardware.
Is Ubuntu or Mint better for gaming?
Linux Mint and Ubuntu both the distros will have the same gaming experiences. However, as Linux Mint consumes fewer resources, running various games will give a bit more performance than Ubuntu.
Secure
Method of Securing the SSH Server in Ubuntu 20.04:sudo cp /etc/ssh/sshd_config /etc/ssh/sshd_config.bak.sudo sshd –T.sudo nano /etc/ssh/sshd_config.su.
Command
How do I manage files in Linux?How do I access a file in Linux terminal?How do I navigate to a folder in Linux terminal?How do I edit a file in Linux .
Slack
How do I open slack from terminal?How can I make Ubuntu 20.04 faster?How do I download slack on Ubuntu terminal?Does slack work on Ubuntu?How do I run.
Latest news, practical advice, detailed reviews and guides. We have everything about the Linux operating system
How to Install Microsoft Teams on Linux Mint
Microsoft Teams is an online collaboration tool that allows you to work with people online from all around the world. Video and audio calls can be made, as well as sharing documents and images. You can use this application for group meetings and can also connect with more than one person at the same time to enhance productivity. Also, this application is very secure and reliable as it comes with a two-level data security function which is also encrypted so that no unauthorized person can access your account. Moreover, your data can also be moved to the cloud that includes all your chats and documents for privacy purposes.
Microsoft Teams is especially effective for remote collaboration since it connects and communicates with scattered teams of workers. The COVID-19 outbreak prompted enterprises across the world to make considerable use of Microsoft Teams. This write-up is focussing on how to install Microsoft Teams on the latest version of Linux Mint.
Installing Microsoft Teams on Linux Mint using a Software Manager
You can install Microsoft teams by opening a software manager and then find this application on a search by writing its name as shown below.
After finding this application, the next step is to install it by clicking on the install button that you can find on the right side of the application. You can verify if the application is installed or not by finding this application again from the software manager and then looking for the green tick beside it as displayed below.
Installing Microsoft Teams on Linux Mint using a deb Package
In this method, you need to visit the Microsoft Teams official website from where you need to download the deb package for Linux as shown below.
Clicking on it will display a new dialogue box where you need to select the “Save as” option. This will download the setup of Microsoft Teams in .deb format as shown below.
Now you need to select the option of “Open With GDebi Package Installer” by right-clicking on it. This will open a new dialogue box where you will see the option to install this application, you need to click on it and that will start the installation process.
Installing Microsoft Teams on Linux Mint using Terminal
You can also install Microsoft teams by using a terminal, for that you need to open a terminal and type.
This will download the setup of Microsoft teams and later you need to type the following in the terminal to install:
Keep in mind that you must first access the folder containing the downloaded file, otherwise, you will receive an error. Because your Microsoft Teams installation was downloaded to the “Downloads” folder, we first entered that location before running the code shown above.
Later you can open this application by either using the software manager or by opening a terminal and writing.
How to uninstall Microsoft teams from Linux Mint
If you are planning to uninstall Microsoft teams then you can do that from a software manager or by using a terminal as shown below.
Conclusion
Microsoft teams are one of the best applications when it comes to online meetings and collaboration with a group of people or individuals. The reason is that the audio and video quality is excellent. Also, you can share any kind of file with others. It comes with two-level security and data encryption and all your data such as chats, and documents can be moved to the cloud for safety purposes. Its graphical user interface is very intuitive and user-friendly as well. So if you are looking for such an application in Linux Mint then you should definitely consider this.
About the author
Taimoor Mohsin
Hi there! I’m an avid writer who loves to help others in finding solutions by writing high-quality content about technology and gaming. In my spare time, I enjoy reading books and watching movies.
Установка клиента Microsoft Teams в Linux
16.02.2022
itpro
CentOS, Linux, Teams, Ubuntu
Комментариев пока нет
Пользователи Linux могут использовать, как веб клиент MS Teams, так и полноценную десктопную версию Teams. Классический клиент Teams для Linux доступен с декабря 2019 года. В этой статье посмотрим, как установить полноценный клиент Microsoft Teams в различных дистрибутивах Linux.
Вы можете скачать дистрибутив Teams с сайта Microsoft в виде готовых .deb и .rpm пакетов (https://www.microsoft.com/en-us/microsoft-teams/download-app).
Пру установке DEB или RPM пакета будут автоматически добавлены репозитории Microsoft Teams:
- DEB https://packages.microsoft.com/repos/ms-teams stable main
- RPM https://packages.microsoft.com/yumrepos/ms-teams
Также будет добавлен PGP ключ репозитория Microsoft (https://packages.microsoft.com/keys/microsoft.asc), что обеспечит автоматические обновление пакета Microsoft Teams (обновляется ежемесячно) вашим менеджером пакетов Linux.
Также вы можете установить Teams из консоли терминала. В общем случае в любом дистрибутиве Linux установка Teams выгляди так:
- Установка ключа репозитория Microsoft;
- Добавление репозитория Teams;
- Обновление базы пакетов;
- Установка клиента Microsoft Teams из репозитория.
Установка Teams в дистрибутивах Debian, Ubuntu, Mint:
- Запустите терминал, нажав Ctrl + Alt + T или Ctrl + Shift + T ;
- Установите curl, если еще не сделано: sudo apt install curl
- Добавьте ключ репозитория Microsoft: curl https://packages.microsoft.com/keys/microsoft.asc | sudo apt-key add –
- Теперь нужно добавить репозиторий Microsoft Teams: sudo sh -c ‘echo «deb [arch=amd64] https://packages.microsoft.com/repos/ms-teams stable main» > /etc/apt/sources.list.d/teams.list’
- Обновите базу пакетов: sudo apt update
- Установите клиент Teams (нужно около 300 Мб свободного места на диске): sudo apt install teams
- Для обновления пакета используется команда: sudo apt install teams
Чтобы проверить, что в списке репозиториев есть репа ms-teams, выполните команду:
sudo grep -rhE ^deb /etc/apt/sources.list*
Убедитесь, что в файле есть строка:
deb [arch=amd64] https://packages.microsoft.com/repos/ms-teams stable main
Чтобы удалить клиент Teams, используется команда:
Установка MS Teams в дистрибутивах на базе RHEL, Fedora, CentOS используется менеджер пакетов yum (dnf):
sudo rpm —import https://packages.microsoft.com/keys/microsoft.asc
sudo sh -c ‘echo -e «[teams]\nname=teams\nbaseurl=https://packages.microsoft.com/yumrepos/ms-teams\nenabled=1\ngpgcheck=1\ngpgkey=https://packages.microsoft.com/keys/microsoft.asc» > /etc/yum.repos.d/teams.repo’
sudo dnf check-update
sudo dnf install teams
Установка MS Teams в дистрибутивах на базе openSUSE:
sudo rpm —import https://packages.microsoft.com/keys/microsoft.asc
sudo sh -c ‘echo -e «[teams]\nname=teams\nbaseurl=https://packages.microsoft.com/yumrepos/ms-teams\nenabled=1\nautorefresh=1\nkeeppackages=0\ntype=rpm-md\ngpgcheck=1\ngpgkey=https://packages.microsoft.com/keys/microsoft.asc» > /etc/zypp/repos.d/teams.repo’
sudo zypper refresh
sudo zypper install teams
Теперь можно запустить клиент Teams командой:
Войдите в свой аккаунт Microsoft.
Должен открыться готовый к работе клиент MSTeams.
По-умолчанию клиент Teams настроен на автозагрузку, но вы можете отключить его автоматический запуск.
Вы можете использовать модуль MicrosoftTeams PowerShell для управления организацией Teams из командной строки. Для этого сначала придется установить PowerShell Core для вашего дистрибутива Linux.

Установка KMS сервера vlmcsd на Linux для активации Windows и Office
Установка и настройка прокси сервера Squid в Linux
Включаем двухфакторную аутентификацию (2FA) для SSH входа в Linux
Мониторинг срока регистрации (освобождения) домена в Zabbix