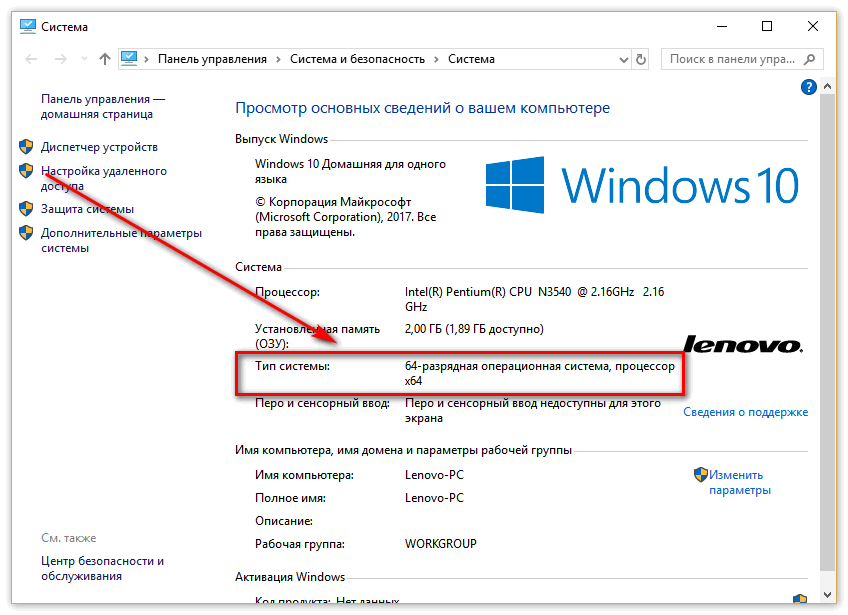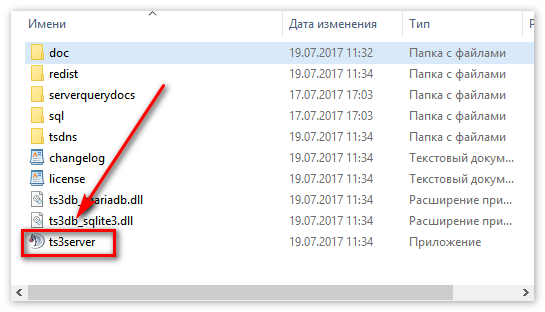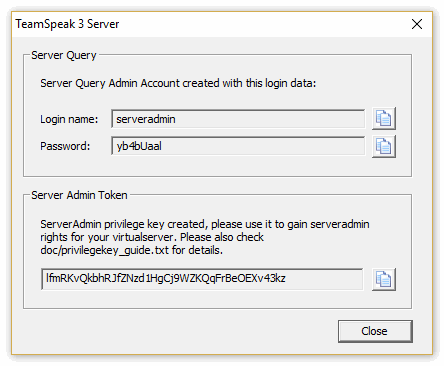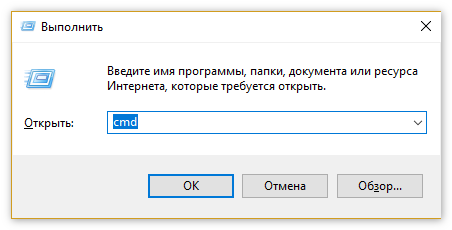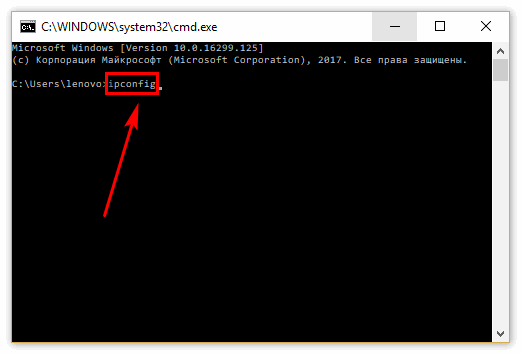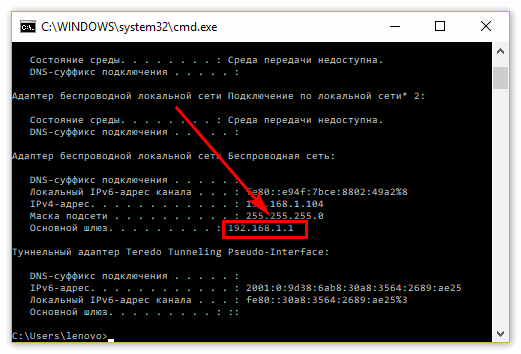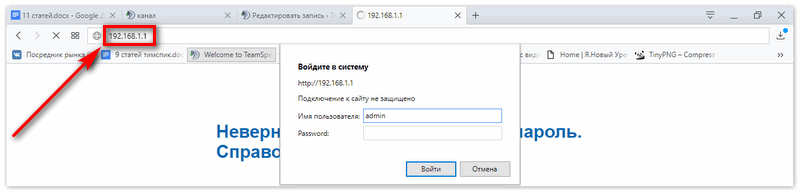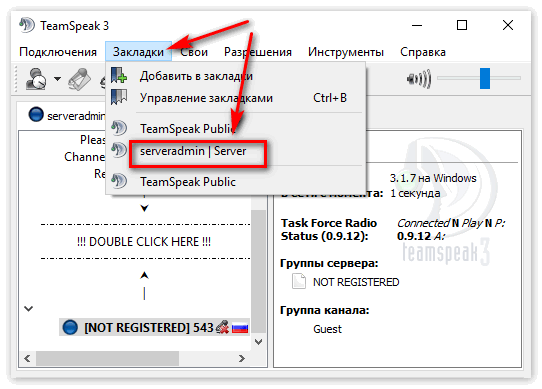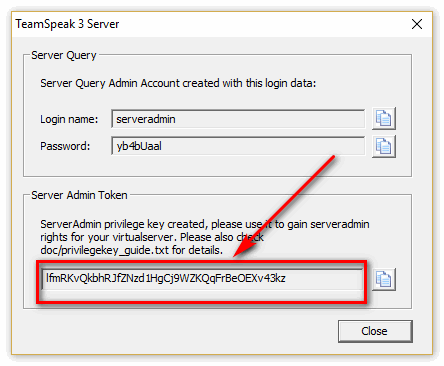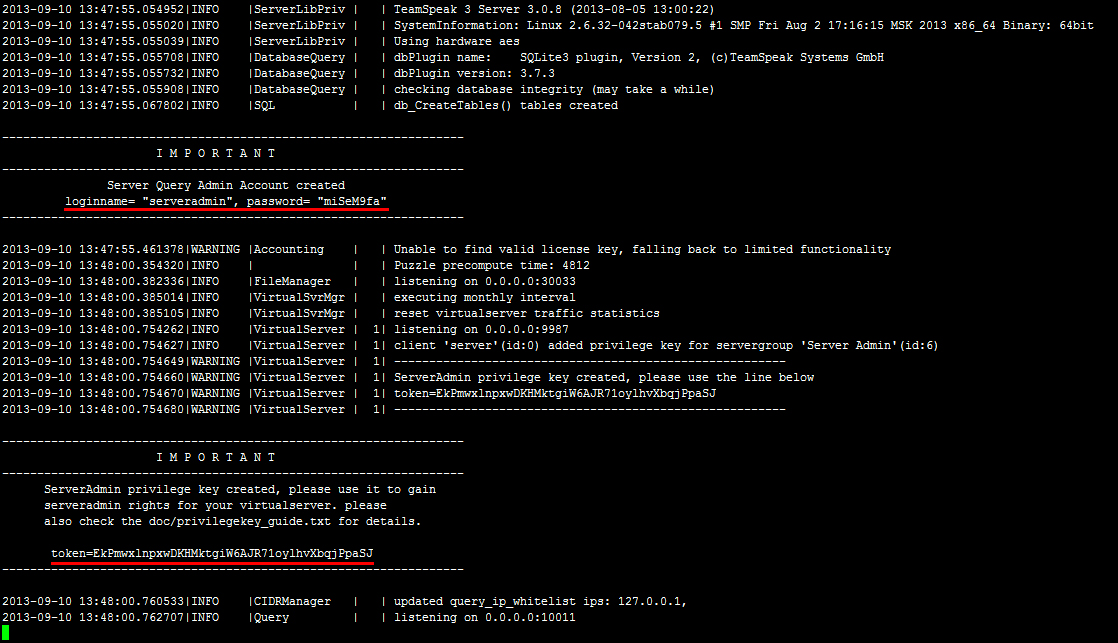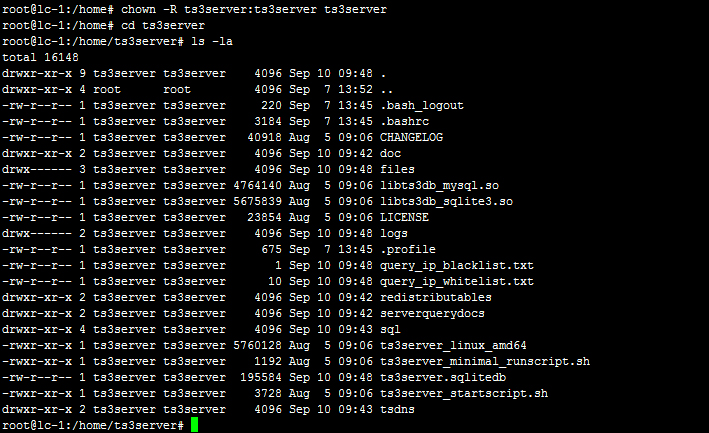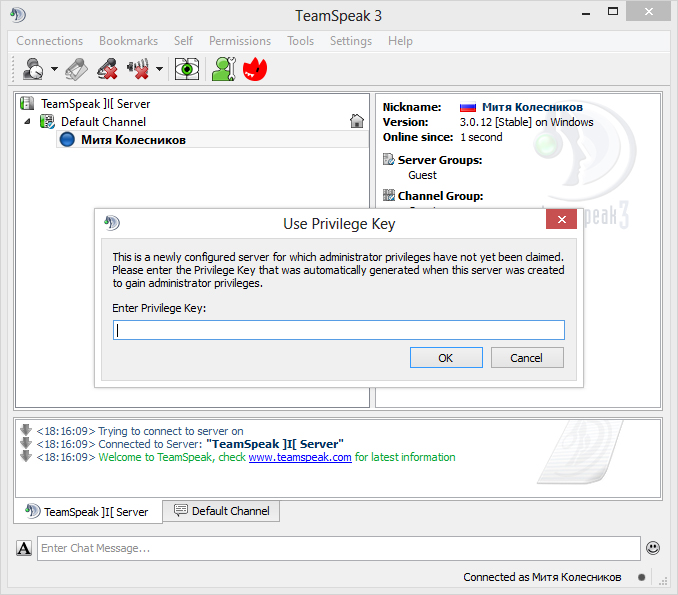Страницы Интернета
В данной инструкции показано как создать свой сервер в TeamSpeak 3 бесплатно на примере операционной системы Windows 10. Надежнее создавать сервер на виртуальном хостинге или VPS с ОС Linux, так как эта ОС лучше подходит для серверных приложений, а сама VPS может месяцами работать без перезагрузок, но мы рассмотрим просто пример создания сервера на своем домашнем компьютере.
Шаг 1
Скачайте TeamSpeak 3 сервер для Windows и установите его. После установки вы получите данные для подключения к нему:
Шаг 2
Зайдите на свой сервер и произведите его настройку. Для этого необходимо скачать и установить TeamSpeak 3 Client, запустить его и через меню зайти в «Подключение» — «Подключиться»:
Введите ip адрес компьютера, на котором вы создали сервер Тим Спик 3, а также логин (можно придумать любой):
**если компьютер, на котором запущен TeamSpeak 3 сервер, подключен к интернету через роутер, необходимо будет на роутере настроить проброс портов 9987, 30033, 10011, 2008, 2010 и 41144 на внутренний ip адрес компьютера.
Шаг 3
Чтобы получить права администратора, введите его ключ (Токен), полученный во время первого запуска сервера:
Либо это можно сделать через меню, открыв «Привилегии» — «Использовать ключ привилегий»:
*если вы забыли токен администратора, зайдите в папку logs в директории с файлами сервера и откройте один из самых первых созданных файлов логов, там найдите запись «token=»:
Шаг 4
Теперь вы имеет права администратора сервера в ТимСпике и можете настроить его. Зайдите в пункт меню «Параметры виртуального сервера» щелкнув правой кнопкой мыши на его названии:
Шаг 5
Шаг 6
Пригласите друзей для общения на своем сервере. Сообщите им его ip-адрес, для подключения этого будет достаточно.
Teamspeak server на роутере
Современное общество все больше общается при помощи гаджетов: мы поздравляем друг друга через чаты, вместо «живых» встреч чаще предпочитаем телефонный разговор. Разработчики программного обеспечения понимают это, а потому сегодня мы имеем огромное количество разнообразных приложений, позволяющих разговаривать в онлайне при помощи протокола VoIP.
Понятия, приведенные в данной статье, могут показаться сложными, но на практике здесь нет ничего сложного — просто действуйте согласно инструкции.
Шаг 1: установка сервера тимспик
- Заходим на официальный сайт в раздел загрузок, выбираете одну из двух сборок;
- Идем в раздел «server» — выбираем одну из предложенных сборок (32 и 64 бита).
Чтобы определить разрядность системы, зайдите: «Пуск — Компьютер — Свойства системы«
- Открываем скаченный архив, создаем в папке с сервером текстовый файл, назовем его «info«;
- Находим файл «ts3server.32/64» — запускаем его;
- В открывшемся окне будет три пункта: «login«, «password» и «token«. Возле пункта token есть кнопка — нажмите ее, чтобы сгенерировать ключ, после чего скопируйте логин, пароль и ключ в файл info;
Шаг 2: проброс портов
Не будем углубляться в понятие портов, ограничимся определением «порт = процесс». Нам нужно настроить передачу пакетов между процессами, для этого нам понадобится «DNAT». NAT — технология, которая грубо говоря, представляет из — себя «посредника». Рассмотрим вариант, когда у вас есть компьютер и роутер. «НАТ» позволит вам эксплуатировать множество машин за одним «белым» ip — адресом, не назначая каждой отдельной машине свой индивидуальный адрес в сети. Все это сложно, так сразу не осилить, покажем на готовом примере (с использованием роутера).
- Заходим «Пуск — Выполнить (Win+R) — ввести cmd»;
- Вводим команду «ipconfig«, нажать «Enter«. Если вы настраивали по готовой инструкции, «основной шлюз» — это адрес роутера;
- Скопируйте айпишник из строчки
- Вставьте в браузерную строку — откроется меню вашего роутера;
- Перечислять настройки каждого роутера бесполезно, ибо их великое множество, но суть в нахождении меню NAT, а точнее подменю «dnat». Вам нужно создать три новых правила:
- udp — 9987 9987;
- tcp — 10011 10011;
- tcp — 30033 30033;
udp и tcp — названия протоколов, а две другие колонки — «отправитель» и «получатель».
Шаг 3: запуск тимспик
- Запускаем сервер и идем в трей, находим строчку wan ip (гнездо вашего роутера, к которому подключен шнур провайдера) — копируем адрес;
- Заходим в «закладки (bookmarks) — teamspeak server«;
- У вас попросят ключ: открываем файл info, копируем ключ и вставляем в строку;
Все, если вы все сделали правильно, то сервер заработает сразу.
Заключение
Что если нам нужен не просто канал связи, а место, где множество людей смогут обсуждать последние новости: геймеры — кооперироваться, коммерческий сектор — вести конференции и так далее. Мы можем организовать эту встречу. Нам понадобится программа тимспик, а точнее — серверная сборка — такой подход даст максимальную защиту и прозрачность в управлении сервером.
Как создать сервер в TeamSpeak 3
В данной инструкции показано как создать свой сервер в TeamSpeak 3 бесплатно на примере операционной системы Windows 10. Надежнее создавать сервер на виртуальном хостинге или VPS с ОС Linux, так как эта ОС лучше подходит для серверных приложений, а сама VPS может месяцами работать без перезагрузок, но мы рассмотрим просто пример создания сервера на своем домашнем компьютере.
Шаг 1
Скачайте TeamSpeak 3 сервер для Windows и установите его. После установки вы получите данные для подключения к нему:
Обязательно запишите их! Главное – это Server Admin Token.
Далее посмотрите в трей и убедитесь, что сервер запущен:
Шаг 2
Зайдите на свой сервер и произведите его настройку. Для этого необходимо скачать и установить TeamSpeak 3 Client, запустить его и через меню зайти в «Подключение» — «Подключиться»:
Введите ip адрес компьютера, на котором вы создали сервер Тим Спик 3, а также логин (можно придумать любой):
*чтобы узнать ip адрес компьютера, зайдите с него на сайт http://myip.ru/.
**если компьютер, на котором запущен TeamSpeak 3 сервер, подключен к интернету через роутер, необходимо будет на роутере настроить проброс портов 9987, 30033, 10011, 2008, 2010 и 41144 на внутренний ip адрес компьютера.
Шаг 3
Чтобы получить права администратора, введите его ключ (Токен), полученный во время первого запуска сервера:
При первом подключении программа сама предложит ввести токен:
Либо это можно сделать через меню, открыв «Привилегии» — «Использовать ключ привилегий»:
*если вы забыли токен администратора, зайдите в папку logs в директории с файлами сервера и откройте один из самых первых созданных файлов логов, там найдите запись «token=»:
Шаг 4
Теперь вы имеет права администратора сервера в ТимСпике и можете настроить его. Зайдите в пункт меню «Параметры виртуального сервера» щелкнув правой кнопкой мыши на его названии:
Здесь можно изменить его название, установить пароль, настроить антиспам защиту и прочее:
*при отсутствии лицензии к TeamSpeak серверу может подключиться максимум 32 человека одновременно.
Шаг 5
Шаг 6
Пригласите друзей для общения на своем сервере. Сообщите им его ip-адрес, для подключения этого будет достаточно.
Создание сервера TeamSpeak 3 завершено!
Установка и настройка TeamSpeak 3 сервера на VDS
В данной статье речь пойдет об установке сервера TeamSpeak 3, эта программа предназначена для использования голосовой связи различными сообществами. В моем примере будет использоваться Linux Debian 6.0 x64, для ТС3 сервера также оптимален VDS с предустановленной Ubuntu, разрядность значения не имеет, принцип действия одинаковый.
Выбор подходящего хостинга
Вам подойдет практически любой хостинг VDS в ценовом диапазоне от 10$ в месяц. Обращайте внимание на локализацию хостинга, т.к. пинг в TeamSpeak 3 будет зависеть от того, где находится дата-центр с вашим сервером. В качестве основной конфигурации оптимально исходите от систем Debian и Ubuntu. По личному опыту другие решения использовать не рекомендую, но если ваш хостинг ограничен, можете конечно использовать и другие варианты.
Подготовка VDS сервера
Первое, что вам понадобится сделать — это создать пользователя для работы с TeamSpeak 3 сервером, т.к. использование сервера от root пользователя является уязвимостью, о которой предупреждают разработчики программы.
Для этого в консоли наберите команду:
После того как пользователь создан, выгрузите в папку /home/ts3server файлы загруженные отсюда: TeamSpeak Downloads (Linux Server amd64, либо x86 в зависимости от разрядности вашей системы)
Перейдите в папку ts3server и назначьте атрибуты для следующих файлов сервера:
Установка TeamSpeak 3 сервера
Далее выполните первый запуск сервера командой:
Во время запуска данной команды будут созданы все необходимые файлы на сервере, а также вам выдаст пароль от serveradmin и ключ привилегий от группы server admin в самом клиенте teamspeak:
Обязательно сохраните пароли и можете останавливать сервер командой:
либо нажатием Ctrl+c
Настройка автозапуска
Теперь для правильной настройки crontab вам понадобится перейти в каталог выше и назначить пользователя ts3server владельцем файлов TeamSpeak сервера.
Проверьте, все ли получилось (результат должен быть похож на изображение ниже):
Теперь перейдем к настройке crontab для пользователя ts3server, чтобы в случае сбоев сервер автоматически запускался при ребуте вашего VDS:
Добавьте в открывшийся файл строку:
нажмите Esc, наберите :wq и нажмите Enter чтобы сохранились настройки.
Завершение установки и настройки сервера TeamSpeak
Выполните команду reboot и затем попробуйте из клиента TeamSpeak зайти на ваш сервер по IP адресу вашего VDS. Если после перезагрузки VDS вы сможете зайти на сервер и получите перед собой окно с предложением ввести ключ привилегий от группы server admin, значит вами в ходе установки сервера не было допущено ошибок:
Полезности
1. Существует маленький нюанс, по неведомой мне причине всегда после установки сервера происходит ошибка файлового браузера, который отказывается отображать файлы с кириллицей. Для решения этой проблемы я делаю следующее:
после чего добавляю в /etc/environment строку LC_ALL=en_US.UTF-8 и для проверки осуществляю reboot.
2. Изначально установленный сервер будет иметь статус No license. В таком случае вам будет доступен 1 виртуальный сервер на 32 слота. Если вы хотите увеличить количество виртуальных серверов и слотов, то можете подать заявку на получение NPL-лицензии, которая расширяет сервер до возможности создания до 10 виртуальных серверов с 512-ю слотами в сумме. Подача заявки на NPL происходит в этом разделе сайта teamspeak: Non-Profit License Registration. Если у вас все получится, вам будет выслан файл licensekey.dat, его нужно положить в корень TeamSpeak 3 сервера и выполнить команду:
3. Вы помните этап, где был сохранен пароль от пользователя serveradmin. Этот пароль нужен для консольного управления TeamSpeak 3 сервера, наиболее удобный клиент для работы с Query Server Admin: Admin Tool: YaTQA (English/German). Суть полезности в том, что пароль не очень длинный и в нем не всегда присутствуют специальный символы, в связи с чем он подвержен бруту (лично на моем опыте нашелся умник который сумел напакостить подобрав аналогичный пароль от пользователя serveradmin), поэтому я настоятельно рекомендую сменить пароль на более сложный. Для этого остановите сервер и запустите со следующей командой:
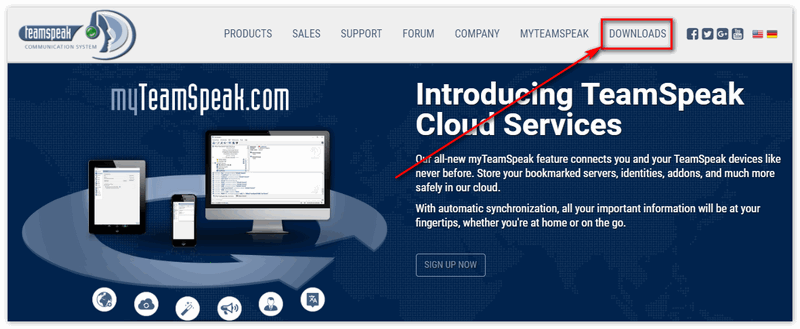
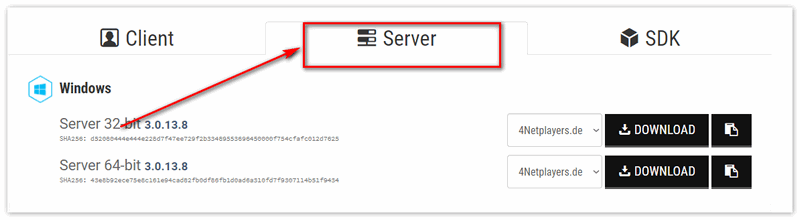 Чтобы определить разрядность системы, зайдите: «Пуск — Компьютер — Свойства системы«
Чтобы определить разрядность системы, зайдите: «Пуск — Компьютер — Свойства системы«