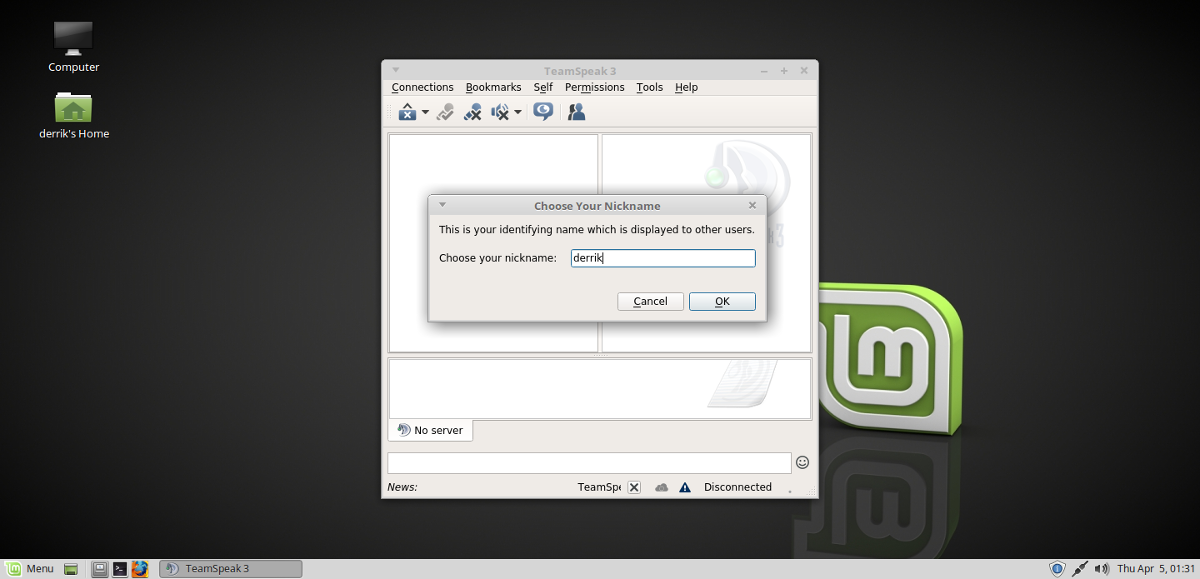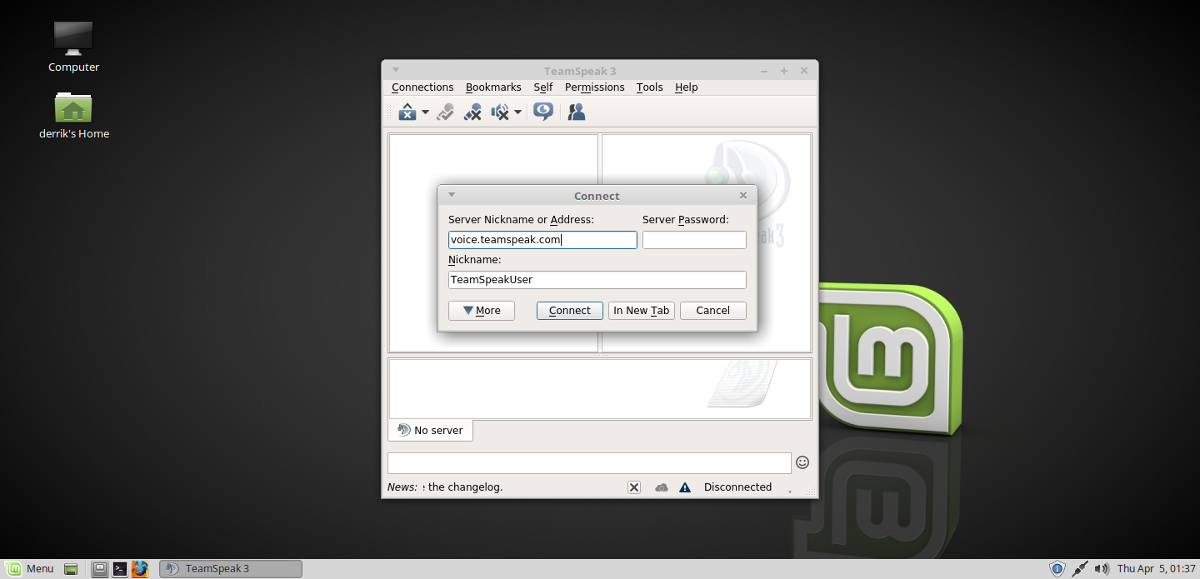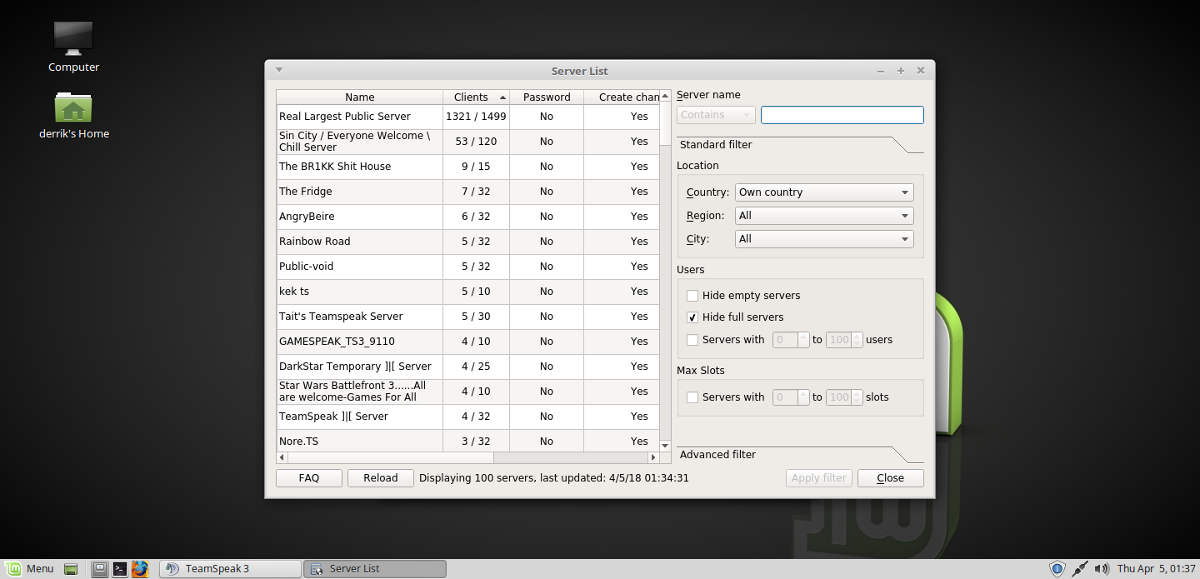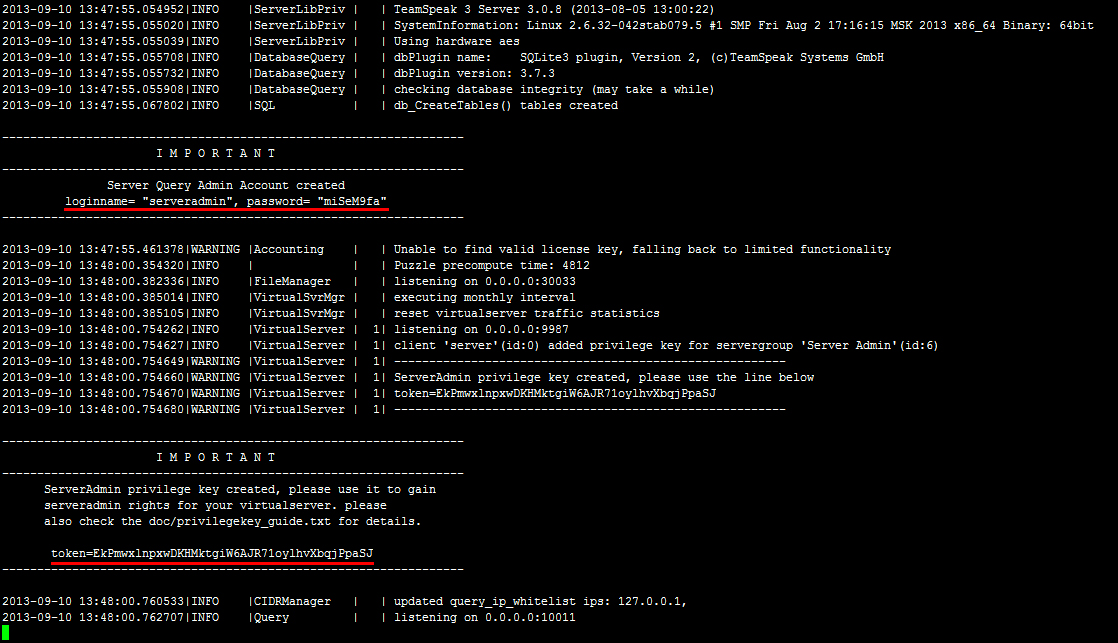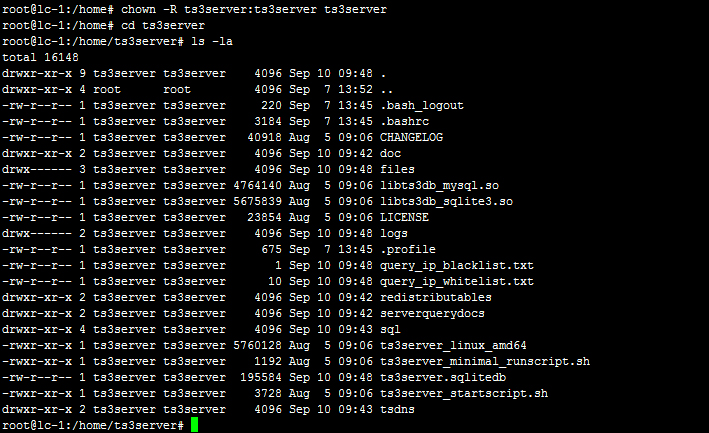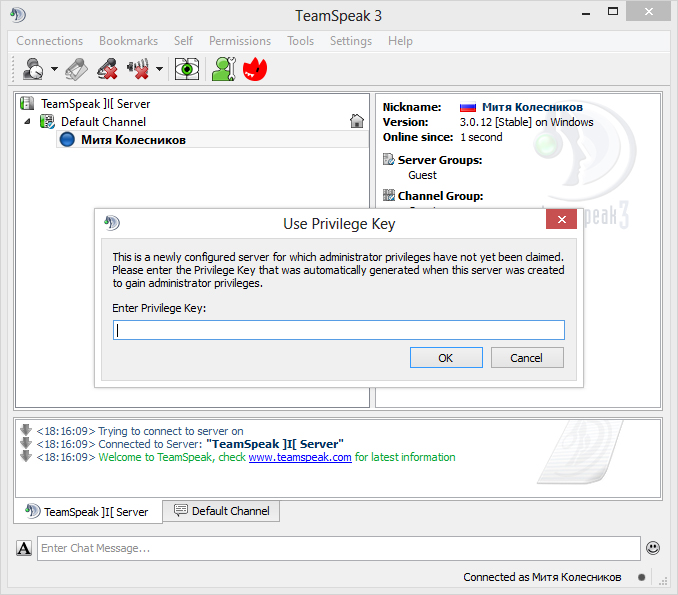Как установить клиент Teamspeak в Linux
Клиент TeamSpeak для Linux можно установить разными способами. В некоторых дистрибутивах Linux есть предварительно скомпилированные устанавливаемые двоичные пакеты, а в других их нет. В этой статье мы рассмотрим все различные способы установки этого программного обеспечения. Помимо объяснения того, как установить клиент TeamSpeak в Linux, мы также рассмотрим, как подключиться к размещенным комнатам TeamSpeak.
ОСТОРОЖНО, СПОЙЛЕРЫ: Прокрутите вниз и посмотрите видеоурок в конце этой статьи.
Примечание. Программное обеспечение TeamSpeak не требует, чтобы пользователи размещали свой голосовой сервер. Если вы не заинтересованы в хостинге, как мы рассмотрим в нашем руководстве, подумайте о том, чтобы попробовать одну из многих общедоступных онлайн-комнат!
Установить клиент TeamSpeak
Следуйте приведенным ниже инструкциям для вашего соответствующего дистрибутива Linux.
Программы для Windows, мобильные приложения, игры — ВСЁ БЕСПЛАТНО, в нашем закрытом телеграмм канале — Подписывайтесь:)
Ubuntu
Отличный способ установить клиент TeamSpeak в Ubuntu Linux — это сделать это через PPA. Чтобы добавить PPA в вашу систему, откройте терминал и введите следующую команду:
sudo add-apt-repository ppa:materieller/teamspeak3
Теперь, когда PPA находится в Ubuntu, вам нужно обновить источники программного обеспечения, чтобы новый PPA был включен в выбор программного обеспечения.
Теперь, когда источники программного обеспечения обновлены, вы сможете установить последнюю версию клиента TeamSpeak 3 для Ubuntu Linux. Имейте в виду, что этот PPA поддерживает только 16.04 — 17.10. Тем, кто использует Ubuntu 18.04, нужно будет дождаться обновления PPA или найти другой способ установки.
sudo apt install teamspeak3-client
Удалите клиент с помощью подходящий.
sudo apt remove teamspeak3-client
Debian
Установка TeamSpeak на Debian очень утомительна, поскольку нет репозиториев или даже собственных пакетов Deb, которые пользователи могут загрузить. Вместо этого, если вам нужен устанавливаемый клиент TeamSpeak 3, вам нужно будет собрать пакет самостоятельно. Чтобы начать процесс сборки, откройте терминал и установите инструмент Git.
Используя git, возьмите последний код для сборщика клиентских пакетов TeamSpeak 3:
git clone https://github.com/Dh0mp5eur/TeamSpeak3-Client.git
компакт диск во вновь клонированную папку git и запустите инструмент сборки, чтобы сгенерировать новый пакет.
cd TeamSpeak3-Client sh package.sh
Package.sh будет собирать как 64-битный, так и 32-битный пакет DEB для Debian. В настоящее время пакет отлично работает с Debian Stable (Stretch) и новее. Чтобы установить пакет на свой компьютер Debian, откройте файловый менеджер и перейдите к TeamSpeak3-Клиент. Дважды щелкните пакет DEB, и вскоре он откроется в инструменте установки пакета GDebi. Нажмите «установить», чтобы начать установку.
В качестве альтернативы используйте dpkg команда в терминале:
sudo dpkg -i teamspeak3-client_amd64.deb
sudo dpkg -i teamspeak3-client_i386.deb
Каждый раз, когда выпускается новая версия клиента TeamSpeak 3, вам может потребоваться повторно запустить этот процесс сборки. Обязательно сделайте резервную копию этих пакетов DEB для использования в будущем. Удалите клиент TeamSpeak 3 из Debian с помощью:
sudo apt-get remove teamspeak3-client
Arch Linux
Fedora
К сожалению, для пользователей Fedora нет файла RPM. Поскольку OpenSUSE и Fedora очень похожи, подумайте о переходе в OBS и загрузите последнюю версию RPM для Leap 42.3. Попробуйте сами установить его, в противном случае следуйте двоичным инструкциям TeamSpeak3 ниже.
OpenSUSE
Как упоминалось в инструкциях Fedora, OpenSUSE имеет собственный клиентский пакет TeamSpeak 3, доступный в OBS.. Однако только один дистрибутив имеет поддержку, поэтому, если вы не используете OpenSUSE Leap 42.3, вам не повезло. Чтобы установить этот пакет, перейдите по ссылке в этом разделе. На странице найдите «показать пакеты сообщества» и щелкните по нему. Оттуда найдите «1 Click Install» и выберите его. Если выбрать «Установить в 1 клик», откроется YaST, который проведет вас через процесс установки.
Бинарные инструкции
Подавляющему большинству пользователей Linux, желающих использовать TeamSpeak3, потребуется загрузить файл RUN, чтобы использовать его. Чтобы получить файл, перейдите на официальный сайт, прокрутите вниз и найдите Linux. Оттуда начните загрузку. Когда загрузка будет завершена, откройте окно терминала и используйте компакт диск команда для перемещения терминала в ~ / Загрузки.
Обновите права доступа к двоичному файлу, используя chmod.
Начните процесс установки с:
Прочтите инструкции в терминале и следуйте инструкциям по установке программного обеспечения на свой компьютер. Как только TeamSpeak3 будет на вашем ПК с Linux, закройте окно терминала.
Присоединяйтесь к TeamSpeak Room
Когда вы откроете Teamspeak на своем ПК, вам нужно будет войти в свою учетную запись. Введите данные своего пользователя (или нажмите «Создать учетную запись»). Также можно нажать «продолжить без создания учетной записи».
После того, как вся информация будет заполнена, щелкните меню «Подключения». В меню подключений введите адрес сервера и пароль сервера. Вы также должны ввести псевдоним в поле «Псевдоним» в окне.
Чтобы подключиться к общедоступным серверам, щелкните URL-адрес в начале этого сообщения и найдите сервер. Либо нажмите «Подключения» в клиенте TeamSpeak, затем нажмите «Список серверов». При выборе списка серверов будет распечатан огромный список общедоступных серверов TeamSpeak для подключения.
Чтобы получить доступ к любой комнате, щелкните правой кнопкой мыши и выберите «Подключиться».

Программы для Windows, мобильные приложения, игры — ВСЁ БЕСПЛАТНО, в нашем закрытом телеграмм канале — Подписывайтесь:)
Установка и настройка TeamSpeak 3 сервера на VDS
В данной статье речь пойдет об установке сервера TeamSpeak 3, эта программа предназначена для использования голосовой связи различными сообществами. В моем примере будет использоваться Linux Debian 6.0 x64, для ТС3 сервера также оптимален VDS с предустановленной Ubuntu, разрядность значения не имеет, принцип действия одинаковый.
Выбор подходящего хостинга
Вам подойдет практически любой хостинг VDS в ценовом диапазоне от 10$ в месяц. Обращайте внимание на локализацию хостинга, т.к. пинг в TeamSpeak 3 будет зависеть от того, где находится дата-центр с вашим сервером. В качестве основной конфигурации оптимально исходите от систем Debian и Ubuntu. По личному опыту другие решения использовать не рекомендую, но если ваш хостинг ограничен, можете конечно использовать и другие варианты.
Подготовка VDS сервера
Первое, что вам понадобится сделать — это создать пользователя для работы с TeamSpeak 3 сервером, т.к. использование сервера от root пользователя является уязвимостью, о которой предупреждают разработчики программы.
Для этого в консоли наберите команду:
После того как пользователь создан, выгрузите в папку /home/ts3server файлы загруженные отсюда: TeamSpeak Downloads (Linux Server amd64, либо x86 в зависимости от разрядности вашей системы)
Перейдите в папку ts3server и назначьте атрибуты для следующих файлов сервера:
cd /home/ts3server chmod +x ts3server_minimal_runscript.sh chmod +x ts3server_startscript.sh chmod +x ts3server_linux_x86 или chmod +x ts3server_linux_amd64 Установка TeamSpeak 3 сервера
./ts3server_minimal_runscript.sh Во время запуска данной команды будут созданы все необходимые файлы на сервере, а также вам выдаст пароль от serveradmin и ключ привилегий от группы server admin в самом клиенте teamspeak:
Обязательно сохраните пароли и можете останавливать сервер командой:
./ts3server_minimal_runscript.sh stop Настройка автозапуска
Теперь для правильной настройки crontab вам понадобится перейти в каталог выше и назначить пользователя ts3server владельцем файлов TeamSpeak сервера.
cd /home chown -R ts3server:ts3server ts3server Проверьте, все ли получилось (результат должен быть похож на изображение ниже):
Теперь перейдем к настройке crontab для пользователя ts3server, чтобы в случае сбоев сервер автоматически запускался при ребуте вашего VDS:
@reboot /home/ts3server/ts3server_startscript.sh start нажмите Esc, наберите :wq и нажмите Enter чтобы сохранились настройки.
Завершение установки и настройки сервера TeamSpeak
Выполните команду reboot и затем попробуйте из клиента TeamSpeak зайти на ваш сервер по IP адресу вашего VDS. Если после перезагрузки VDS вы сможете зайти на сервер и получите перед собой окно с предложением ввести ключ привилегий от группы server admin, значит вами в ходе установки сервера не было допущено ошибок:
Полезности
1. Существует маленький нюанс, по неведомой мне причине всегда после установки сервера происходит ошибка файлового браузера, который отказывается отображать файлы с кириллицей. Для решения этой проблемы я делаю следующее:
localedef -v -c -i en_US -f UTF-8 en_US.UTF-8 после чего добавляю в /etc/environment строку LC_ALL=en_US.UTF-8 и для проверки осуществляю reboot.
2. Изначально установленный сервер будет иметь статус No license. В таком случае вам будет доступен 1 виртуальный сервер на 32 слота. Если вы хотите увеличить количество виртуальных серверов и слотов, то можете подать заявку на получение NPL-лицензии, которая расширяет сервер до возможности создания до 10 виртуальных серверов с 512-ю слотами в сумме. Подача заявки на NPL происходит в этом разделе сайта teamspeak: Non-Profit License Registration. Если у вас все получится, вам будет выслан файл licensekey.dat, его нужно положить в корень TeamSpeak 3 сервера и выполнить команду:
./ts3server_startscript.sh restart 3. Вы помните этап, где был сохранен пароль от пользователя serveradmin. Этот пароль нужен для консольного управления TeamSpeak 3 сервера, наиболее удобный клиент для работы с Query Server Admin: Admin Tool: YaTQA (English/German). Суть полезности в том, что пароль не очень длинный и в нем не всегда присутствуют специальный символы, в связи с чем он подвержен бруту (лично на моем опыте нашелся умник который сумел напакостить подобрав аналогичный пароль от пользователя serveradmin), поэтому я настоятельно рекомендую сменить пароль на более сложный. Для этого остановите сервер и запустите со следующей командой:
./ts3server_startscript.sh stop ./ts3server_startscript.sh start serveradmin_password=ваш_новый_пароль 4. Чтобы обновить версию сервера, нужно остановить сервер, создать на всякий случай резервную копию файла ts3server.sqlitedb, после чего перезаписать в папке teamspeak сервера файлы новыми, расставить атрибуты и все, ваш сервер будет обновлен до последней версии.