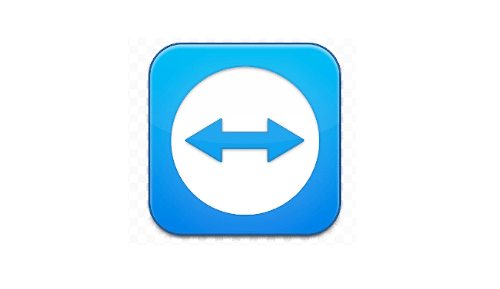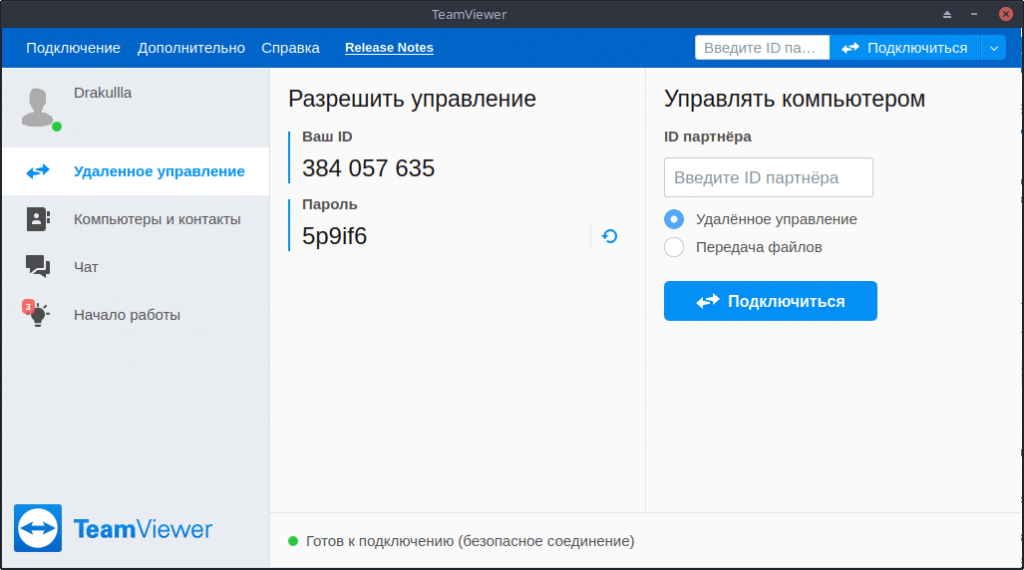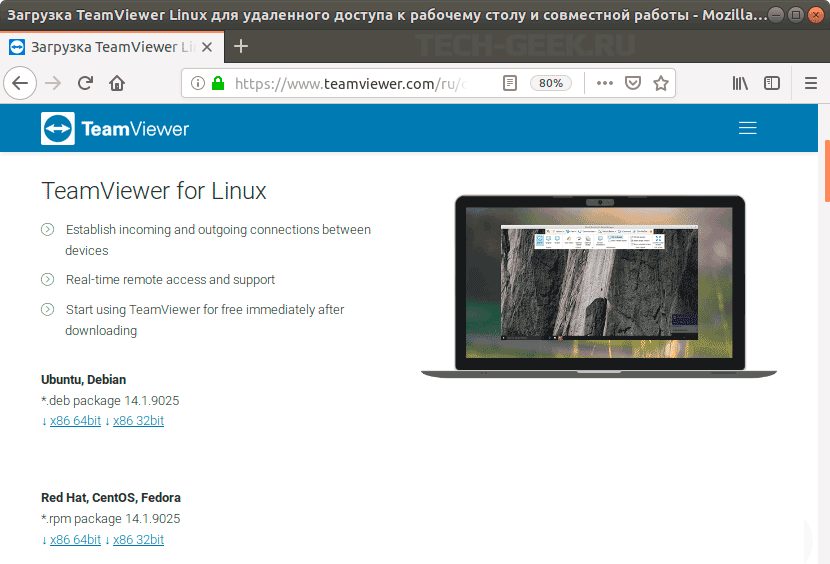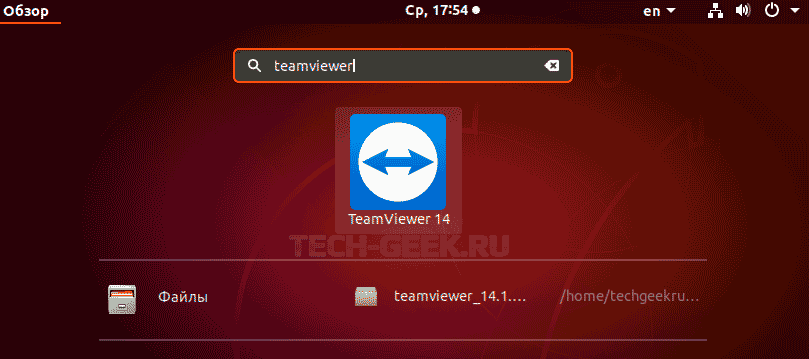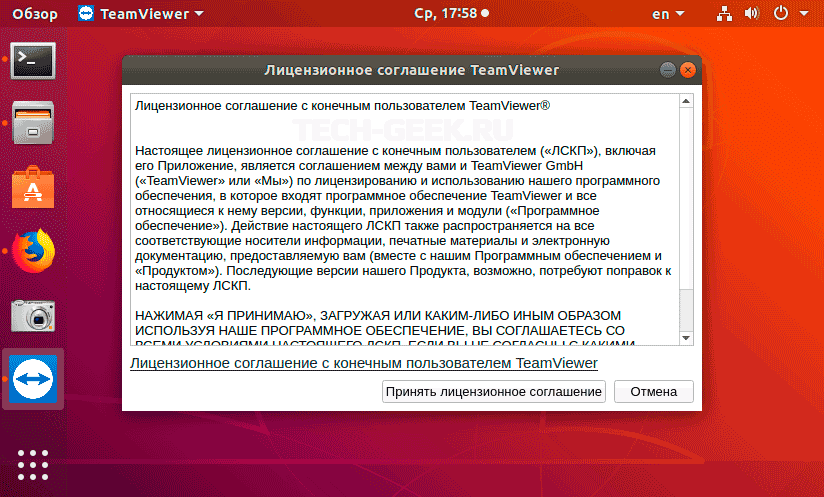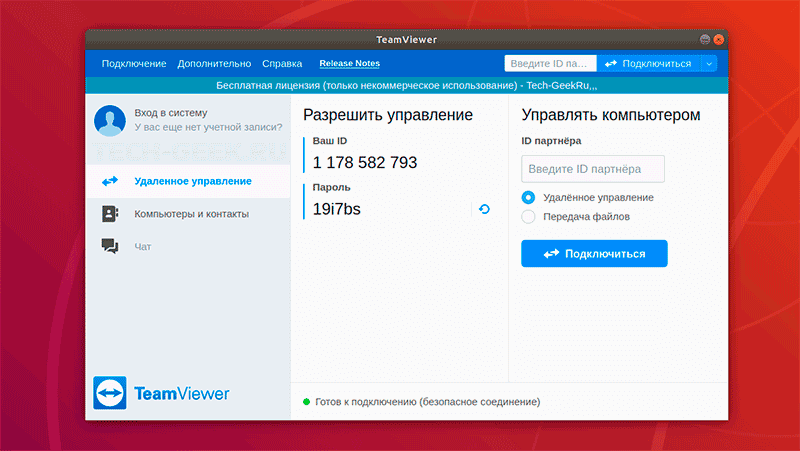- Как установить teamviewer через консоль в Linux
- Установка teamviewer через консоль
- 64bit
- 32bit
- Запуск программы
- RSS
- Как установить TeamViewer в Ubuntu 20.04 | Ubuntu 18.08
- Установите Teamviewer в Ubuntu (командная строка)
- Запустить TeamViewer
- Установите TeamViewer с помощью графического установщика
- Удалить TeamViewer
- Удалить TeamViewer из графического интерфейса
- Вывод
- Установка и использование Teamviewer в Linux
- Установка Teamviewer в Linux
- Установка Teamviewer в Ubuntu / Debian
- Установка Teamviewer в Fedora
- Установка Teamviewer в Arch
- Запуск Teamviewer в Linux
- Использование Teamviewer
Как установить teamviewer через консоль в Linux
Сегодня поговорим о том, как можно установить teamviewer через консоль в операционной системе Linux.
Teamviewer – пакет программного обеспечения для удалённого контроля компьютеров, обмена файлами между управляющей и управляемой машинами, видеосвязи и веб-конференций. TeamViewer работает на операционных системах Windows, Mac OS X, Linux, iOS и Android.
Установка teamviewer через консоль
Приведу пример для разных разрядностей.
64bit
cd ~/ && sudo wget https://download.teamviewer.com/download/linux/teamviewer_amd64.deb && sudo dpkg -i teamviewer_amd64.deb ; sudo rm ./teamviewer_amd64.deb && yes | sudo apt install -f32bit
cd ~/ && sudo wget https://download.teamviewer.com/download/linux/teamviewer_i386.deb && sudo dpkg -i teamviewer_i386.deb ; sudo rm ./teamviewer_i386.deb && yes | sudo apt install -fЗапуск программы
После установки запустить TeamViewer можно через меню приложений или не выходя из терминала, набрав:
Амперсанд нужен здесь для того, чтобы после закрытия терминала процесс TeamViewer’а не завершился.
Во время первого запуска программой будет предложено лицензионное соглашение.
После этого уже можно пользоваться всеми возможностями удаленного управления:
Для того, чтобы подключиться к удаленному компьютеру с установленным на нем TeamViewer’ом нужно вписать его ID в соответствующее поле и нажать подключиться. Если компьютер, к которому происходит подключение доступен в сети, то программа запросит пароль этого компьютера.
Для того, чтобы подключится к локальной машине с только что установленным TeamViewer необходимо знать ID и пароль – они указаны слева под соответствующими пунктами.
Сегодня научились устанавливать teamviewer через консоль в операционной системе Debian/Ubuntu.
Если есть вопросы, то пишем в комментариях.
Также можете вступить в Телеграм канал, ВКонтакте или подписаться на Twitter. Ссылки в шапке страницы.
Заранее всем спасибо.
RSS
Если вы нашли ошибку, пожалуйста, выделите фрагмент текста и нажмите Ctrl+Enter.
Сегодня в статье настроим и русифицируем Ubuntu Server 16.04/18.04/20.04. Чтобы поддерживался русский язык, и перевод системы стал русским
Начиная с сентября 2017 года удостоверяющим центрам предписано обязательно проверять CAA-записи в DNS перед генерацией сертификата
В этой статье рассмотрим пример обновления Ubuntu Server 16.04 до Ubuntu Server 18.04 Все наши действия нам придется выполнять из Читать
В связи с последними блокировками IP-адресов Роскомнадзором, встала необходимость завести свой собственный VPN сервер. Если VPN у вас ещё не Читать
Как установить TeamViewer в Ubuntu 20.04 | Ubuntu 18.08


TeamViewer — это кроссплатформенное проприетарное приложение, которое позволяет пользователю удаленно подключаться к рабочей станции, передавать файлы и проводить онлайн-встречи из любой точки земного шара через подключение к Интернету. Он работает на нескольких устройствах, таких как ПК, смартфоны и планшеты.
TeamViewer пригодится, особенно при устранении неполадок ПК в труднодоступных или удаленных местах.
В этом руководстве мы расскажем, как установить TeamViewer на рабочий стол Ubuntu 20.04. Вы можете установить TeamViewer двумя способами: через командную строку или с помощью графического установщика.
Установите Teamviewer в Ubuntu (командная строка)
Чтобы установить TeamViewer, сначала загрузите пакет TeamViewer .deb . Для этого откройте Терминал и выполните следующую команду wget .
$ wget https://download.teamviewer.com/download/linux/teamviewer_amd64.debПосле того, как вы загрузили пакет Debian TeamViewer, выполните следующую команду, чтобы установить teamviewer.
$ sudo apt install ./teamviewer_amd64.debСистема предложит вам вариант [Д / Н]. Введите «Y» и нажмите клавишу ввода, чтобы продолжить установку.
Запустить TeamViewer
После завершения установки вы можете запустить Teamviewer. Если вы решили запустить TeamViewer из командной строки, вы можете запустить эту команду для этого.
Кроме того, вы можете запустить меню приложения TeamViewer, как показано.
При нажатии на значок TeamViewer отобразится всплывающее лицензионное соглашение. Чтобы продолжить, нажмите кнопку « Принять лицензионное соглашение» .
После того, как вы примете лицензионное соглашение, TeamViewer будет запущен следующим образом.
Как видите, он имеет привлекательный и интуитивно понятный дисплей с такими функциями, как идентификатор и пароль, которые вы используете для подключения к удаленной системе на другом конце.
Установите TeamViewer с помощью графического установщика
Установить программное обеспечение через пользовательский интерфейс довольно просто. Сначала мы должны загрузить .deb пакет Teamviewer , а затем установить его с помощью программы Install.
Загрузите установочный пакет .deb с официального сайта TeamViewer . На странице выберите версию Ubuntu, Debian и щелкните 64-разрядный пакет. Появится окно, как показано ниже.
Выберите « Сохранить файл», затем нажмите «ОК», чтобы файл был сохранен в папке загрузок.
В папке загрузки вы увидите пакет Teamviewer .deb. Щелкните пакет правой кнопкой мыши, затем в раскрывающемся меню выберите «Открыть в других приложениях». В появившемся окне выберите, откройте с установкой программного обеспечения, затем нажмите кнопку выбора.
Когда вы нажмете «Выбрать», откроется новое окно для установки программного обеспечения. Вы увидите что-то вроде этого.
Нажмите на кнопку «Установить». Появится диалоговое окно аутентификации, в котором вам будет предложено ввести пароль, чтобы разрешить установку. Введите свой пароль и нажмите кнопку аутентификации. Затем начнется процесс установки.
После установки Teamviewer в вашем окне появится такой экран.
Чтобы запустить TeamViewer, просто перейдите в меню приложения и введите Teamviewer. Затем щелкните значок приложения TeamViewer, чтобы открыть его.
Удалить TeamViewer
Чтобы обновить TeamViewer до последней версии, вам необходимо сначала удалить старую версию из командной строки или графического интерфейса и загрузить последнюю версию с сайта.
Если вы хотите удалить TeamViewer вместе с некоторыми настройками, которые вы могли сделать, просто запустите эту команду.
$ sudo apt purge teamviewerКроме того, вы можете удалить Teamviewer, не удаляя какие-либо сделанные настройки.
$ sudo apt remove teamviewerСистема предложит вам вариант [Y / n], вставьте «Y» и нажмите Enter, чтобы продолжить. Теперь Teamviewer будет удален.
Удалить TeamViewer из графического интерфейса
Удалить TeamViewer через пользовательский интерфейс очень просто. На рабочем столе щелкните приложение Ubuntu. Когда он откроется, щелкните установленную вкладку, которая находится в верхней части окна, посередине двух других вкладок. Затем найдите приложение Teamviewer.
Вы заметите, что перед каждым установленным приложением есть кнопка удаления. В этом случае нажмите кнопку удаления, которая находится перед приложением TeamViewer.
На вашем экране появится всплывающее окно с вопросом, действительно ли вы хотите удалить программное обеспечение. Нажмите кнопку удаления, затем отобразится проверка подлинности с запросом пароля. Введите свой пароль и нажмите «Подтвердить», чтобы разрешить установку.
Вывод
Пользовательский интерфейс всегда считается простым и легким, в то время как использование терминала довольно быстрое. В этом руководстве мы рассмотрели два способа установки Teamviewer в Ubuntu 20.04 LTS.
Установка и использование Teamviewer в Linux
Teamviewer — это мощный инструмент, который позволяет пользователям открывать доступ к своему компьютеру и совместно работать в режиме реального времени. Teamviewer используется в разных сферах и часто используется технической поддержкой. В этой статье я покажу вам, как установить Teamviewer в Linux (Ubuntu, Debian, Fedora, Arch) и как его правильно использовать.
Установка Teamviewer в Linux
Перед тем как начать установку, вам необходимо загрузить Teamviewer подходящий для вашего дистрибутива Linux. Если вы используете Debian, Ubuntu, любые их производные или дистрибутив Redhat, например Fedora или CentOS, то зайдите на страницу загрузки Teamviewer Linux. Загрузите 64-битную DEB или RPM в зависимости от вашего дистрибутива.
После скачивания приступим к установке.
Хочу отметить, что в этой статье речь пойдет об установке Teamviewer из консоли Linux.
Установка Teamviewer в Ubuntu / Debian
Откройте терминал и перейдите в каталог, в который загружен пакет Teamviewer.
Затем используйте dpkg для установки пакета.
Если будут проблемы с Dpkg, вы можете использовать Apt, чтобы завершить установку Teamviewer.
Это устранит проблемы с отсутствующими зависимостям и настроит Teamviewer.
Установка Teamviewer в Fedora
Процесс установки в Fedora очень похож на установку Teamviewer в Debian. Для установки будем использовать RPM. Но для начала установим необходимые компоненты Teamviewer.
Теперь перейдите в каталог, куда загружен пакет Teamviewer, и установите его с помощью RPM.
После завершения установки вам нужно запустить службу Teamviewer.
Чтобы настроить службу Teamviewer для автоматического запуска при каждой загрузке компьютера, выполните команду:
Когда вы первый раз откроете Teamviewer, вы можете увидеть предупреждение о том, что Teamviewer не будет работать с Wayland. В таком случае выйдете из системы и войдите выбрав GNOME с Xorg.
Установка Teamviewer в Arch
Teamviewer официально не поддерживает Arch, но это не помешало сообществу добавить пакет в AUR. Если у вас нет помощника AUR, выполните следующие команды:
Если у вас есть помощник AUR, процесс установки Teamviewer в Arch, будет проще.
Прежде чем вы сможете открыть и использовать Teamviewer, необходимо его запустить .
Если вы хотите, чтобы Teamviewer запускался при каждом запуске компьютера, введите команду:
Запуск Teamviewer в Linux
Teamviewer — это графическое приложение, которое вы можете найти в разделе «Интернет» в большинстве рабочих столов.
Перед началом работы программа предложит принять лицензионное соглашение.
В центре окна Teamviewer вы найдете свой текущий идентификатор и пароль. Они относятся к вашему компьютеру и не привязаны к какой-либо конкретной учетной записи.
Использование Teamviewer
Подключиться к другому компьютеру с помощью Teamviewer чрезвычайно просто. Для этого достаточно знать идентификатор Teamviewer компьютера, к которому вы хотите получить доступ. Введите его в поле «ID партнера» в верхней части окна Teamviewer.
Teamviewer запросит пароль компьютера, которым вы хотите удаленно управлять. Введите полученные данные, после чего программа откроет окно рабочего стола удаленного компьютера. Теперь вы можете управлять удаленным компьютером, как если бы вы сидели за ним физически.
Элементы управления в верхней части окна позволяют отправлять файлы, общаться и изменять способ отображения соединения. Чтобы завершить соединение, кликните по меню «Действия» и выберите «Закрыть соединение».
Теперь вы знаете как установить и использовать Teamviewer в Linux, и сможете получить удаленный доступ к другому компьютеру для помощи вашим друзьям и сотрудникам.