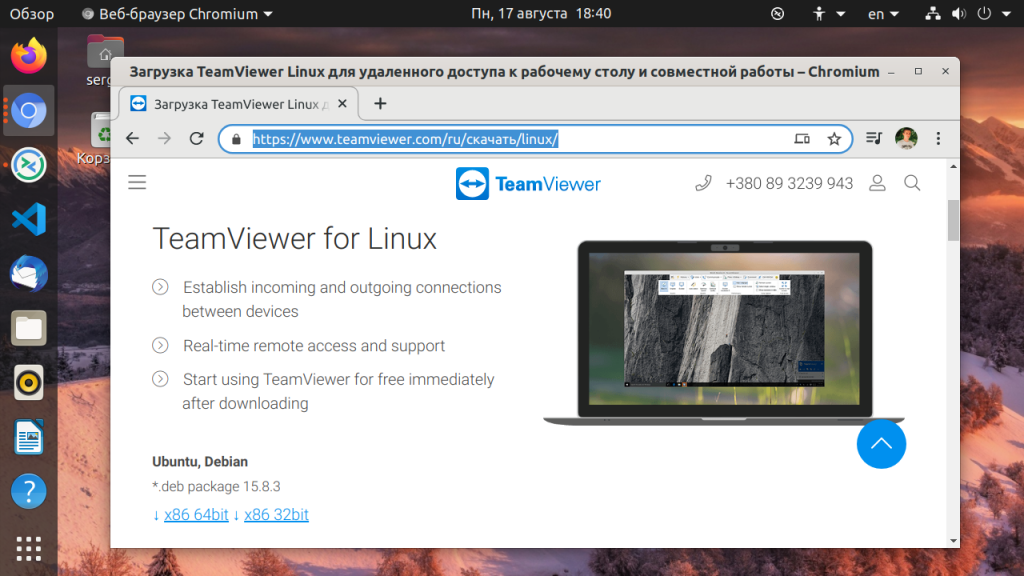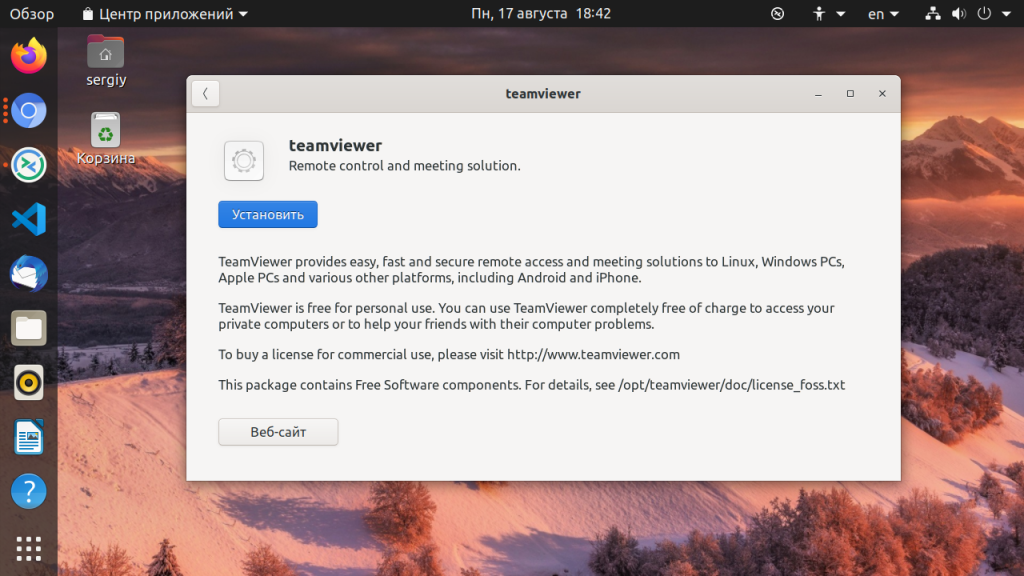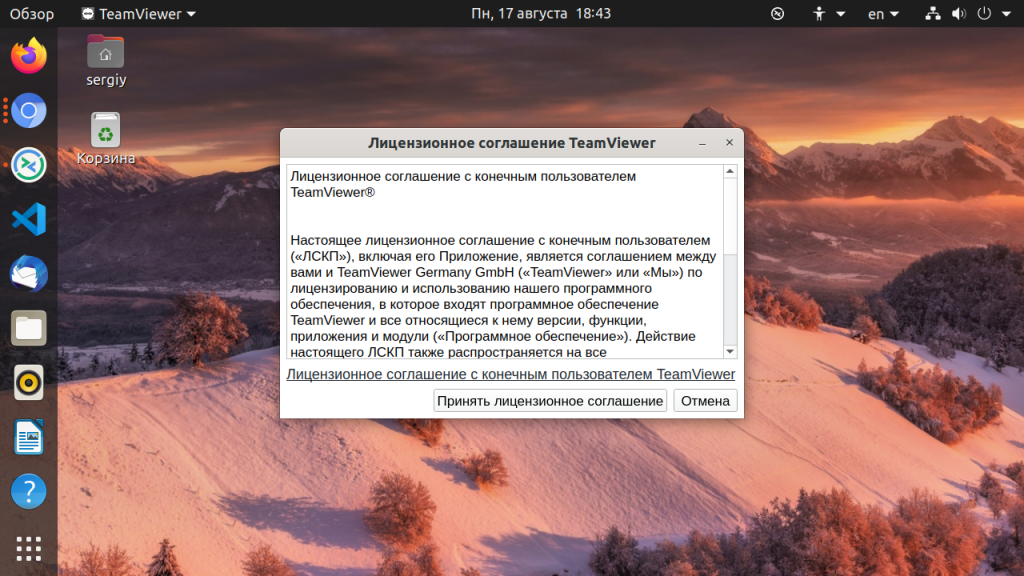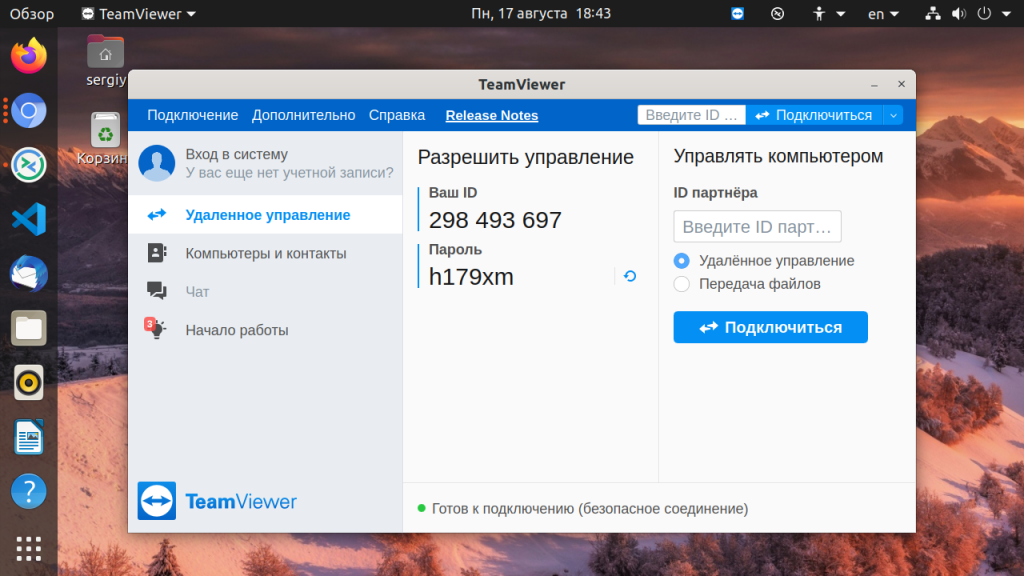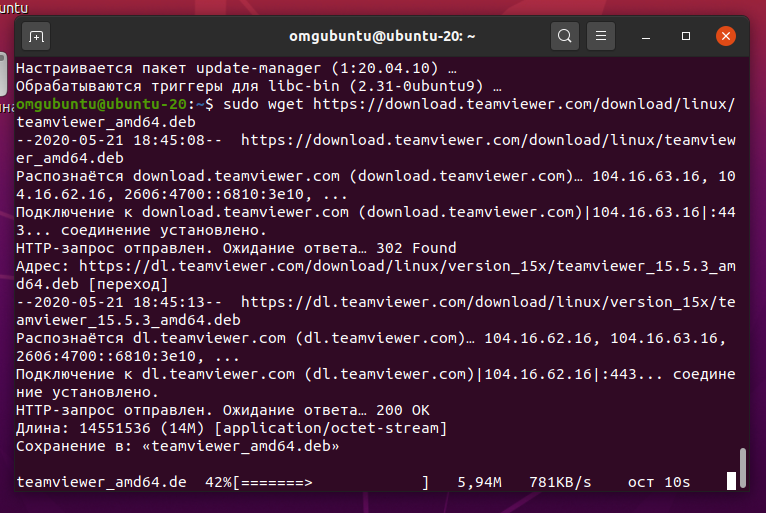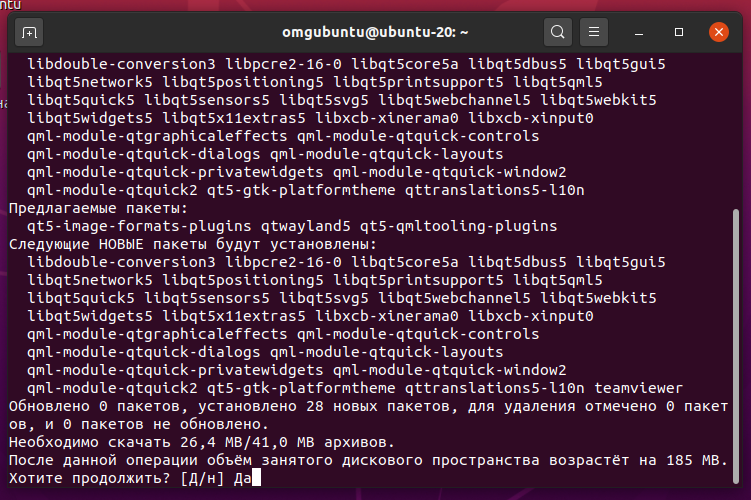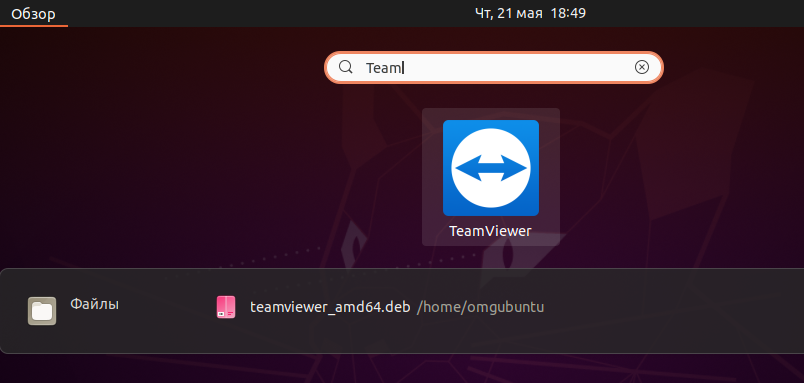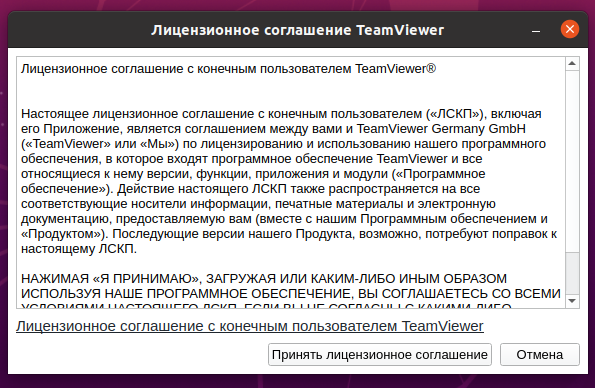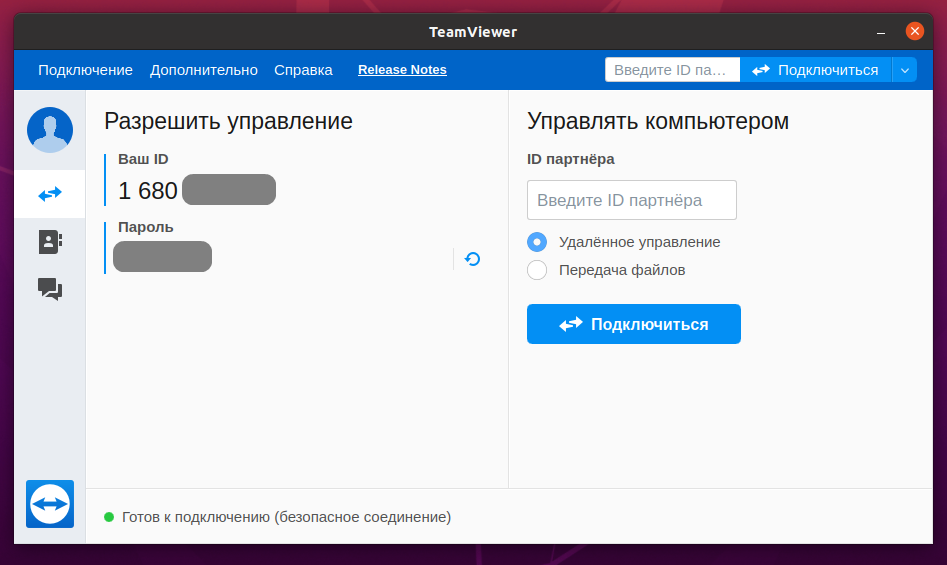- Установка TeamViewer в Ubuntu
- Особенности TeamViewer
- Установка TeamViewer Ubuntu 20.04
- Установка TeamViewer через терминал
- Устройство Android и TeamViewer
- Запуск Teamviewer без установки
- Удалить TeamViewer
- Выводы
- Похожие записи
- Оцените статью
- Об авторе
- 10 комментариев к “Установка TeamViewer в Ubuntu”
- Как установить TeamViewer в Ubuntu 20.04
- Подготовка
- Установка TeamViewer в Ubuntu 20.04
- Запуск TeamViewer
- Обновление TeamViewer
- Выводы
- Как установить TeamViewer в Ubuntu
- Установка TeamViewer в Ubuntu
- Загрузить последнюю версию TeamViewer для Linux
- TeamViewer Full Client
- TeamViewer QuickSupport
- TeamViewer Host
Установка TeamViewer в Ubuntu
Довольно часто нам может понадобиться доступ к другому компьютеру удалённо, через Сеть. Если оба компьютера находятся в одной локальной сети или, по крайней мере, провайдер не использует NAT, можно применить такие протоколы, как ssh, vnc, nomachine, x2go и так далее.
Но в иных случаях нужно что-то другое. И такая программа есть. Это TeamViewer — программное обеспечение с закрытым исходным кодом, которое позволяет управлять удалённым компьютером через интернет. Для некоммерческого использования она полностью бесплатна. Для работы программы достаточно, чтобы она была установлена на обоих компьютерах, которыми вы собираетесь управлять. В этой небольшой статье будет рассмотрена установка Teamviewer Ubuntu 20.04. Мы инсталлируем самую последнюю версию программы, и эти инструкции должны работать для всех дистрибутивов, основанных на Ubuntu.
Особенности TeamViewer
Рассмотрим особенности программы:
- Поддержка не только настольных компьютеров, но и возможность управлять компьютером с помощью Android-устройств, которых становится всё больше;
- Простой доступ к системе по паролю с минимумом настроек: достаточно только знать ID компьютера и пароль доступа, чтобы подключится к любой машине, как Windows, так и Linux;
- Совместимость со старыми версиями. Если ваши друзья используют старые версии программы, вы всё равно можете к ним подключиться, обратная совместимость не нарушена;
- Позволяет соединяться с любым компьютером в Сети, независимо от того, какая технология используется для подключения, способен нормально работать через NAT и т д;
- В новой версии вы можете даже управлять своим Android-смартфоном с помощью компьютера через TeamViewer Quick Support;
- Теперь вы можете работать с Linux в TeamViewer без графического интерфейса, программа поддерживает также подключение прямо к терминалу, а это может быть полезной вещью для серверов.
Установка TeamViewer Ubuntu 20.04
Жаль, но установить программу из официальных репозиториев или хотя бы из PPA не получится. Вам придётся скачать пакет с официального сайта. Здесь у нас есть три варианта: deb-пакет для Ubuntu, rpm для Red Hat и бинарники в архиве для неподдерживающих эти форматы дистрибутивов.
Нам нужен пакет для Ubuntu/Debian. После того, как скачивание файла завершится, просто перейдите в папку загрузок и выполните двойной щелчок по файлу. Откроется центр приложений Ubuntu, и вам останется нажать кнопку Установить.
Если установка в графическом интерфейсе не удалась, вы можете попробовать инсталлировать TeamViewer Ubuntu 20.04 с помощью терминала. Тут больше шансов на успех, или, по крайней мере, можно понять, почему оно не работает.
Установка TeamViewer через терминал
Загрузите программу, хотя этот пункт можно пропустить и воспользоваться уже загруженным в первом способе файлом.
А теперь установка TeamViewer 11 в Ubuntu 16.04:
sudo dpkg -i teamviewer*.deb
Для установки зависимостей выполните:
После завершения установки вы можете запустить программу:
При первом запуске программы надо принять условия лицензионного соглашения:
Далее вы увидите главное окно программы:
Устройство Android и TeamViewer
Если вы хотите управлять своим компьютером с Ubuntu с помощью смартфона Android, установите приложение TeamViewer for Remote Control из магазина Google Play. Затем просто введите ID компьютера и пароль в программе.
Возможно и обратное — управление телефоном с помощью Ubuntu. Только для этого вам уже понадобится установить на смартфон TeamViewer Quick Support.
Запуск Teamviewer без установки
Вы можете не только установить Teamviewer Ubuntu, но и запустить программу без установки, если она нужна вам всего на один раз. Этот способ работает не только в Ubuntu.
Скачайте обычный архив с бинарными файлами в формате tar.xz. Это можно сделать командой:
Дальше распакуйте всё содержимое:
tar xvzf teamviewer_amd64.tar.xz
Или открываем её в файловом менеджере:
Запустить программу можно прямо из папки, выполнив двойной клик по файлу teamviewer. Заметьте, что TeamViewer будет работать, только если установлены все зависимости, проверить, какие пакеты ещё нужно установить, можно, выполнив в той же папке команду:
Удалить TeamViewer
Если вам больше не нужна эта программа, вы можете её очень просто удалить. Для этого используйте такую команду:
sudo apt remove teamviewer*
Затем вы можете стереть ненужные пакеты:
Выводы
Вот и всё, теперь вы знаете как выполняется установка Teamviewer Ubuntu 20.04. Это отличный инструмент для удалённого управления компьютером по Сети. Если у вас остались какие-либо вопросы, спрашивайте в комментариях!
Видео с процессом установки:

Обнаружили ошибку в тексте? Сообщите мне об этом. Выделите текст с ошибкой и нажмите Ctrl+Enter.
Похожие записи
Оцените статью
Об авторе
Основатель и администратор сайта losst.ru, увлекаюсь открытым программным обеспечением и операционной системой Linux. В качестве основной ОС сейчас использую Ubuntu. Кроме Linux, интересуюсь всем, что связано с информационными технологиями и современной наукой.
10 комментариев к “Установка TeamViewer в Ubuntu”
Добавлять архитектуру:
sudo dpkg —add-architecture i386 не нужно, качаем единый мультитач пакет и устанавливаем, он под обе архитектуры. Ответить
Если надо узнать номер ID TeamViewer то в терминале можно запустить
teamviewer —info print version, status, id Ответить
Произошла ошибка.
ildar@Muslim:~/Загрузки$ sudo dpkg -i teamviewer_12.0.71510_i386.deb
[sudo] пароль для ildar:
(Чтение базы данных … на данный момент установлено 215007 файлов и каталогов.)
Подготовка к распаковке teamviewer_12.0.71510_i386.deb …
Распаковывается teamviewer:i386 (12.0.71510) на замену (12.0.71510) …
dpkg: зависимости пакетов не позволяют настроить пакет teamviewer:i386:
teamviewer:i386 зависит от libjpeg62.
teamviewer:i386 зависит от libxtst6. dpkg: ошибка при обработке пакета teamviewer:i386 (—install):
проблемы зависимостей — оставляем не настроенным
Обрабатываются триггеры для gnome-menus (3.13.3-6ubuntu3.1) …
Обрабатываются триггеры для desktop-file-utils (0.22-1ubuntu5) …
Обрабатываются триггеры для bamfdaemon (0.5.3~bzr0+16.04.20160701-0ubuntu1) …
Rebuilding /usr/share/applications/bamf-2.index.
Обрабатываются триггеры для mime-support (3.59ubuntu1) …
Обрабатываются триггеры для hicolor-icon-theme (0.15-0ubuntu1) …
При обработке следующих пакетов произошли ошибки:
teamviewer:i386 Ответить
Не хочет из винды подключаться к ubuntu 17.10, в обратном направлении работает
Ошибка:
Партнер не подключен к маршрутизатору
код ошибки: WaitforConnectFailed Ответить
Зчитування інформації про стан. Виконано
Пакунок libpng12-0:i386 недоступний, але згадується у переліку залежностей іншого пакунка.
Це може означати, що пакунок відсутній, застарів, або доступний з джерел, не згаданих в sources.list E: Для пакунка ‘libpng12-0:i386’ не знайдено кандидатів на встановлення
ось таку помилку вибиває порадьте щось Ответить
Как установить TeamViewer в Ubuntu 20.04
TeamViewer — это кроссплатформенное решение, которое используется для удаленного управления, веб-конференций, совместного использования рабочего стола и передачи файлов между компьютерами.
В этой статье описывается, как установить TeamViewer в Ubuntu 20.04.
Подготовка
Вам нужно будет войти в систему как root или пользователь с доступом sudo, чтобы иметь возможность устанавливать пакеты в вашей системе Ubuntu.
Установка TeamViewer в Ubuntu 20.04
TeamViewer — это проприетарное компьютерное программное обеспечение, которое не входит в репозитории Ubuntu. Мы загрузим и установим пакет TeamViewer из официального репозитория TeamViewer APT .
Откройте свой терминал и загрузите последний пакет TeamViewer .deb , используя следующую команду wget :
wget https://download.teamviewer.com/download/linux/teamviewer_amd64.debПосле завершения загрузки установите TeamViewer, запустив:
sudo apt install ./teamviewer_amd64.debПри появлении запроса Do you want to continue? [Y/n] , введите Y чтобы продолжить установку.
TeamViewer построен с использованием Qt (библиотеки для написания приложений Gui), и приведенная выше команда установит несколько пакетов Qt.
Вот и все, TeamViewer установлен на вашем компьютере с Ubuntu, и вы можете начать его использовать.
Запуск TeamViewer
Приложение TeamViewer можно запустить либо из командной строки, набрав teamviewer либо щелкнув его значок в меню «Приложения».
При первом запуске TeamViewer вам будет предложено принять лицензионное соглашение. Примите условия лицензионного соглашения, нажав кнопку «Принять лицензионное соглашение».
Откроется TeamViewer, и отобразится окно, подобное приведенному ниже:
Обновление TeamViewer
В процессе установки в вашу систему будет добавлен официальный репозиторий TeamViewer. Вы можете использовать команду cat для проверки содержимого файла:
cat /etc/apt/sources.list.d/teamviewer.list. deb http://linux.teamviewer.com/deb stable main . Когда будет выпущена новая версия, вы можете обновить установку TeamViewer с помощью инструмента обновления программного обеспечения на рабочем столе или из командной строки.
Выводы
Мы показали вам, как установить TeamViewer на ваш настольный компьютер с Ubuntu 20.04. Теперь вы можете подключиться к своему другу или клиентскому компьютеру и оказать немедленную помощь.
Не стесняйтесь, чтобы оставить комментарий ниже.
Как установить TeamViewer в Ubuntu
TeamViewer — это кроссплатформенное проприетарное приложение, позволяющее пользователю удаленно получать доступ к рабочему столу другого пользователя, совместно использовать рабочий стол и даже разрешающее передачу файлов между компьютерами через Интернет-соединение. Это приложение популярно среди сотрудников службы технической поддержки и приходит на помощь при оказании помощи удаленным пользователям, которые испытывают трудности и не могут найти достойную помощь.
Установка TeamViewer в Ubuntu
Перед началом работы рекомендуется обновить системные пакеты. Это гарантирует, что вы начнете с чистого листа. Так что откройте свой терминал и выполните команду ниже.
$ sudo apt update -y && sudo apt upgrade -y
Как только вы закончите обновление системы, перейдите на официальную страницу загрузки Teamviewer и загрузите пакет Teamviewer Debian. Или же вы можете скопировать ссылку на скачивание и загрузить пакет Debian, используя команду wget.
$ sudo wget https://download.teamviewer.com/download/linux/teamviewer_amd64.deb
После успешной загрузки файла можно проверить его существование с помощью команды ls.
$ ls | grep teamviewer teamviewer_amd64.deb
Чтобы установить TeamViewer, выполните указанную команду. Она позволит установить TeamViewer наряду с другими зависимостями.
$ sudo apt install ./teamviewer_amd64.deb
Когда появится запрос на продолжение установки, введите ‘Д’ для ‘Да’ и нажмите кнопку ‘ENTER’.
После завершения установки вы можете перейти к запуску Teamviewer. Чтобы запустить Teamviewer, выполните следующую команду на терминале.
Также вы можете использовать менеджер приложений для поиска и запуска приложения TeamViewer, как показано на рисунке.
После запуска необходимо принять соглашение EULA, чтобы продолжить.
И, наконец, откроется пользовательский интерфейс TeamViewer, показанный ниже.
Чтобы установить удаленное соединение с другим пользователем, просто скажите ему ваш ID и пароль. Пользователь вставит ID в текстовое поле «ID партнера», после чего нажмет кнопку «Подключиться». Позже ему будет предложено ввести пароль, который затем даст возможность удаленного подключения к вашему рабочему столу.
Именно так устанавливается TeamViewer на Ubuntu. Спасибо, что уделили время этой статье.
Загрузить последнюю версию TeamViewer для Linux
Устанавливая и используя TeamViewer, вы принимаете наши Условия и положения и Политику конфиденциальности.
TeamViewer Full Client
- Устанавливайте входящие и исходящие подключения к устройствам
- Удаленный доступ и техническая поддержка в реальном времени
- Мониторинг, исправление и защита ваших устройств
Ubuntu/Debian
15.43.7
Red Hat, CentOS, Fedora
15.43.7
Suse
15.43.7
Other Systems (not officially supported)
15.43.7
TeamViewer QuickSupport
Получите мгновенную удаленную поддержку. TeamViewer QuickSupport — это небольшой клиентский модуль, который не требует установки или прав администратора — просто загрузите файл, дважды щелкните по нему и присоединитесь к удаленному сеансу, введя код сеанса, предоставленный вам экспертом. Вы также можете напрямую перейти по отправленной вам ссылке на сеанс.
15.43.7
TeamViewer Host
TeamViewer Host используется круглосуточно семь дней в неделю для доступа к удаленным компьютерам, что делает его идеальным решением для таких целей использования, как удаленный мониторинг, техобслуживание сервера или подключение к ПК, устройствам Mac или Linux в офисе или дома без необходимости принимать входящие подключения на удаленном устройстве (автономный доступ). Установите TeamViewer Host на устройства, чтобы легко управлять ими.