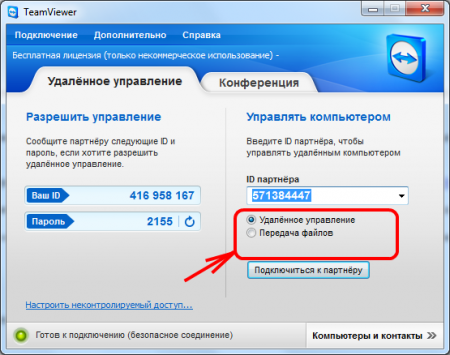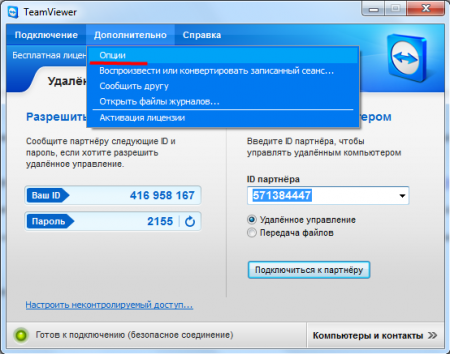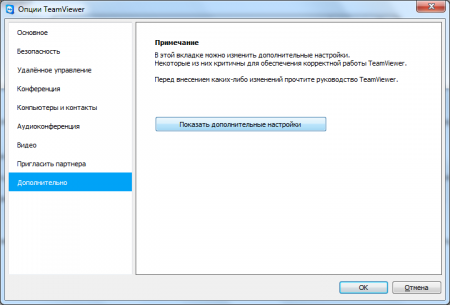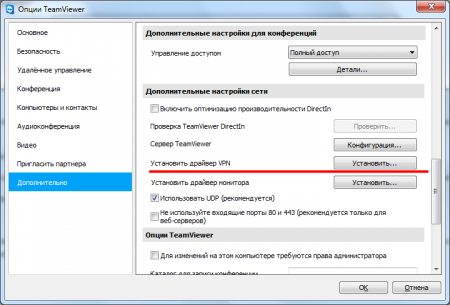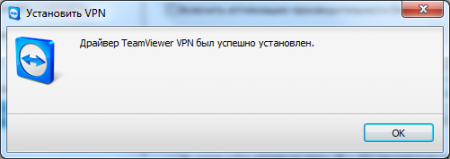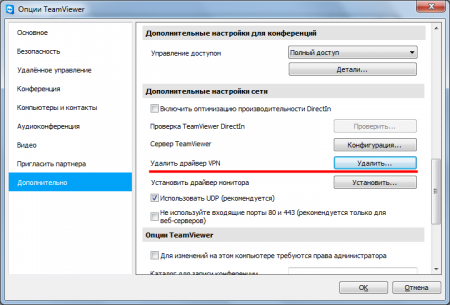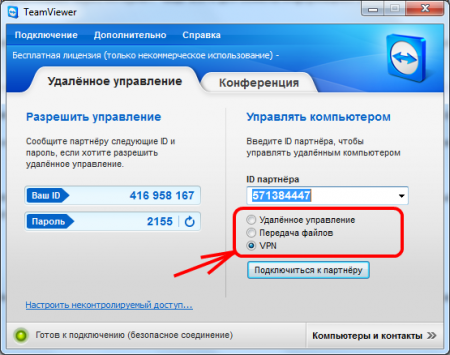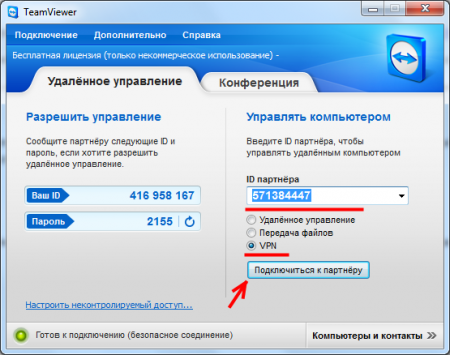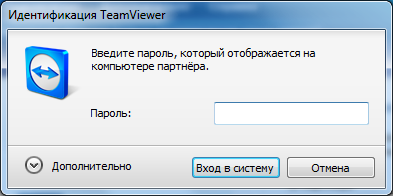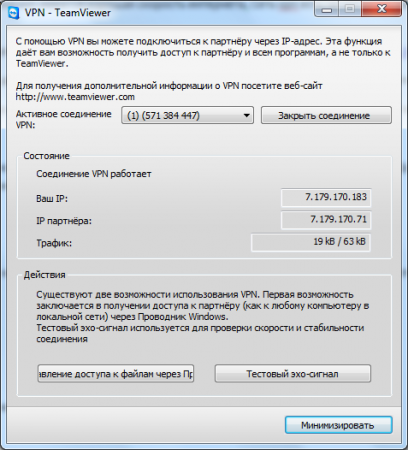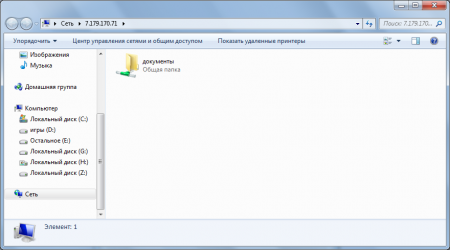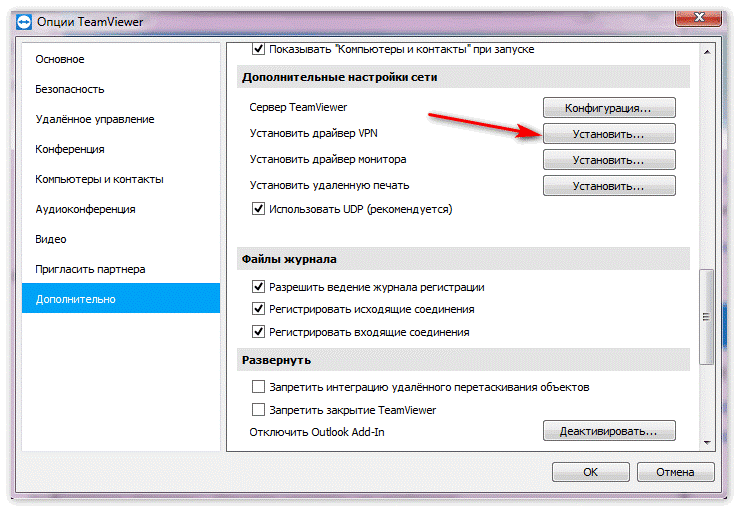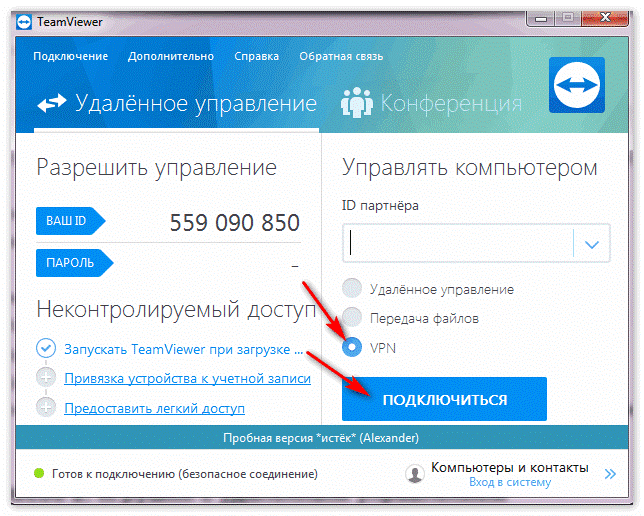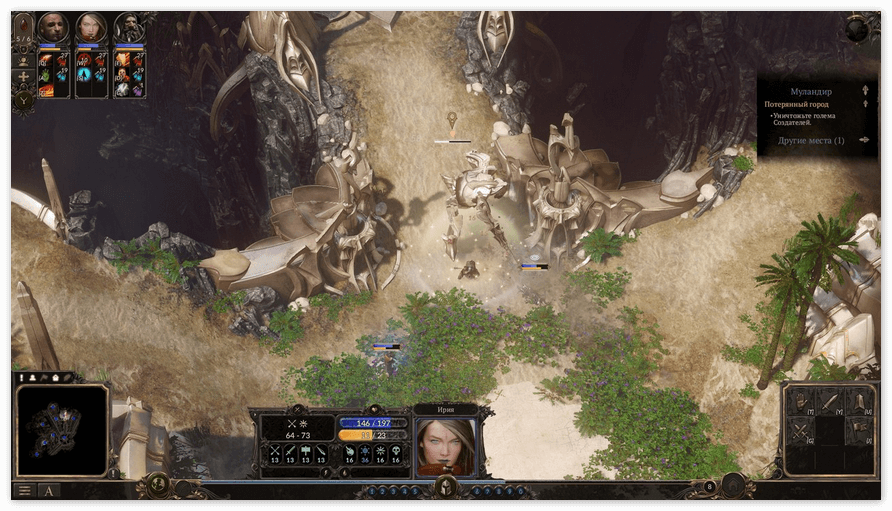- Настройка TeamViewer
- Установка TeamViewer.
- Настройка подключения к удаленному рабочему столу.
- Основные настройки TeamViewer.
- Удаленное управление компьютером из Android.
- Управление Android-ом с компьютера.
- Как создать vpn подключение через интернет программой TeamViewer?
- Как играть в игры в TeamViewer
- Удобство игpы чepeз TeamViewer
- Способ 1. Локальная сеть
- Способ 2. Удаленное управление
Настройка TeamViewer
В этой статье рассмотрим работу программы TeamViewer. Если вдруг, кто ни разу не слышал о ней, то это довольно мощный инструмент для осуществления удаленной технической поддержки, с использованием удаленного рабочего стола. Постараемся охватить ее интересные возможности, которых достаточно много.
Установка TeamViewer.
Для начала скачиваем полную версию с официального сайта (его можно посмотреть на странице программы). На данный момент доступен TeamViewer 11. На первом шаге установки выбираем установить, чтобы управлять этим компьютером удаленно. Если вы планируете использовать удаленную печать или VPN, то нажимайте показать дополнительные опции (хотя их можно настроить и после установки). Важно отметить, что эту программу в коммерческих целях бесплатно использовать врятли получится, так как это довольно быстро отслеживается. Так же если вы планируете использовать TeamViewer на серверной ОС, то это тоже не допускается бесплатной лицензией, но на сервер возможно установить TeamViewer Host.

В конце установки пишем имя для компьютера и придумываем пароль, затем регистрируем учетную запись TeamViewer.

Настройка подключения к удаленному рабочему столу.
После регистрации, справа от главного окна, появятся ваши контакты в TeamViewer.

Чтобы добавить удаленный компьютер в свои контакты нажимаем на значок + в окне контактов.

Вписываем здесь ID компьютера, его имя и пароль, в дополнительных настройках можно задать индивидуальные параметры подключения. Чтобы подключиться к удаленному компьютеру делаем двойной клик по нему в списке контактов, либо кликаем правой кнопкой мыши выбираем вариант подключения.
Основные настройки TeamViewer.
Для того чтобы зайти в настройки в верхнем меню нажимаем дополнительно, затем опции. В основных настройках можно настроить режим подключения к данному компьютеру, функцию Wake-on-Lan, а так же привязать компьютер к аккаунту.
Для подключения к компьютеру по локальной сети существует три режима:
- Деактивировано — подключения происходят только через интернет, через сервера TeamViewer.
- Принять — подключения принимаются как по локальной сети, так и через интернет, то есть для подключения можно использовать как ID компьютера, так и IP- адрес в локальной сети.
- Принять исключительно — означает что подключения к компьютеру разрешены только из локальной сети, вместо ID необходимо использовать IP адрес в локальной сети.
Функция Wake on Lan позволяет включать компьютер удаленно. Для использования функции Wake-on-Lan привязка к аккаунту обязательна. Чтобы включить Wake on Lan необходимо указать IP адрес или доменное имя, а также порт на который будет посылаться «магический» пакет. Подробнее про настройку Wake on Lan можно прочитать в этой статье.

После того как вы все правильно настроили, можно проверить работу Wake on Lan с другого компьютера. Для этого на нем необходимо так же установить полную версию TeamViewer и связать ее с тем же аккаунтом, к которому привязан компьютер, который необходимо включить. В окне контактов находим нужный компьютер и щелкаем по нему правой кнопкой мыши, там увидим кнопку разбудить.

Удаленное управление компьютером из Android.
Для управления компьютером с андройд устройства, необходимо установить из Google Play программу TeamViewer-удалённый доступ (не путать с TeamViewer QuickSupport). В программе вводим свой логин и пароль от учетной записи и появляется список ваших устройств.

Напротив компьютеров имеется кнопка для подключения, у мобильных устройств этой кнопки нет. На данный момент управление мобильным устройством с мобильного устройства не поддерживается. Для удобства использования, в случае если интернет соединение не стабильно и часто рвется, стоит отключить блокировку компьютера по окончании сеанса, чтобы не вводить каждый раз пароль заново. Для этого нужно нажать на кнопку с шестеренкой и выбрать пункт включить блокировку, затем нажать запретить.

Управление Android-ом с компьютера.
Для удаленного управления андройд-устройством с компьютера необходимо установить из Google Play программу TeamViewer host.

После установки необходимо привязать устройство к своей учетной записи, ввести свои логин и пароль. Затем, на компьютере привязанном к той же учетной записи, в списке контактов TeamViewer появится это андройд устройство. Подключившись к нему, сразу попадаем в раздел удаленного управления. Если видим черный экран, то необходимо нажав левую кнопку мыши провести по нему для включения дисплея и разблокировки.

Если вдруг рабочий стол не отображается, то возможно для вашего устройства необходимо установить дополнение из Google Play. Для устройств на платформе МКТ от малораспространённых брендов подойдет дополнение от Lenovo, а также возможно потребуются привилегии супер-пользователя.

UPD: В новой версии доступно управление мобильным устройством с мобильного устройства.
Как создать vpn подключение через интернет программой TeamViewer?
В современном мире люди стали все чаще работать удаленно, обмениваясь информацией через интернет. Чаще всего для обмена информацией используется электронная почта. Для обмена файлами этот вариант не очень подходит.
Эту проблему можно решить, создав подключение через vpn, если конечно имеется хорошая скорость интернета. Сеть vpn есть не что иное, как виртуальная локальная сеть через интернет, создание которой мы сейчас и рассмотрим.
Нам понадобится программа для создания vpn и использовать мы будем программу TeamViewer, которую можно скачать на сайте www.teamviewer.com.
Программа TeamViewer может создать vpn подключение только для двух компьютеров, на которых она установлена, что является ее недостатком по сравнению созданием локальной сети программой Hamachi.
И так, чтобы осуществить подключение vpn устанавливаем программу на оба компьютера. В последней версии программы по умолчанию нет возможности создания vpn сети.
Для создания vpn сети необходимо установить vpn драйвер, что можно сделать в дополнительных настройках программы. Заходим в меню «Дополнительно» и выбираем «Опции». В появившемся окошке выбираем опцию «Дополнительно» и нажимаем кнопку «Показать дополнительные настройки».
В расширенной странице настроек находим пункт «Дополнительные настройки сети» и находим там строку «Установить драйвер VPN», напротив которой нажимаем кнопку «Установить…». Драйвер устанавливается без необходимости перезапуска программы и компьютера.
Теперь в окошке программы TeamViewer появился пункт VPN. Такие же настройки программы нужно сделать и на втором компьютере.
Создадим vpn сеть через интернет. Для этого в окошке ID партнера пропишем ID удаленного компьютера, выберем подключение VPN и нажмем кнопку «Подключиться к партнеру». В появившемся окошке введем пароль, который возьмем из окошка программы на удаленном компьютере.
После создания vpn сети появится окошко статистики подключения, в котором можно увидеть ваш IP адрес, присвоенный программой, и IP адрес партнера. Также ведется статистика объема переданных и полученных данных.
По IP адресу партнера через обычный проводник можно получить доступ к файлам открытым для общего просмотра.
На удаленном компьютере в этот момент показывается маленькое окошко статистики подключений, в котором виден IP адрес инициатора подключения.
Разорвать данное соединение можно как на компьютере, создавшем VPN связь, так и на удаленном компьютере.
Для нормальной работы полученной виртуальной сети необходимо произвести такие же настройки, как и при обычном сетевом подключении двух компьютеров, которые в данной статье не рассматриваются.
Если не получилось настроить сеть через интернет, попробуйте сделать себе интернет телефон. IP телефония позволяет осуществить звонки через интернет и приобретает все большую популярность, так как воспользоваться данной услугой может любой человек из любой страны.

Как играть в игры в TeamViewer
Любая игра становится интереснее, если участвуют в нее несколько человек. Поэтому многим хочется проводить больше времени, играя вместе с друзьями и близкими, но не могут делать это, находясь на расстоянии. Для решения данной проблемы можно использовать ТимВивер. Его основное назначение – администрирование, но также он подойдет и для игры. Суть в том, что программа создает локальную сеть, по которой в дальнейшем ведется весь процесс.
Удобство игpы чepeз TeamViewer
Проблема скорости игрового процесса при использовании ТимВивера заключается в высокой задержке. До второго компьютера ваши действия будут доходить с некоторым опозданием. Это может привести к тому, что у вас останутся отрицательные впечатления от игрового процесса.
Однако, всё же вполне возможно играть в игры через TeamViewer. Многие типы не требуют быстрого реагирования и высокой скорости действий. Данный вариант можно попробовать, к тому же, можно использовать возможности, позволяющие повысить быстродействие программы.
Способ 1. Локальная сеть
Используется модуль создания VPN-соединения. ТимВивер должен быть установлен на двух компьютерах. При этом вы не можете использовать большее количество устройств.
1. Поскольку создать локальную сеть в последних версиях невозможно, мы используем драйвер VPN. Поэтому перейдите на вкладку «Дополнительно».
2. Выберите первый пункт «Параметры», перейдите к последнему пункту «Дополнительно». Параметры – Расширенный TeamViewer.
3. Нажмите кнопку «Показать расширенные настройки», и появится окно настроек. Нужно нажать «Показать расширенные настройки TeamViewer».
4. В настройках находим строку «Установить драйвер vpn», нажмите «Установить». Начало установки. Установите драйвер VPN на TeamViewer.
5. После успешной операции появляется окно, подтверждающее завершение. Удобно, что установка не требует перезапуска, и работа продолжается сразу после завершения.
Драйвер удаляется таким же образом. Вместо кнопки «Установить» появляется «Удалить». Перезагрузка системы не требуется. Такие же операции выполняются на втором компьютере. После окончания в главном окне списка для выбора способа подключения появляется VPN.
1. Нажмите кнопку «Подключиться к партнеру», сначала поставьте галочку возле пункта VPN.
2. Введите пароль партнера.
Когда создается локальная сеть, появляется окно статистики, ip-адреса, количество полученных и переданных данных. После этого вы можете начать играть в Интернете.
Способ 2. Удаленное управление
Мы делаем это таким образом: игры запускаются на одном компьютере и управляются другим. Это возможно, потому что соединение дает полный контроль. Однако это более редкий способ использования программы.
Подключаемся стандартным способом. Запустите TeamViewer, введите свой пароль и логин. Если данные совпадают, соединение устанавливается. Запустите файл .eхe и используйте его как обычно. Важно помнить, что когда другой пользователь перехватывает курсор мыши, предпринимать какие-либо действия будет невозможно.