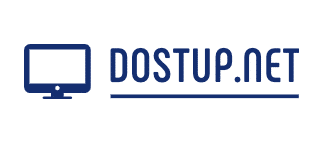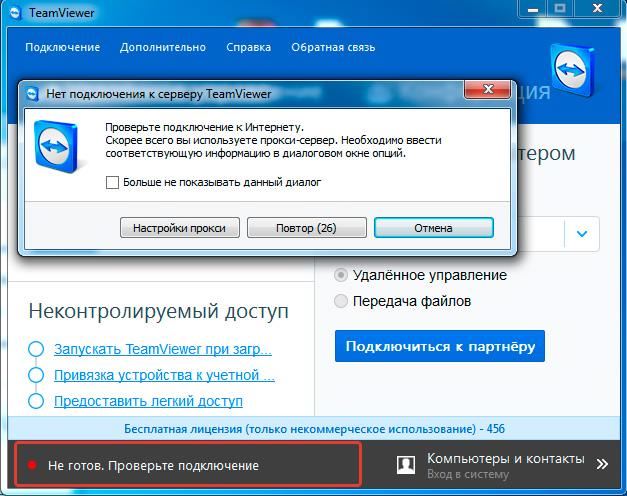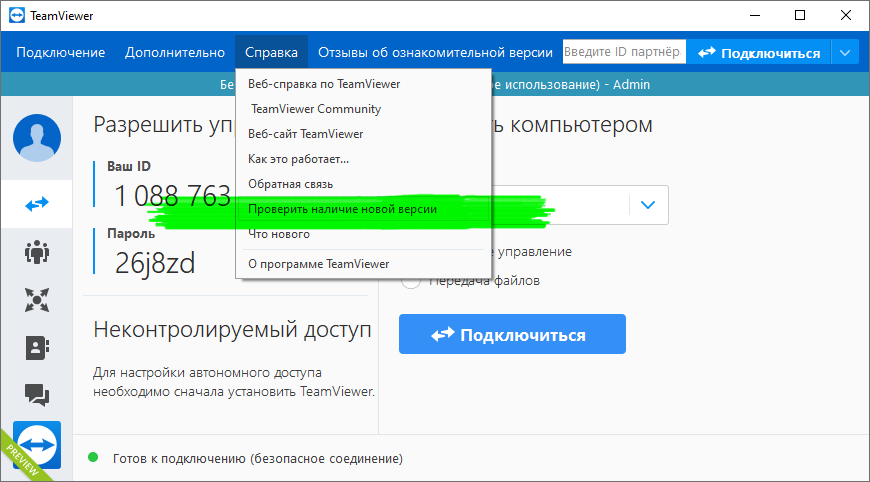- Что делать, если TeamViewer не подключается и не устанавливает соединение
- Почему TeamViewer не подключается?
- Перезапуск и перезагрузка приложения
- Проверка антивируса или брандмауэра
- Обновление программы
- Переустановка приложения
- Проверяем Интернет-соединение
- Сбой на стороне серверов
- Частные случаи
- Невозможно установить соединение — причина неизвестна
- TeamViewer не готов — проверьте подключение
- Партнер не подключен к маршрутизатору
- Ошибка согласования протоколов TeamViewer
- Распространенные причины, по которым TeamViewer не подключается
- Почему ТимВивер не подключается к другому компьютеру
- Плохое интернет-соединение
- Брандмауэр
- Технический сбой
- Поломка программы
- Устаревшая версия программы
- Устранение ошибки «Нет подключения» в TeamViewer
- Причина 1: Устаревшая версия программы
- Причина 2: Блокировка «Брандмауэром»
- Причина 3: Отсутствует соединение с интернетом
- Причина 4: Технические работы
- Причина 5: Некорректная работа программы
- Заключение
Что делать, если TeamViewer не подключается и не устанавливает соединение
TeamViewer – это приложение, обеспечивающее удаленный доступ к рабочему столу. Это очень удобно для пользователей, которым нужен удаленный доступ к своей стационарной системе, но в некоторых случаях могут возникать проблемы с подключением и установкой соединения.
Почему TeamViewer не подключается?
Проблемы с подключением TeamViewer к удаленной системе могут возникать по самым разным причинам. Чаще всего они просты в диагностике и вполне решаемы.
Перезапуск и перезагрузка приложения
Для начала, если TeamViewer перестал работать, следует попробовать закрыть клиент и другие приложения, которые могут расходовать Интернет-канал — менеджеры загрузок, клиенты пиринговых сетей (BitTorrent, Transmission и другие). Затем можно снова попробовать открыть TeamViewer и установить соединение.
Проверка антивируса или брандмауэра
Брандмауэры (и в некоторых случаях — антивирусы) могут ошибочно блокировать работу приложения. В этом случае необходимо добавить TeamViewer в список разрешенных приложений — такая функция есть практически всегда.
Далее будут даны инструкции для брандмауэра Защитника Windows. При использовании других брандмауэров или антивирусов следует обратиться к их документации, но в целом все инструкции идентичны, различия только в интерфейсе.
Для начала следует открыть настройки брандмауэра. Проще всего это сделать, открыв Пуск и введя «брандмауэр защитника Windows». Далее следует нажать «Разрешение взаимодействия с приложением или компонентом в брандмауэре Защитника Windows».
Теперь нужно нажать «Изменить параметры», подтвердить администраторский доступ, найти в списке приложения, начинающиеся с «Teamviewer».
Для каждого из них необходимо нажать «Сведения» и убедиться, что файл расположен в папке, в которую устанавливалось приложение.
Если тут не возникло подозрений, то остается разрешить доступ для компонентов TeamViewer для типа текущей сети (частной или публичной) и попробовать соединиться еще раз.
Обновление программы
Если TeamViewer не готов и просит проверить подключение, следует убедиться, что используется актуальная версия приложения. Для того чтобы проверить наличие обновлений, достаточно выбрать Справка — Проверить наличие новой версии.
Если доступна новая версия, то будет предложено скачать и установить ее.
Переустановка приложения
Если предыдущие шаги не помогли, и TeamViewer не готов или не работает, следует переустановить приложение. Для этого следует открыть раздел приложений в панели управления (Win+X, Приложения и возможности). Там нужно найти TeamViewer (для этого предусмотрен поиск), выбрать его и нажать «Удалить».
После прохождения процедуры удаления следует зайти на официальный сайт и установить актуальную версию программы. Если приложение используется в коммерческих целях, то необходимо снова зарегистрировать лицензию при установке.
Проверяем Интернет-соединение
Тим Вивер для полноценной работы требует стабильного и относительно быстрого Интернет-соединения. Поэтому при возникновении проблем следует в первую очередь проверить скорость соединения. Это удобно сделать с помощью ресурса Speedtest.
По аналогии с другими сервисами, предусматривающими передачу видео, TeamViewer автоматически настраивает качество в зависимости от пропускной способности клиента и сервера. При этом конкретных границ не предусмотрено, но обычно для таких сервисов рекомендуется скорость не менее 5-6 Мбит/c.
Если тут выявилась медленная скорость Интернет-соединения, то можно попробовать обратиться в техподдержку провайдера (в случае со стационарным подключением) или попробовать соединиться в другом месте (в случае с мобильным подключением).
Сбой на стороне серверов
Есть вероятность, что невозможность подключения Тим Вивера связана с неполадками серверов. Проще всего это проверить с помощью сервисов проверки работоспособности сайтов, например Downdetector.
В том случае, если такой сервис отображает, что серверы испытывает неполадки, достаточно подождать — как правило, они исправляются очень быстро.
Частные случаи
Далее можно рассмотреть конкретные сообщения об ошибках.
Невозможно установить соединение — причина неизвестна
Такое «универсальное» сообщение об ошибке может возникать по самым разным причинам, поэтому тут остается проводить полную диагностику по вышеуказанным шагам.
TeamViewer не готов — проверьте подключение
Данное сообщение обычно говорит о проблемах с Интернет-соединением. Тут во многих случаях трудно на что-то повлиять пользователю — остается ждать восстановления сети.
Партнер не подключен к маршрутизатору
Данная ошибка очень часто возникает при работающих клиентах пиринговых сетей, в частности — BitTorrent. Их следует временно отключить на время пользования TeamViewer.
Ошибка согласования протоколов TeamViewer
Такая ошибка обычно возникает либо из-за использования старой версии клиента, либо из-за блокировок со стороны антивирусов и брандмауэров. Соответственно, стоит попробовать обновить клиент и добавить его в списки исключений в средствах защиты.
Распространенные причины, по которым TeamViewer не подключается
TeamViewer – самая популярная программа для удаленного доступа, что не является секретом ни для кого. Однако, как любое другое приложение, работающее через интернет, оно может иметь некоторые проблемы, связанные с подключением. Причем возникать они могут как на стороне пользователя, так и на стороне сервера программы.
Почему ТимВивер не подключается к другому компьютеру
Причин, по которым TeamViewer не подключается к другому компьютеру, может быть довольно много. Самые популярные из них приведены ниже.
Плохое интернет-соединение
Первое, что стоит проверить в том случае, когда не получается подключиться к партнеру – интернет-соединение. Если компьютер подключен к интернету проводом напрямую, то проверьте, нет ли на соответствующем значке на панели управления желтого восклицательного знака и красного крестика. В данном случае стоит вытащить провод из ПК, подождать некоторое время и вставить обратно. Если индикация не изменилась, необходимо обратиться к своему провайдеру.
Если подключение к интернету осуществляется через роутер, то нужно его перезагрузить. Для этого нажмите на кнопку на маршрутизаторе, которая отвечает за перезагрузку, если она имеется. В противном случае можно воспользоваться программной перезагрузкой или просто отключить его от питания на некоторое время. Стоит также проверить, не отошёл ли LAN-кабель от разъема.
Если с индикацией проблем не наблюдается, то необходимо проверить скорость подключения. Делается это на сторонних ресурсах, таких как Яндекс или Speedtest. Если они покажут данные, которые сильно отличаются в худшую от заявленных провайдером, то стоит обратиться к специалистам компании, предоставляющим доступ в Интернет.
Брандмауэр
Обычно подключиться к другим компьютерам брандмауэр не мешает, однако, иногда он все же может блокировать доступ. Проверить это не так уж и сложно:
- Вводим в поисковике Windows «Брандмауэр» и открываем его, щелкая один раз левой кнопкой мыши.
- Отыскиваем здесь пункт «Разрешение взаимодействия с приложением или компонентом в Брандмауэре Windows».
- Проверяем, стоят ли галочки напротив пунктов, в наименовании которых есть TeamViewer. Если галочек нет, то, скорее всего, именно брандмауэр блокировал управление удаленными компьютерами.
Технический сбой
Данная проблема является довольно редкой, но ее все равно стоит рассмотреть. В этом случае от пользователя ничего не зависит, поэтому придется ждать, пока на сервере пройдут все необходимые работы.
Поломка программы
Иногда причиной того, что TeamViewer не подключается к компьютеру, является поломка самой программы. Она может произойти из-за заражения компьютера вирусами, неправильного обновления и других причин, которые и вовсе могут не являться следствием действий пользователя.
Чтобы восставить работоспособность приложения, необходимо его переустановить:
- Заранее скачиваем установочный файл с нашего сайта.
- Заходим в панель управления компьютером и находим здесь пункт «Программы и компоненты».
- В открывшемся списке выбираем Тим Вивер и удаляем его.
- Желательно перезагрузить компьютер.
- Устанавливаем программу по скачанному в 1-ом пункте файлу.
Устаревшая версия программы
Еще одной причиной, из-за чего программа не подключается к удаленному компьютеру, является устаревшая версия приложения. Такая проблема может возникать только на самых новых операционных системах, так как старые версии одинаково хорошо поддерживают работу с любыми модификациями TeamViewer.
Обновить программу очень просто:
- Запускаем приложение и находим в верхнем меню вкладку «Справка».
- Далее выбираем пункт «Проверить наличие новой версии».
- Если новая версия будет найдена, то программа предложит ее установить. В противном случае высветится сообщение о том, что обновлений нет.
Устранение ошибки «Нет подключения» в TeamViewer
Ошибки в программе TeamViewer — не редкость, особенно в последних ее версиях. Пользователи начали жаловаться, что, например, невозможно установить соединение. Причин этому может быть масса. Давайте постараемся разобраться в основных.
Причина 1: Устаревшая версия программы
Некоторые пользователи заметили, что ошибка с отсутствием подключения к серверу и ей подобные могут возникать, если установлена старая версия программы. В такому случае нужно сделать так:
Причина 2: Блокировка «Брандмауэром»
Еще одна распространенная причина – блокировка интернет-соединения Брандмауэром Windows. Решается проблема следующим образом:
- В поиске Windows находим «Брандмауэр».
- Открываем его.
- Нас интересует пункт «Разрешение взаимодействия с приложением или компонентом в Брандмауэре Windows».
Причина 3: Отсутствует соединение с интернетом
Как вариант, подключение к партнеру может быть невозможным из-за отсутствия интернета. Чтобы это проверить:
- В нижней панели кликаем по значку интернет-соединения.
- Проверяем, подключен ли компьютер к сети интернет или нет.
- Если на данный момент интернет соединение отсутствует, вам нужно связаться с провайдером и уточнить причину либо просто подождать. Еще, как вариант, можно попробовать перезагрузить роутер.
Причина 4: Технические работы
Возможно, в данный момент идут технические работы на серверах программы. Это можно узнать, посетив официальный сайт. Если действительно так, то следует попытаться совершить подключение позже.
Причина 5: Некорректная работа программы
Нередко бывает, что по непонятным причинам программа перестает работать так, как должна. В таком случае поможет только переустановка:
- Удаляем программу.
- Скачиваем с официального сайта и устанавливаем заново.
Дополнительно: после удаления крайне желательно почистить реестр от записей, оставшихся от TeamViewer. Для этого можно найти множество программ типа CCleaner и прочих.
Заключение
Теперь вы знаете, как бороться с проблемой подключения в TeamViewer. Не забывайте первым делом сначала проверить соединение с интернетом, а потом уже грешить на программу.