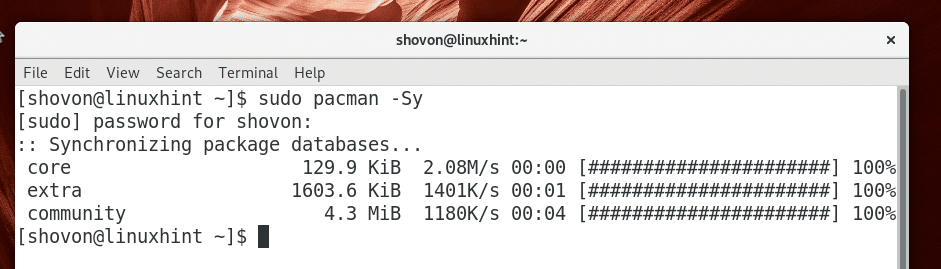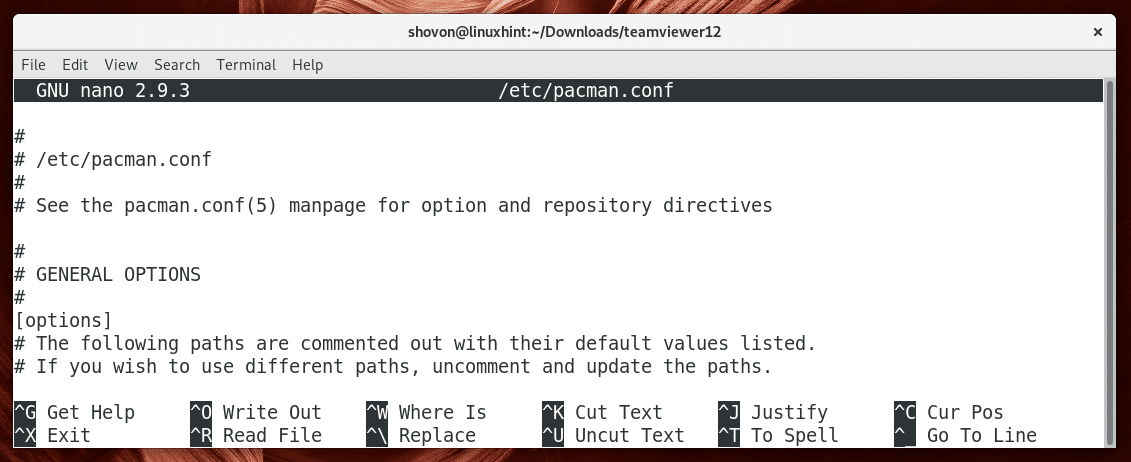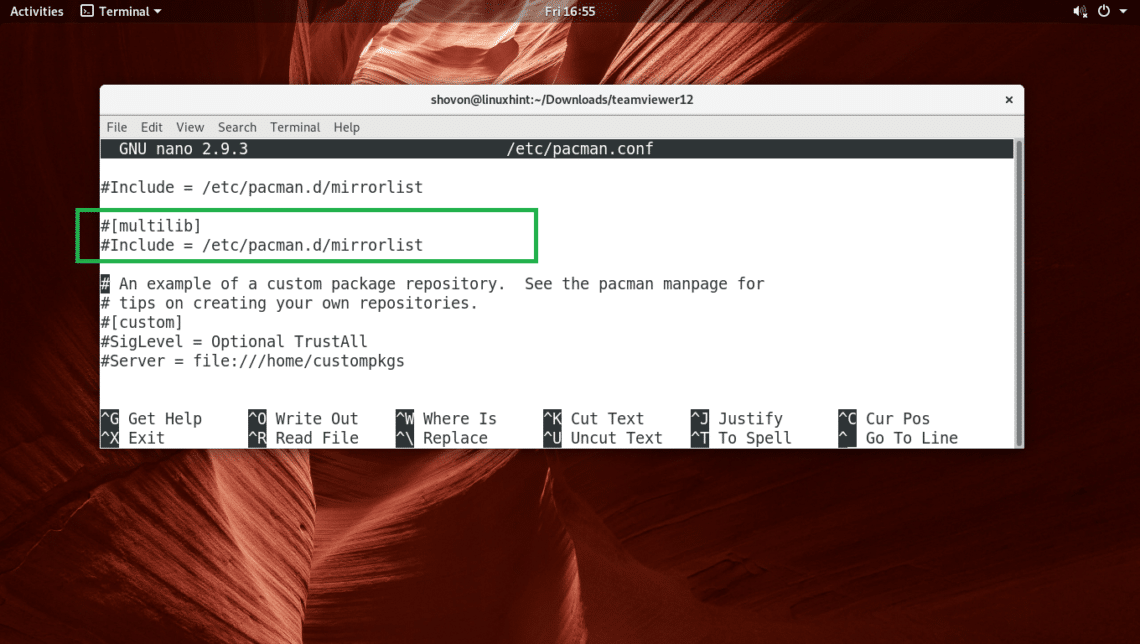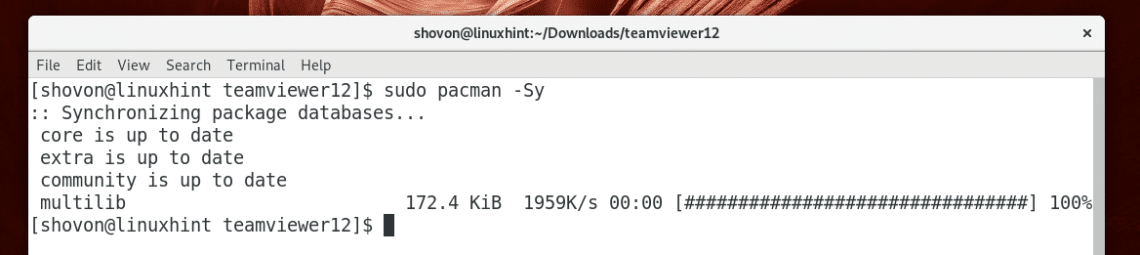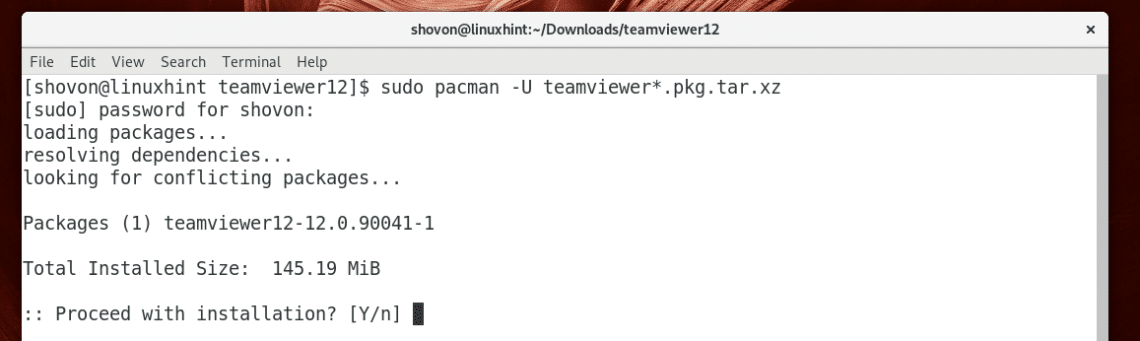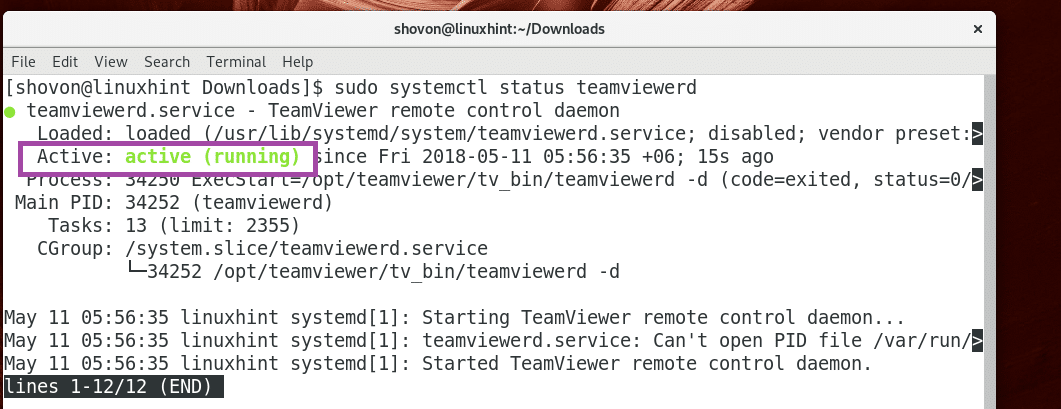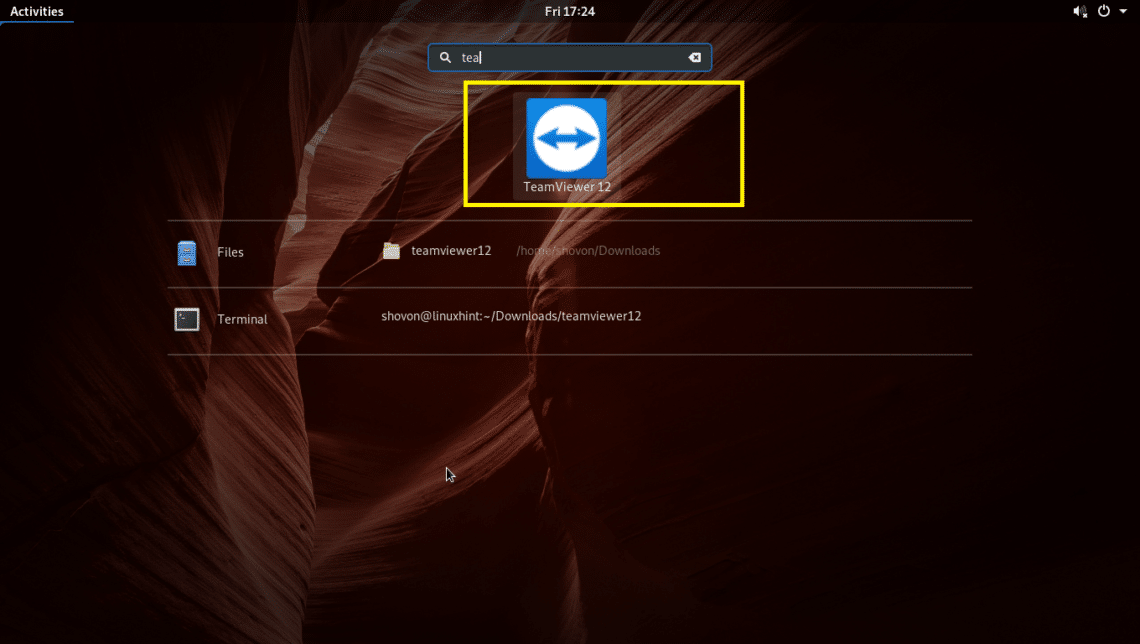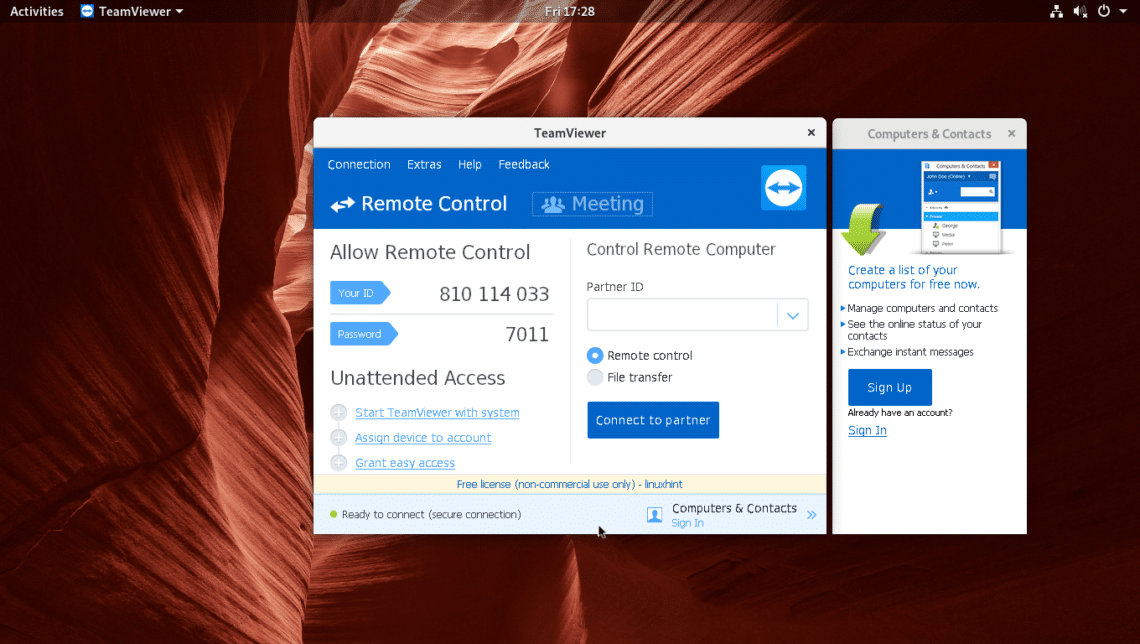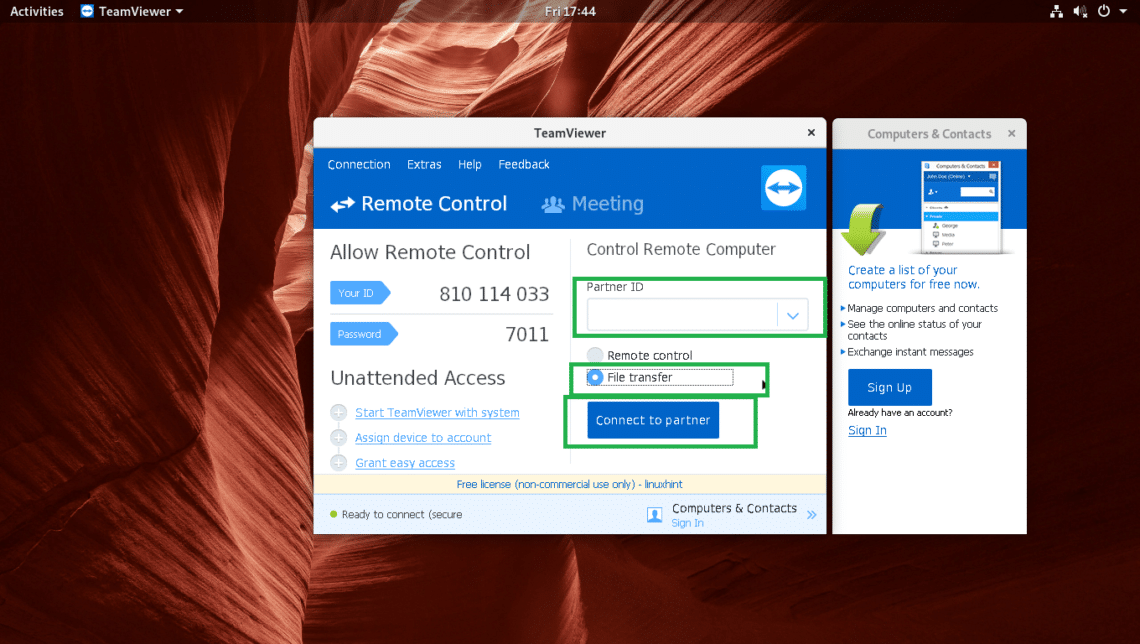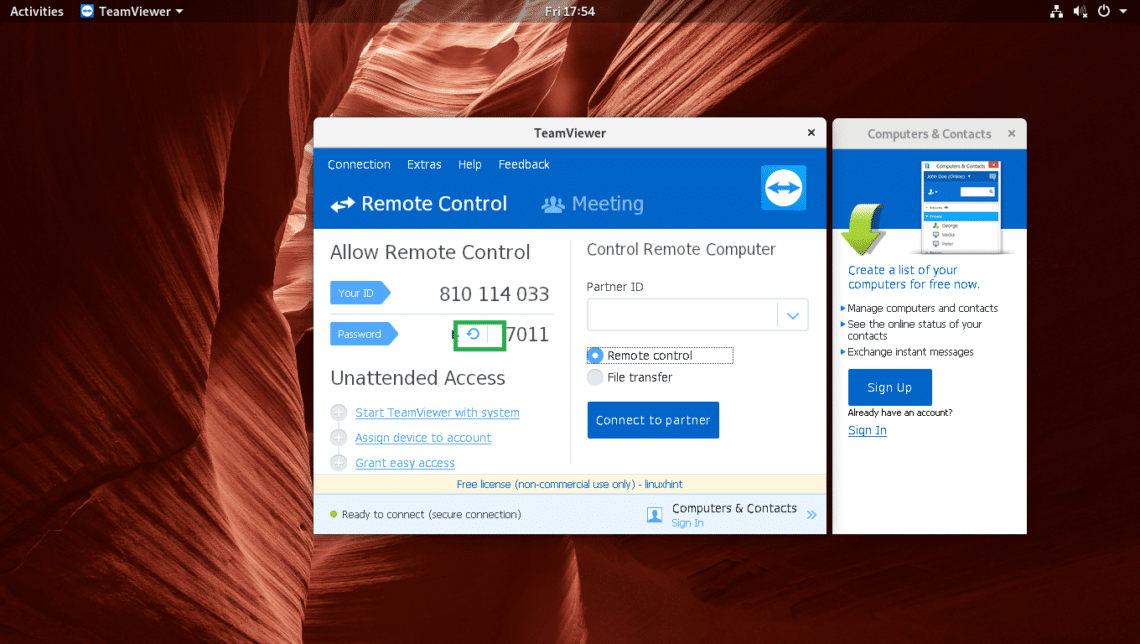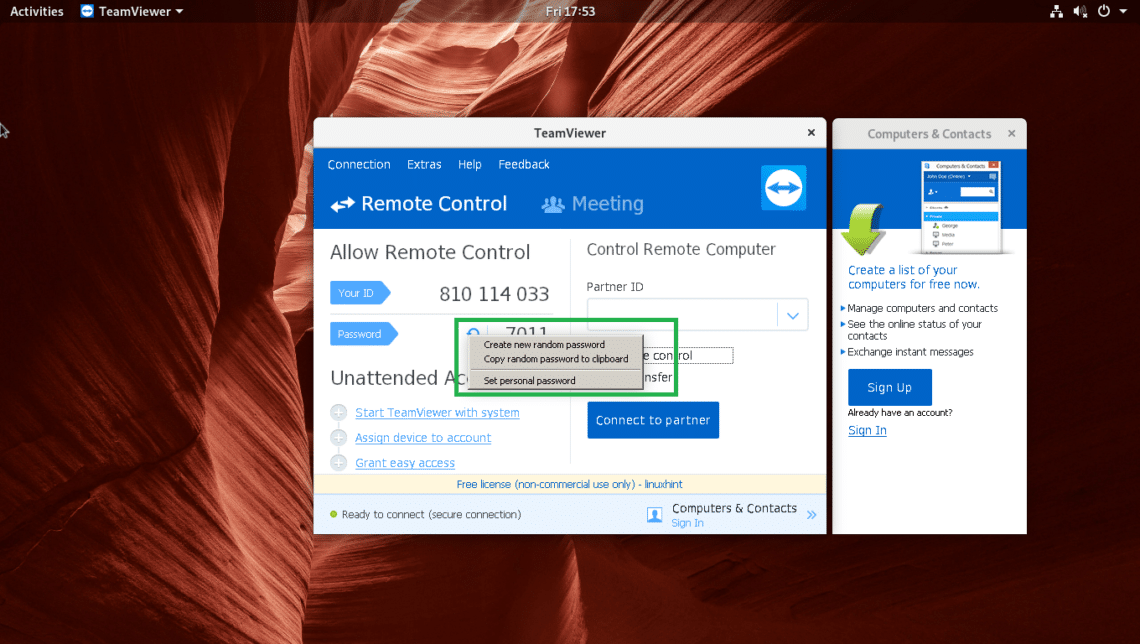- Arch Linux
- #2 2020-08-15 09:57:13
- Re: [SOLVED] Teamviewer for arch
- #3 2020-08-15 10:03:46
- Re: [SOLVED] Teamviewer for arch
- #4 2020-08-15 10:10:45
- Re: [SOLVED] Teamviewer for arch
- #5 2020-08-15 10:13:55
- Re: [SOLVED] Teamviewer for arch
- #6 2020-08-15 11:26:39
- Re: [SOLVED] Teamviewer for arch
- #7 2020-08-15 12:30:42
- Re: [SOLVED] Teamviewer for arch
- #8 2020-08-15 13:02:14
- Re: [SOLVED] Teamviewer for arch
- #9 2020-08-15 13:03:57
- Re: [SOLVED] Teamviewer for arch
- #10 2020-08-15 13:08:13
- Re: [SOLVED] Teamviewer for arch
- #11 2020-08-15 14:11:55
- Re: [SOLVED] Teamviewer for arch
- #12 2020-08-15 15:31:11
- Re: [SOLVED] Teamviewer for arch
- #13 2020-08-15 15:47:26
- Re: [SOLVED] Teamviewer for arch
- #14 2020-08-15 15:49:57
- Re: [SOLVED] Teamviewer for arch
- #15 2020-08-16 05:33:03
- Re: [SOLVED] Teamviewer for arch
- How to Install TeamViewer on Arch Linux
- Installing Team Viewer
- Starting Team Viewer
- Using Team Viewer
- About the author
- Shahriar Shovon
Arch Linux
I’m looking for a way to share displays across multible platforms. problem is i only used team-viewer before and i can’t get teamviewer to work on arch. I’ve installed it from aur / git but so far only old versions of teamviewer (v12) work which as it turns out isn’t enough to connect to my partners newer version (v15).
So the question is there an alternative program which is cross platform and easy to install (for windows users). if not maybe i should use VM or Wine?
thanks for attention, Indian tech support (:
Last edited by bruh-i-use-arch-cow (2020-08-16 05:37:37)
#2 2020-08-15 09:57:13
Re: [SOLVED] Teamviewer for arch
You have to start the Teamviewer daemon, then it will run normally. It doesn’t start up by default.
sudo systemctl start teamviewerd. or you can permanently enable it:
sudo systemctl enable teamviewerdLast edited by JimDeadlock (2020-08-15 09:58:38)
#3 2020-08-15 10:03:46
Re: [SOLVED] Teamviewer for arch
sudo systemctl status teamviewerd output:
● teamviewerd.service - TeamViewer remote control daemon Loaded: loaded (/usr/lib/systemd/system/teamviewerd.service; disabled; vendor preset: disabled) Active: active (running) since Sat 2020-08-15 12:01:43 EEST; 1h 0min ago Main PID: 15717 (teamviewerd) Tasks: 23 (limit: 9471) Memory: 276.0K CGroup: /system.slice/teamviewerd.service └─15717 /opt/teamviewer/tv_bin/teamviewerd -d Aug 15 12:01:43 boringPC systemd[1]: Starting TeamViewer remote control daemon. Aug 15 12:01:43 boringPC systemd[1]: teamviewerd.service: Can't open PID file /run/teamviewerd.pid (yet?) after start: Operation not permitted Aug 15 12:01:43 boringPC systemd[1]: Started TeamViewer remote control daemon. Aug 15 12:58:31 boringPC systemd[1]: /usr/lib/systemd/system/teamviewerd.service:9: PIDFile= references a path below legacy directory /var/run/, updating /var/run/teamviewerd.pid → /run/teamviewerd.pid; please update the unit file accordingly.yus and it still doesnt open
Last edited by bruh-i-use-arch-cow (2020-08-15 10:09:24)
#4 2020-08-15 10:10:45
Re: [SOLVED] Teamviewer for arch
I use 15.8.3 regularly without any problem. Perhaps try uninstalling, removing all old configs etc and then install clean/fresh? TV is notorious for having incompatible versions, so it could be that you have mismatched configs somewhere.
#5 2020-08-15 10:13:55
Re: [SOLVED] Teamviewer for arch
Also, do you have a desktop environment or login with lightdm etc? See pinned comment on the AUR.
#6 2020-08-15 11:26:39
Re: [SOLVED] Teamviewer for arch
Also, do you have a desktop environment or login with lightdm etc? See pinned comment on the AUR.
no display manager, no lightdm, and using no desktop enviroment. im using i3wm with xinit login. should i switch to DE with DM for it to work?
edit: maybe im deleting old version wrong. im using pacman -Rns but maybe it doesnt delete old config files??
Last edited by bruh-i-use-arch-cow (2020-08-15 11:32:40)
#7 2020-08-15 12:30:42
Re: [SOLVED] Teamviewer for arch
#8 2020-08-15 13:02:14
Re: [SOLVED] Teamviewer for arch
[baka@boringPC ~]$ cat .xinitrc session=$ case $session in i3 ) exec i3;; kde ) exec startplasma-x11;; xfce|xfce4 ) exec startxfce4;; #NO esaci dont have kde or xfce on my pc tho
Last edited by bruh-i-use-arch-cow (2020-08-15 13:03:54)
#9 2020-08-15 13:03:57
Re: [SOLVED] Teamviewer for arch
See the last link in my signature.
#10 2020-08-15 13:08:13
Re: [SOLVED] Teamviewer for arch
So do i just do
exec i3
in xinitrc?
#11 2020-08-15 14:11:55
Re: [SOLVED] Teamviewer for arch
No. Read the link in the wiki, esp. the 2nd note in the blue box.
#12 2020-08-15 15:31:11
Re: [SOLVED] Teamviewer for arch
seth knows what he’s doing much better than I do, but if you continue to have problems after you’ve done what he says, you should take a look at the pinned comment by seyn6gk on the teamviewer AUR page, it talks about the newer versions of TV not working properly without a DE. It doesn’t work with startx at the moment.
#13 2020-08-15 15:47:26
Re: [SOLVED] Teamviewer for arch
Seth only knows that the present xinitrc will lead to an inactive/broken session.
I’m frankly not sure what magic a DE or DM would provide beyond that (except if TV explicitly reads some XDG environment and boldly falls on its face.
There’s a screenshot of an email in the linked bug that generically speaks of «session info» what would at least mildly speak for the requirement of a sane session, hence a non-broken xinitrc.
#14 2020-08-15 15:49:57
ewaller Administrator From: Pasadena, CA Registered: 2009-07-13 Posts: 19,346
Re: [SOLVED] Teamviewer for arch
JimDeadlock is correct. Right now, Teamviewer for, some unfathomable reason, only works if you start your session with a Display Manager. And it won’t work at all as a server if you are running Wayland instead of Xorg. I have worked around this two ways. One is to spin up a Windows VM and run it there (if you are planning to be a client). The other is to, rather than start an X session from startx, I just start a display manager using systemctl without enabling it.
But, to answer the original question, VNC. It works well, and has a different connection model than TeamViewer. TeamViewer uses a third party proxy that can be reached from behind a firewall with NAT to allow machines that could not normally connect directly to each other to establish a connection — to the horror and consternation of network administrators overwhere. VNC requires that a one machine be able to reach the other. It is possible to route VNC through an ssh tunnel, so if a ssh connection can be established it can work.
There are also ways to emulate the TeamViewer connection model: https://www.smartlab.at/mobilevnc/vnc-b … at-router/
Nothing is too wonderful to be true, if it be consistent with the laws of nature — Michael Faraday
Sometimes it is the people no one can imagine anything of who do the things no one can imagine. — Alan Turing
—
How to Ask Questions the Smart Way
#15 2020-08-16 05:33:03
Re: [SOLVED] Teamviewer for arch
Seth only knows that the present xinitrc will lead to an inactive/broken session.
I’m frankly not sure what magic a DE or DM would provide beyond that (except if TV explicitly reads some XDG environment and boldly falls on its face.
There’s a screenshot of an email in the linked bug that generically speaks of «session info» what would at least mildly speak for the requirement of a sane session, hence a non-broken xinitrc.
i think i have finally configured my xinitrc right.
[baka@boringPC ~]$ cat .xinitrc if [ -d /etc/X11/xinit/xinitrc.d ] ; then for f in /etc/X11/xinit/xinitrc.d/?*.sh ; do [ -x "$f" ] && . "$f" done unset f fi exec i3but as it turns out this isn’t enough and installing DM quickly fixed that and teamviewer works flawlessly. kinda sad that i cant use my old terminal login i thought it looked cool );
anyways CASE SOLVED!
Last edited by bruh-i-use-arch-cow (2020-08-16 05:36:48)
How to Install TeamViewer on Arch Linux
Team Viewer is an awesome application for remotely accessing a computer or letting someone remotely access your computer. It is easy to use and its completely free of charge. In this article, I will show you how to install and use Team Viewer on Arch Linux. Let’s get started.
Installing Team Viewer
In this section, I will show you how to install Team Viewer 12 from Arch User Repository (AUR).
First update the pacman package repository cache with the following command:
pacman package repository cache should be updated.
Git version control system is required to install packages from AUR.
Now install Git version control system with the following command:
Now press y and then press .
Now navigate to the ~/Downloads directory with the following command:
Now clone the Team Viewer 12 AUR repository with the following command:
The Team Viewer 12 AUR repository should be cloned.
Now navigate to the teamviewer12/ directory with the following command:
Now you can run the following command to generate a pacman package of Team Viewer 12:
If you see the following error, don’t freak out. It means you don’t have Multilib package repository enabled.
To enable Multilib package repository, run the following command to edit pacman configuration file /etc/pacman.conf:
You should see the following window.
Scroll down a little bit and find the following lines as marked in the screenshot below.
Uncomment these lines by removing the # mark from the beginning of the line. The final configuration file should look something like this.
Now save the file by pressing + x and then press y and then press .
Now update the pacman package repository cache with the following command:
Now try to generate a Team Viewer 12 pacman package again:
Now press y and then press to continue.
makepkg should download and install all the required packages and files.
At this point, the package generation process should be completed.
Now install Team Viewer 12 with the following command:
Now press y and then press to continue.
Team Viewer 12 should be installed.
After the installation, you may run the following command to clean up the ~/Downloads directory.
Starting Team Viewer
Before you start Team Viewer, check whether the teamviewerd service is running with the following command:
As you can see it’s not running.
Now start the teamviewerd service with the following command:
Now the teamviewerd service should be running.
If you don’t want to do it every time you want to run Team Viewer, you may start it when your computer boots with the following command:
teamviewerd should now start when your computer boots.
Now you can go to the Application Menu and search for Team Viewer. You should see the Team Viewer 12 icon as marked in the screenshot below. Click on it.
You should see the following window. Click on the Accept License Agreement button.
Team Viewer 12 should start as you can see in the screenshot below.
Using Team Viewer
The marked section of the screenshot below has your Team Viewer ID in the Your ID section and Password in the Password section. When you want other people to connect to your computer using Team Viewer, these are the information that you send them.
You can also transfer files to and from your computer and your partner’s remote computer. All you have to do is select the File transfer radio button as marked in the screenshot below before you connect to the Remote computer using Team Viewer.
You can click on the Sign Up button to sign up for a Team Viewer account and click on Sign In to sign into your account as marked in the screenshot below. That you can manage your remote computers and see whether they are online or not. You can also do instant messaging.
You can also hover over to the Password section and click on the refresh button as marked on the screenshot below.
And select any one of the option as marked in the screenshot below to change your password.
So that’s how you install and use Team Viewer on Arch Linux. Thanks for reading this article.
About the author
Shahriar Shovon
Freelancer & Linux System Administrator. Also loves Web API development with Node.js and JavaScript. I was born in Bangladesh. I am currently studying Electronics and Communication Engineering at Khulna University of Engineering & Technology (KUET), one of the demanding public engineering universities of Bangladesh.