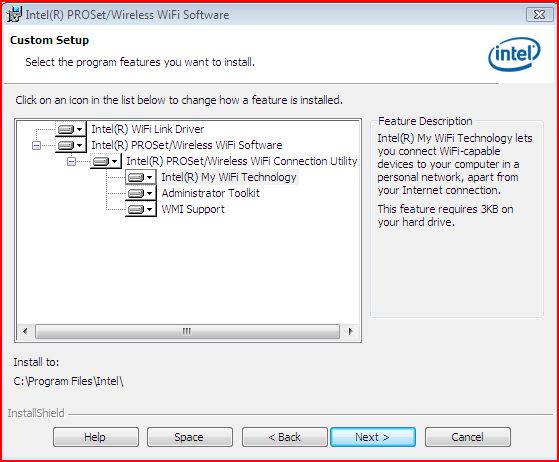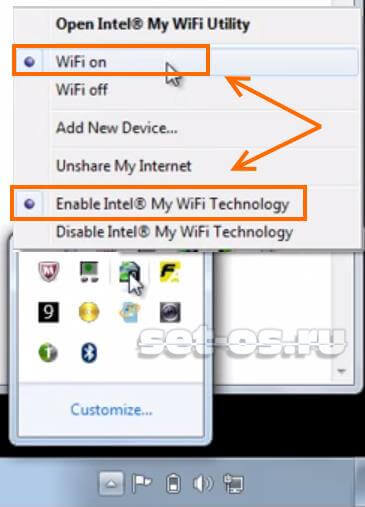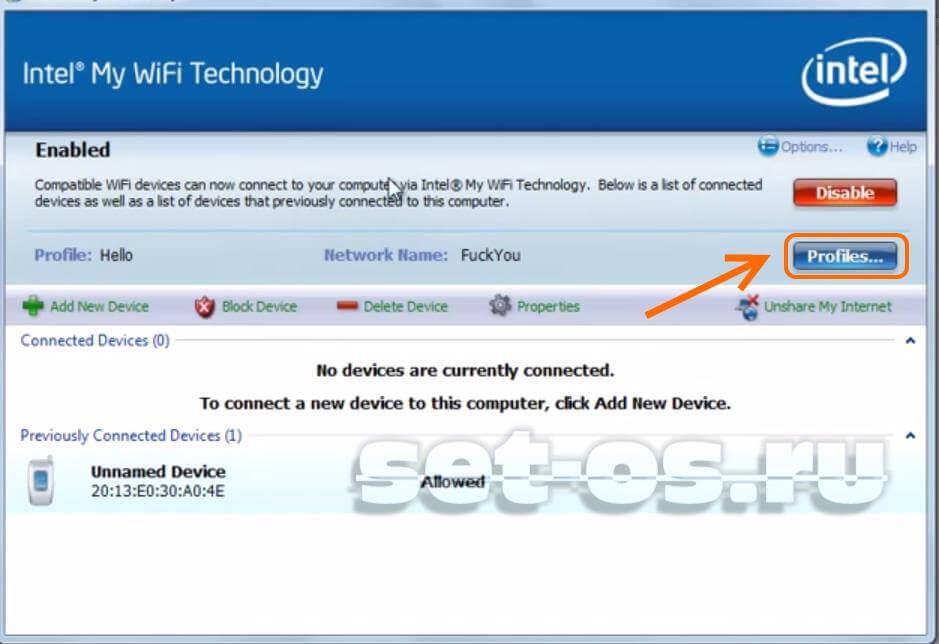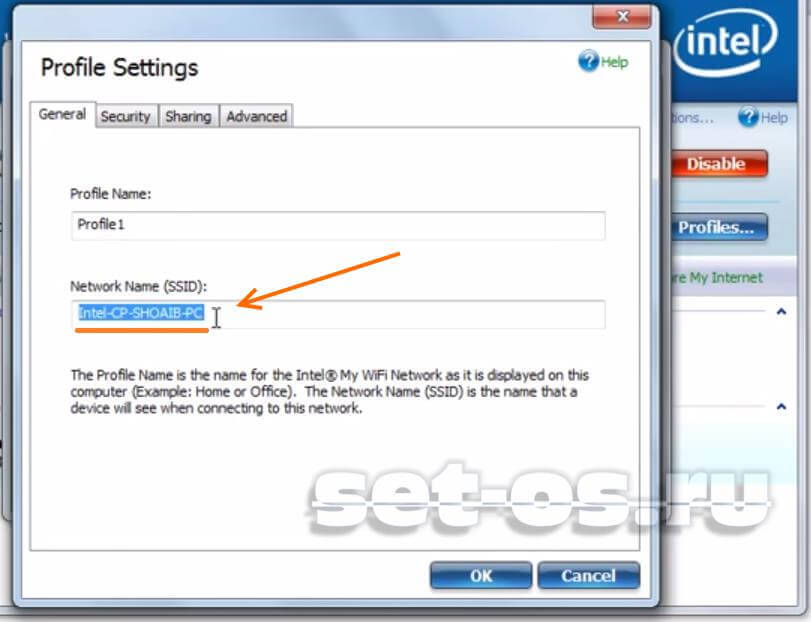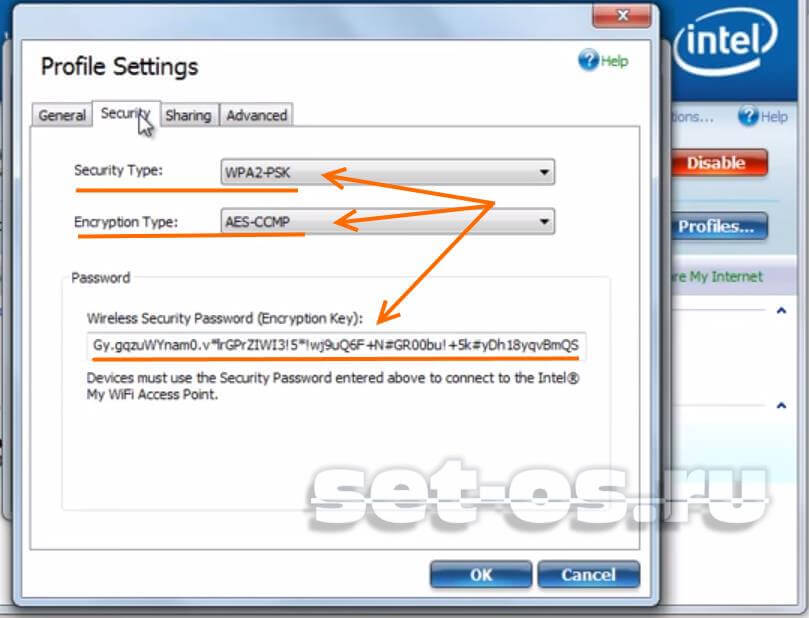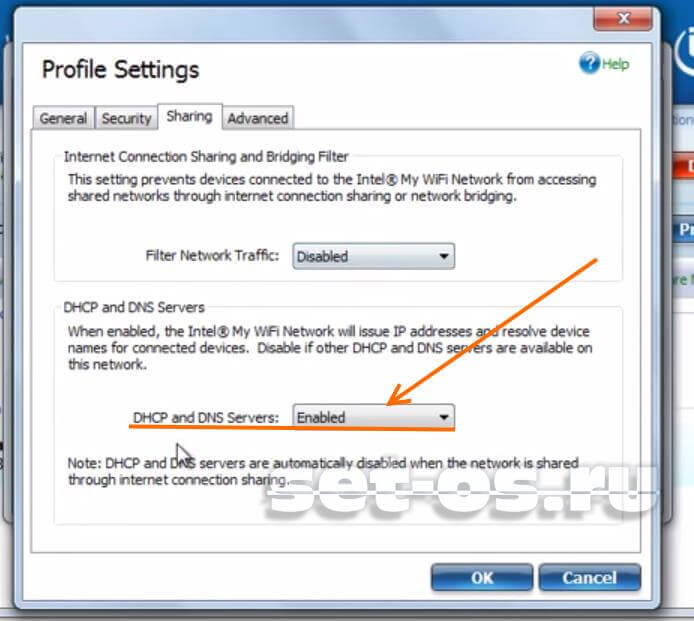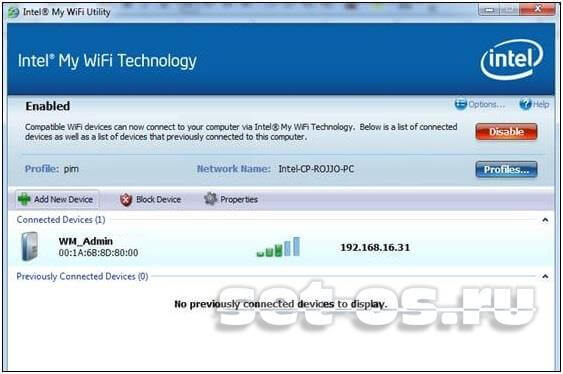- Intel my wifi technology
- Как включить Intel My WiFi
- Технология Intel My WiFi
- Как включить Intel My WiFi
- Технология Wi-Fi от Intel перестает работать после возобновления работы из спящего режима или режима гибернации в Windows 7
- Симптомы
- Причина
- Решение
- Дополнительные сведения
- поясните: Intel® My WiFi Technology, это что значит, что в цп встроен модуль WI-FI и чо это это такое вообще?
Intel my wifi technology
Компания Intel разработала для своих беспроводных адаптеров Intel Pro Wireless, устанавливаемых на ноутбуки, нетбуки и ультрабуки специальную технологию, которая позволяет компьютеру не только подключаться к WiFi-сетям, но и создавать свою собственную, выступая в роли полноценной точки доступа — хотспота, которая позволит подключать другие компьютеры, планшеты и телефоны. Называется эта технология — Intel My WiFi Technology.
Она изначально встроена в драйвер WiFi-адаптера Intel и поставляемое программное обеспечение — панель управления Dashboard. Это ПО идёт в комплекте с драйвером и скачать его можно с официального сайта Интел абсолютно бесплатно.
Как включить Intel My WiFi
Для работы технологии у Вас обязательно должен быть включен адаптер WiFi. После этого в системном лотке, возле часов, находим значок My WiFi и кликаем на нём правой кнопкой мыши. Откроется контекстное меню:
Обязательно должны быть активированы пункты «WiFi On» и «Enable Intel My WiFi Technology». Далее открываем Панель управления (Dashboard) — пункт меню Open Utility.
Теперь надо создать свою сеть ВайФай. Для этого нажимаем на кнопку «Profiles». Откроется вот такое окошко:
На вкладке «General» в поле «Network Name (SSID)» прописываем имя создаваемой сети.
Переходим на вкладку «Security»:
Здесь мы обезопасим свою сеть от посторонних подключений. В списке «Security Type» выбираем стандарт WPS2-PSK, тип шифрования «Encyption Type» ставим AES. Ниже, в поле «Wireless Security Password » надо прописать пароль, который будет закрывать Ваш ВайФай от посторонних.
На вкладке Sharing обратите внимание на пункт «DHCP and DNS Server»:
Если Вы оставите его в значении «Enable», то ноутбук будет выступать ещё и в роли DHCP и DNS-сервера. Такой вариант подойдёт в 99% случаев.
Если же в Вашей сети в этой роли будет выступать другая машина — тогда надо будет поставить значение «Disable». Нажимаем кнопку ОК и закрываем окно.
Беспроводная сеть WiFi запущена и готова принимать клиентов, которых вы будете видеть в панели управления Dashboard:
Чтобы выключить технологию Intel My WiFi — просто кликните на кнопку Disable в панели управления утилитой и закройте окно.
Content Type Install & Setup
Intel® My WiFi Technology (Intel® MWT) is integrated into the installation of Intel® PROSet/Wireless Software version 13.2.
You can check which version of Intel® PROSet/Wireless Software is installed and update your software using the resources below:
If you haven’t upgraded, follow the instructions below to install Intel® MWT.
| Note | For Intel® MWT installation, your laptop must meet hardware and operating system requirements. Your computer manufacturer can alter features, incorporate customizations, or make other changes to your adapter software. Contact your computer manufacturer for the latest updates and technical support information. |
Click Start > Control Panel.
Under Programs, click Programs and Features or Uninstall a Program.
Scroll down and click Intel® PROSet/Wireless Software.
With Intel® PROSet/Wireless Software highlighted, click Change on the option bar at the top.
This message displays: Welcome to the InstallShield Wizard for Intel® PROSet/Wireless WiFi Software. Click Next.
Click Modify. Click Next.
Click the drop-down menu icon next to Intel® My WiFi Technology. Make sure that Intel® My WiFi Technology is selected to install. The following screen should display:
Click Next. The components you selected in step 7 are installed.
Тип материала Установка и настройка
Идентификатор статьи 000005738
Последняя редакция 25.03.2019
Технология Intel® My WiFi (Intel® МВт) интегрирована в установку программного Программное обеспечение Intel® PROSet/Wireless версии 13,2.
Вы можете проверить, какая версия Программное обеспечение Intel® PROSet/Wireless установлена и обновить Программное обеспечение , используя ресурсы ниже:
Если вы не обновили, следуйте инструкциям ниже для установки Intel® МВт.
| Примечание | Для установки Intel® МВт ваш ноутбук должен соответствовать требованиям к оборудованию и операционной системе. Изготовитель компьютера может изменять функции, включать настройки или вносить другие изменения в Программное обеспечение адаптера. Обратитесь к производителю компьютера за последними обновлениями и сведениями о технической Поддержка . |
Нажмите кнопку пуск ≫ панели управления.
В разделе Программы выберите Программы и компоненты или удалите программу.
ПроКрутите вниз и нажмите Программное обеспечение Intel® PROSet/Wireless.
С Программное обеспечение Intel® PROSet/Wireless выделяется, нажмите кнопку изменить на панели опций в верхней части.
Это сообщение отображается: Добро поЖаловать в Мастер для Программное обеспечение Intel® PROSet/Wireless WiFi. Нажмите кнопку Далее.
Нажмите кнопку изменить. Нажмите кнопку Далее.
Нажмите на значок раскрывающегося меню рядом с технологией Intel® My WiFi. Убедитесь, что для установки выбрана технология Intel® My WiFi. На следующем экране должны отображаться:
Нажмите кнопку Далее. Компоненты, выбранные на шаге 7, установлены.
Технология Intel My WiFi
Компания Intel разработала для своих беспроводных адаптеров Intel Pro Wireless, устанавливаемых на ноутбуки, нетбуки и ультрабуки специальную технологию, которая позволяет компьютеру не только подключаться к WiFi-сетям, но и создавать свою собственную, выступая в роли полноценной точки доступа — хотспота, которая позволит подключать другие компьютеры, планшеты и телефоны. Называется эта технология — Intel My WiFi Technology.
Она изначально встроена в драйвер WiFi-адаптера Intel и поставляемое программное обеспечение — панель управления Dashboard. Это ПО идёт в комплекте с драйвером и скачать его можно с официального сайта Интел абсолютно бесплатно.
Как включить Intel My WiFi
Для работы технологии у Вас обязательно должен быть включен адаптер WiFi. После этого в системном лотке, возле часов, находим значок My WiFi и кликаем на нём правой кнопкой мыши. Откроется контекстное меню:
Обязательно должны быть активированы пункты «WiFi On» и «Enable Intel My WiFi Technology». Далее открываем Панель управления (Dashboard) — пункт меню Open Utility.
Теперь надо создать свою сеть ВайФай. Для этого нажимаем на кнопку «Profiles». Откроется вот такое окошко:
На вкладке «General» в поле «Network Name (SSID)» прописываем имя создаваемой сети.
Переходим на вкладку «Security»:
Здесь мы обезопасим свою сеть от посторонних подключений. В списке «Security Type» выбираем стандарт WPS2-PSK, тип шифрования «Encyption Type» ставим AES. Ниже, в поле «Wireless Security Password » надо прописать пароль, который будет закрывать Ваш ВайФай от посторонних.
На вкладке Sharing обратите внимание на пункт «DHCP and DNS Server»:
Если Вы оставите его в значении «Enable», то ноутбук будет выступать ещё и в роли DHCP и DNS-сервера. Такой вариант подойдёт в 99% случаев.
Если же в Вашей сети в этой роли будет выступать другая машина — тогда надо будет поставить значение «Disable». Нажимаем кнопку ОК и закрываем окно.
Беспроводная сеть WiFi запущена и готова принимать клиентов, которых вы будете видеть в панели управления Dashboard:
Чтобы выключить технологию Intel My WiFi — просто кликните на кнопку Disable в панели управления утилитой и закройте окно.
Технология Wi-Fi от Intel перестает работать после возобновления работы из спящего режима или режима гибернации в Windows 7
В этой статье описано, как устранить проблему, из-за которой технология Wi-Fi intel перестает работать после возобновления работы компьютера из спящего режима или режима гибернации.
Применяется к: Windows 7 с пакетом обновления 1 (SP1)
Исходный номер базы знаний: 2560995
Симптомы
Рассмотрим следующий сценарий.
- Windows 7 установлена на компьютере записной книжки.
- На компьютере записной книжки установлено беспроводное локальное устройство Intel, которое поддерживает технологию Wi-Fi (MWT) Intel.
- В окне служебной программы Intel My Wifi нажмите кнопку «Включить».
- Компьютер переходит в спящий режим или гибернацию.
- Вы пробуждает компьютер.
В этом сценарии в окне служебной программы Intel My WiFi может появиться следующее состояние:
Отключено, так как аппаратный переключатель отключен. Включите аппаратный переключатель, чтобы включить технологию Intel My WiFi на компьютере.
Кроме того, кнопка «Включить» отсутствует или не работает. Ожидаемое поведение — кнопка «Включить» должна быть доступна и работать в приложении.
Причина
Описанный выше сценарий может возникнуть, если для устройства Intel Wireless LAN отключен параметр управления питанием «Разрешить компьютеру отключить это устройство для экономии питания».
Решение
Эту проблему можно обойти, выполнив одно из двух следующих действий:
- Включите параметр управления питанием «Разрешить компьютеру отключить это устройство для экономии питания» для беспроводного локального устройства Intel, выполнив следующие действия.
- Нажмите кнопку «Пуск« и выберите панель управления.
- Выберите «Система и безопасность».
- Выберите диспетчер устройств в разделе «Система».
- Выберите и разверните сетевые адаптеры из списка устройств.
- Найдите устройство Беспроводной локальной сети Intel и выберите его, чтобы открыть страницу свойств .
- Выберите вкладку «Управление питанием «.
- На вкладке «Управление питанием» убедитесь, что установлен следующий флажок (включен): «Разрешить компьютеру отключить это устройство для экономии питания«.
Примечание. Если вы панель управления для просмотра по небольшим или крупным значкам, вы можете не увидеть категорию «Система и безопасность», указанную на шаге 2. В этом случае выберите «Система» из панель управления и выберите диспетчер устройств в левой области. Затем можно пропустить шаги 2 и 3 и перейти к шагу 4.
Дополнительные сведения
Дополнительные сведения о технологии Wi-Fi от Intel, включая поддерживаемые беспроводные сетевые адаптеры, можно получить на веб-сайте Intel.
поясните: Intel® My WiFi Technology, это что значит, что в цп встроен модуль WI-FI и чо это это такое вообще?
я юзала программу Intel® PROSet -это интеловский аналог софтины: Connectify, позволяющий вафлю ноута делать точкой доступа (роутером) , но не понимаю причем тут технология цп, если в цп нет модуля WI-FI и это просто програмная часть?
Это -технология интела которая использует расширеное программное обеспечение, благодаря которой ОС считает, что в Мобильном ПК имеется два адаптера Ви-ФИ, которые выполняют сходные, но разные функции. Каждый виртуальный адаптеру выделяется стек ТСП/ИП. Вобщем типа из одного адаптера Ви-Фи с помощью програмы сделали 2. В Цп ничего лишнего.
причем тут процессор вообще, если в нем ничего лишнего и это програмная часть? и причем тут десктопный камень вообще-если эта технология разработана для лэптопов?
http://ark.intel.com/products/65509/Intel-Core-i5-3330-Processor-6M-Cache-up-to-3_20-GHz
Денис Димитриев Ученик (171) Просто это название технологий которую разработала компании интел (есть компания интел и свои технологии они назывют разными словами и всегда встовляют слово интел это их торговая марка, этим словом они че хош могут назват и не только процесор, к стати процесоры они называют пентиум, селерон, коре и т.д.).
Это значит, что компьютер с этим процессором может принимать беспроводной интернет. Только вот описание очень странное, не припомню я у нас ЦП с интегрированным вайфаем. 🙂 Они и по-отдельности на материнской плате хороши живут
а ты знаешь, сто любой комп при наличие модуля WI-FI может принимать его и передавать, а причем тут цп вообще, если в нём нет этого модуля, или всё-таки он есть?
Артем Холопов Мудрец (12054) Я много чего знаю, но к делу это не относится 🙂 Прочитал я про MWT, это просто программа ( часть того же Intel PROSet). У нее нет никаких требований к процу, только к операционке, сетевой карте (ну или модулю WiFi, называйте как хотите) и версии того самого PROSet: The following system requirements are required to support Intel® MWT: One of the Intel® wireless adapters listed in the «This applies to:» section at the bottom of the page. Microsoft Windows Vista* or Windows 7* 32-bit or 64-bit. Intel® PROSet/Wireless Software v12.4.x.x or higher. Intel My WiFi Technology is an available selection under Custom Install if above requirements are met. http://www.intel.com/support/wireless/sb/CS-029296.htm
Технология Intel® My WiFi
Технология Intel® My WiFi обеспечивает беспроводное подключение Ultrabook™ или ноутбука к устройствам с поддержкой WiFi, таким как принтеры, стереосистемы и т. д.
Pentium 2020m поддерживает технологию Intel My Wi-Fi, а чуть более свежий и производительный 2030m (предел мечтаний для HM70 чипсета) — нет!