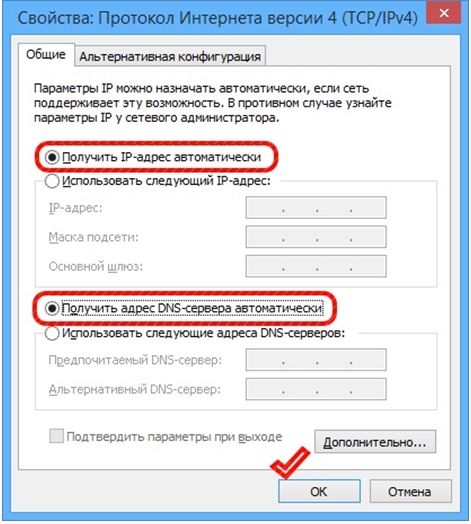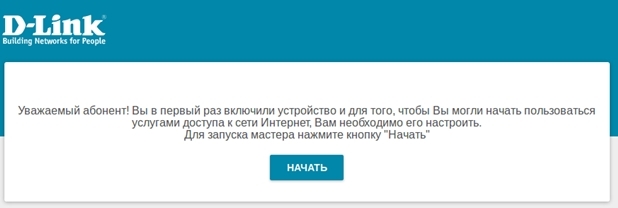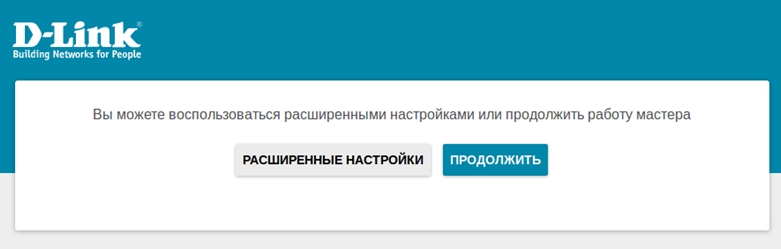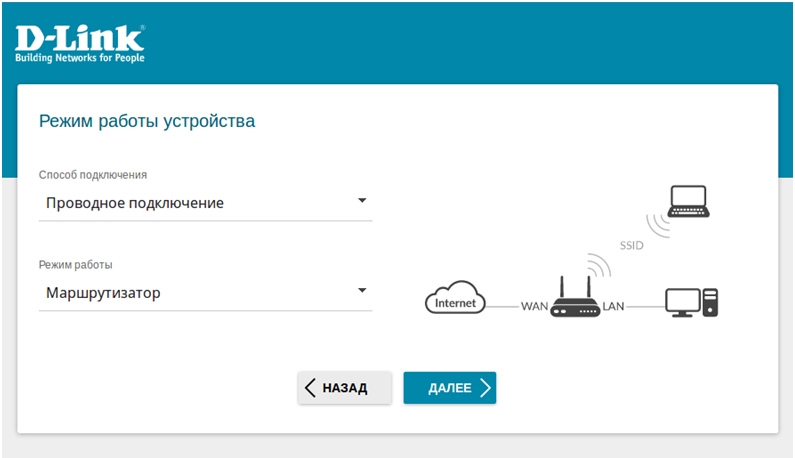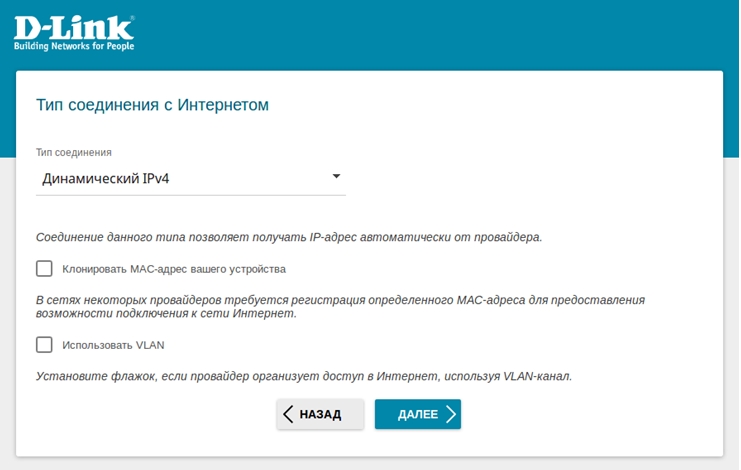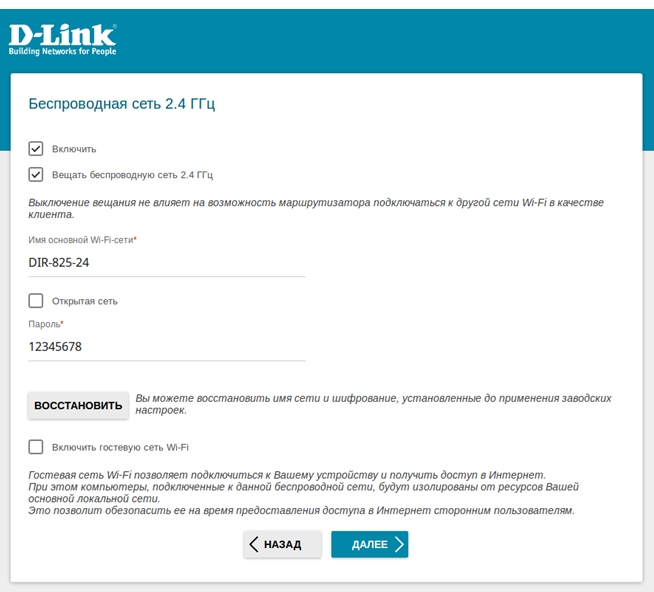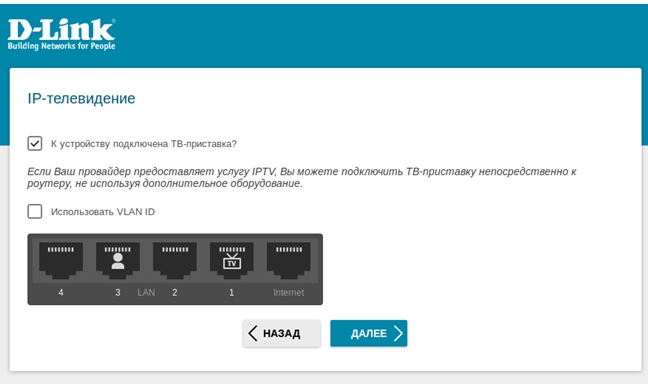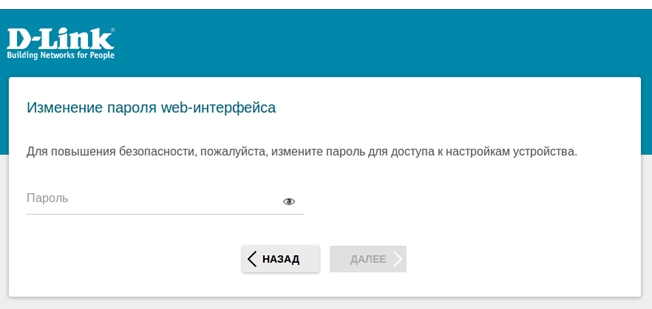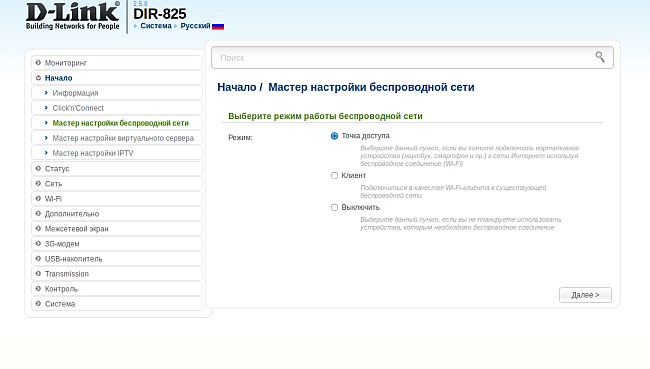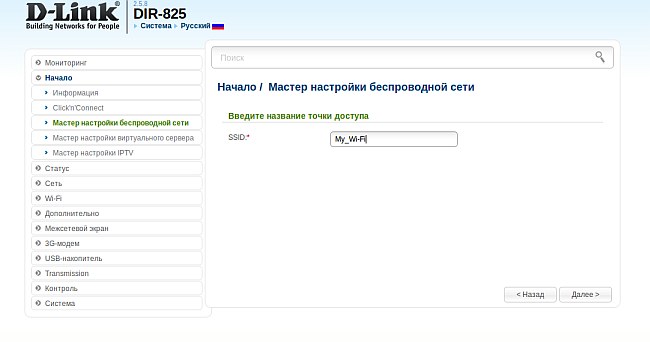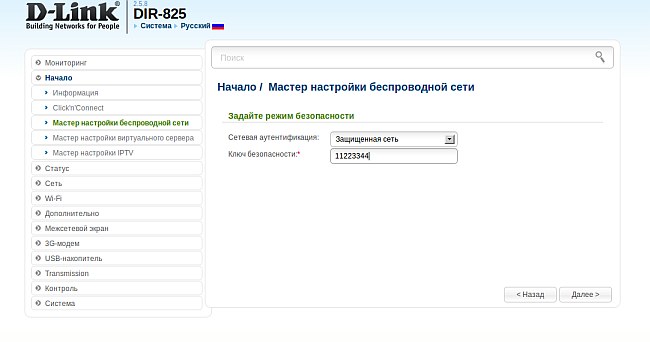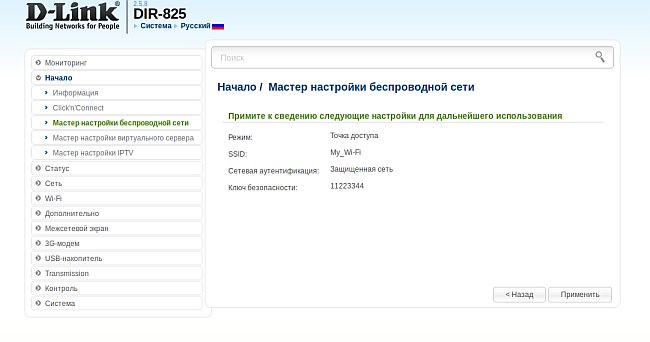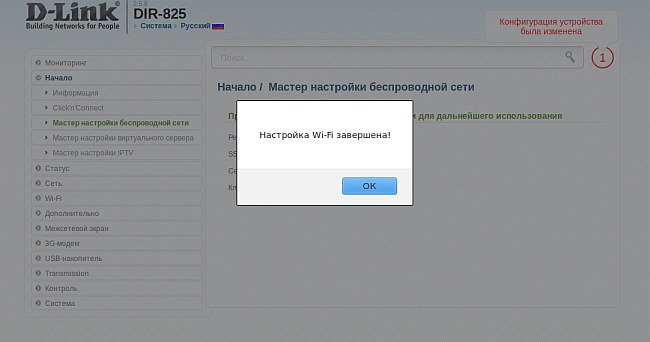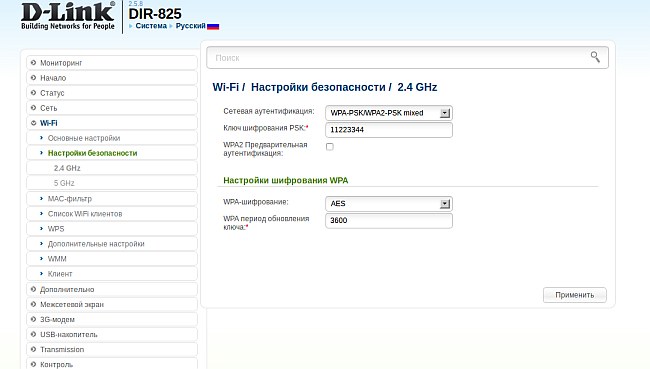Технология подключения роутера d link
Мастер начальной настройки позволяет провести пошаговую настройку основных параметров маршрутизатора, включая соединение с сетью Интернет, параметры работы беспроводной сети, выбор порта для подключения ТВ-приставки и IP-телефона.
Перед началом настройки убедитесь, что:
- маршрутизатор действительно подключен к компьютеру. Для этого соединения используется кабель Ethernet из комплекта поставки, который с одной стороны должен быть подключен к любому свободному LAN-порту на маршрутизаторе, а с другой – к сетевому адаптеру компьютера.
- ваш компьютер настроен на автоматическое получение IP-адреса. Подробнее об этом можно почитать в “Кратком руководстве по установке”, например, здесь.
- Обратитесь к Web-интерфейсу маршрутизатора. Для этого в адресной строке браузера введите 192.168.0.1 и нажмите клавишу Enter. На открывшейся странице нажмите кнопку Начать.
Выберите язык.
Если вы уже были подключены к Интернету, и провайдер закрепил за этим подключением определенный адрес сетевой карты Вашего компьютера, так называемый MAC-адрес, вы можете воспользоваться функцией подстановки. Для этого установите флажок в поле Клонировать MAC-адрес вашего устройства.
Важно: Для корректной работы данного функционала необходимо производить настройку с компьютера, к которому ранее было привязано ваше подключение.
Если ваш интернет-провайдер организует доступ в сеть Интернет, используя технологию VLAN, установите флажок в поле Использовать VLAN и пропишите VLAN ID.
# В большинстве случаев провайдеры не используют VLAN при организации доступа в Интернет.
Нажмите Далее.
Если ваш провайдер предоставляет услуги телевидения, используя технологию VLAN, установите флажок в поле Использовать VLANID и пропишите VLAN ID.
# В большинстве случаев провайдеры не используют VLAN для предоставления услуг телевидения.
Нажмите Далее.
Нажмите Применить.
Подключение роутера D-Link к компьютеру
Приобретая маршрутизатор от компании D-Link, пользователь должен быть готов к тому, что устройство придется подключать к компьютеру самостоятельно, если это не сделают представители провайдера при проведении интернета. Однако в этой процедуре нет ничего сложного, а реализовать ее можно двумя разными методами, при этом второй зависит от первого, поэтому в большинстве случаев его можно будет выполнить только после предыдущего.
Вариант 1: Проводное подключение
Вариант с проводным подключением реализуем благодаря локальному кабелю, который идет в комплекте с сетевым оборудованием или может быть приобретен отдельно. Однако соединение устройств одним этим проводом — не единственное действие, которое нужно произвести пользователю. Сначала роутер нужно распаковать и выбрать для него место, чтобы длины WAN-кабеля и провода локальной сети хватило для подключения. Учитывайте и зону покрытия Wi-Fi, ведь практически всегда требуется, чтобы сигнал был одинаково хорош в любой комнате дома или квартиры. После этого приступайте к выполнению следующей инструкции.
- Найдите в комплекте с маршрутизатором D-Link кабель питания. Воткните его в соответствующий разъем на самом устройстве, а вторую сторону подключите к розетке.
- Кабель от провайдера вставляется в порт под названием «Internet», «Ethernet» или «WAN». Отыскать его на корпусе будет нетрудно, ведь он отмечен отдельным цветом, а снизу или сверху напечатана соответствующая надпись.






На этом подключение роутера D-Link к компьютеру через кабель локальной сети можно считать завершенным, однако в некоторых случаях требуется дополнительная настройка операционной системы. Более развернутые инструкции по этой теме вы найдете в другой статье на нашем сайте, перейдя по ссылке ниже.
Дополнительно учитывайте, что не всегда после первого соединения состояние сети покажется как «Подключено». Часто доступ к интернету отсутствует, и связано это с тем, что через веб-интерфейс не заданы параметры WAN, а провайдер использует протокол, отличающийся от динамического IP. Более детально об этом мы расскажем в конце второго варианта.
Вариант 2: Беспроводная точка доступа (Wi-Fi)
Не во всех моделях устройств от D-Link беспроводная точка доступа активирована по умолчанию, что вызывает необходимость ее дополнительной настройки в веб-интерфейсе. Войти в него можно только после того, как роутер будет соединен с компьютером по кабелю локальной сети. Реализуйте сначала такое подключение, а затем переходите к инструкции.
- Посмотрите на заднюю панель маршрутизатора, найдите там адрес и авторизационные данные для входа в веб-интерфейс.
- Откройте на компьютере браузер и введите там тот самый IP-адрес. Чаще всего стандартным будет 192.168.1.1 или 192.168.0.1 .
- После нажатия по клавише Enter отобразится форма для входа. Здесь нужно написать логин и пароль. По умолчанию в каждом поле вводится значение admin .






Вернемся к моменту настройки типа сети, о чем мы упоминали в конце первого варианта. Дело в том, что параметры WAN нужно настроить отдельно, чтобы вы не только могли войти в веб-интерфейс, но имели и доступ к интернету. Мы советуем ознакомиться с детальным разбором полного конфигурирования роутеров от D-Link, чтобы понять, какие параметры следует изменить, чтобы обеспечить корректное получение трафика от провайдера. Только после этого вы сможете войти в интернет как на компьютере, так и на мобильных устройствах вне зависимости от типа подключения.
Это были все рекомендации по настройке соединения маршрутизаторов D-Link с компьютером и мобильными устройствами. Выполните приведенные инструкции, учитывая все нюансы каждого варианта, чтобы с легкостью справиться с поставленной задачей.
Технология подключения роутера d link
В режиме «Точка доступа» маршрутизатор создает беспроводную сеть, к которой могут подключаться и получать доступ в Интернет различные Wi-Fi-устройства.
3. На следующей странице будет предложено сменить название Вашей беспроводной сети (SSID).
Рекомендуется использовать буквы латинского алфавита (A-z) и цифры (0-9) для лучшей совместимости с беспроводными клиентами.
4. В поле Сетевая аутентификация выберите Открытая сеть или Защищенная сеть.
В первом случае сеть останется незащищенной, и маршрутизатор разрешит подключение к беспроводной сети всем пользователям без запроса авторизации. Соответственно, каждый клиент в радиусе действия Вашей сети сможет получить доступ к сети Интернет и локальным ресурсам.
Рекомендуется выбрать значение Защищенная сеть. В этом случае при попытке подключения пользователям потребуется ввести пароль, заданный в поле Ключ безопасности.
Пароль должен содержать не менее 8 символов, рекомендуется использовать буквы латинского алфавита (A-z) и цифры (0-9) для лучшей совместимости с беспроводными клиентами.
6. На следующей странице будет представлена информация о выполненных настройках беспроводной сети маршрутизатора. Запомните или запишите эти параметры, они потребуются для подключения клиентов к беспроводной сети.
7. Нажмите Применить, чтобы продолжить, или Назад для редактирования настроек Wi-Fi.
8. Сохраните настройки, нажав на уведомление Конфигурация устройства была изменена.
2. На странице Основные настройки измените название беспроводной сети (SSID), а также при необходимости – канал и беспроводной режим.
Канал стоит изменять в случае, если из-за загруженности эфира текущие параметры пропускной способности сети являются неудовлетворительными.
Изменение беспроводного режима может помочь избежать несовместимости некоторых клиентов с беспроводной сетью маршрутизатора.
5. Выберите тип сетевой аутентификации для вашей беспроводной сети. В большинстве случаев для достижения наилучшей совместимости с беспроводными клиентами рекомендуется выбирать WPA-PSK/WPA2-PSK mixed.